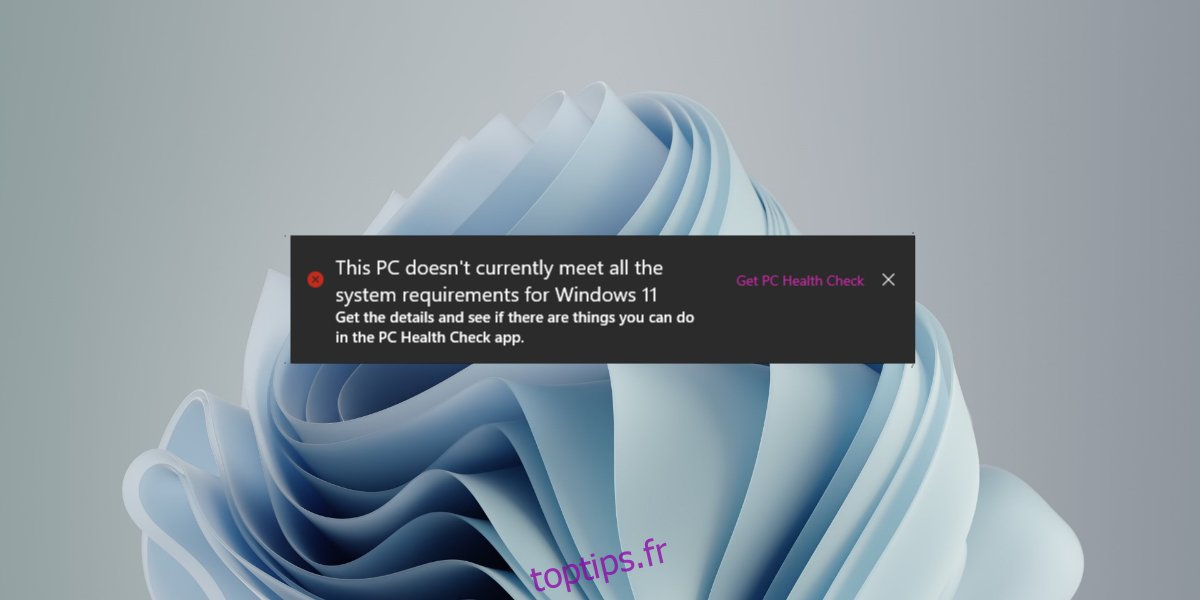Windows 11 est un système d’exploitation 64 bits uniquement. Comme macOS, Microsoft a également décidé de ne prendre en charge que les systèmes 64 bits avec son dernier système d’exploitation. En plus de l’exigence 64 bits, Windows 11 nécessite également un démarrage sécurisé UEFI et TPM 2.0 sur un système pour s’exécuter. Pour de nombreux utilisateurs, la version de la puce TPM est ce qui les empêche de passer à Windows 11.
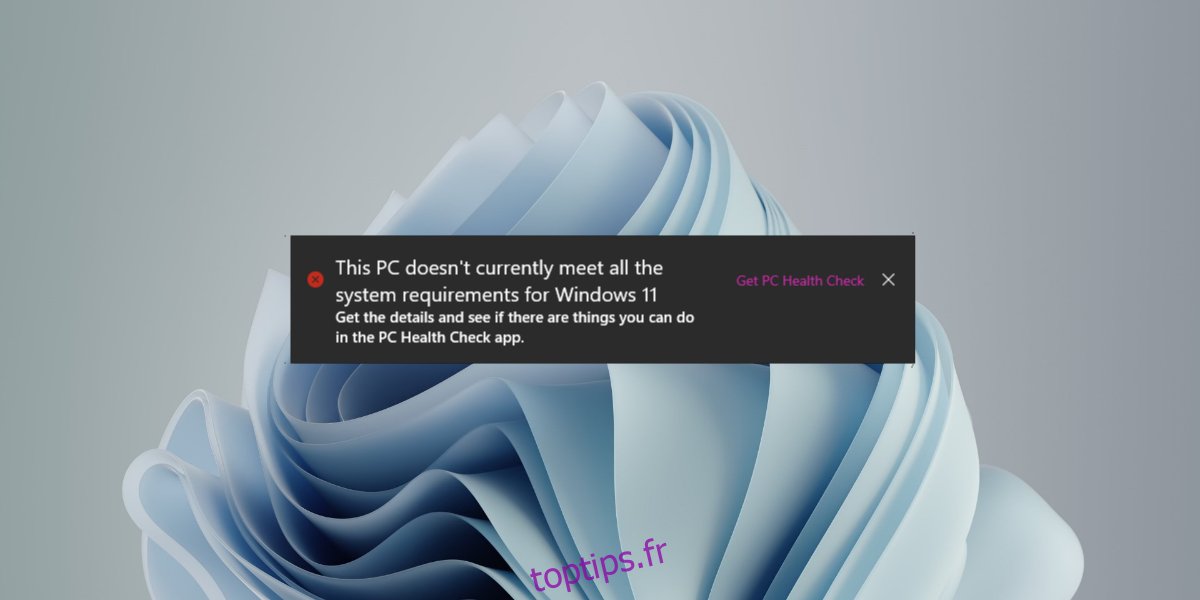
Table des matières
Installer Windows 11 sans TPM
La puce TPM est un composant matériel. Si votre système n’en a pas, il est probable que vous deviez en acheter un nouveau. Cette puce n’est pas exactement quelque chose que vous pouvez mettre à niveau comme la RAM. Votre carte mère peut ne pas prendre en charge une version plus récente de la puce. Cela dit, vous pouvez contourner les exigences de Windows 11 pour la puce.
Pour ce faire, il est préférable de mettre à niveau vers Windows 11 à partir de Windows 10. Avant de procéder à la mise à niveau, vous devez modifier le registre et indiquer à Windows 10 de contourner l’exigence TPM.
C’est généralement sûr à faire, mais nous vous encourageons fortement à sauvegarder les fichiers importants sur votre système avant de continuer. Si vous le pouvez, créez un point de restauration. Cela fonctionnera pour les systèmes avec des processeurs pris en charge et non pris en charge.
Comment installer Windows 11 sans TPM
Pour installer Windows 11 sur un système qui n’a pas de puce TPM ou qui n’a pas de TPM 2.0, procédez comme suit.
Appuyez sur le raccourci clavier Win+R pour ouvrir la boîte d’exécution.
Dans la zone d’exécution, entrez regedit et appuyez sur la touche Entrée.
Accédez à HKEY_LOCAL_MACHINESYSTEMSetup
Cliquez avec le bouton droit sur la touche Configuration et sélectionnez Nouveau>Clé dans le menu contextuel.
Nommez cette clé : LabConfig.
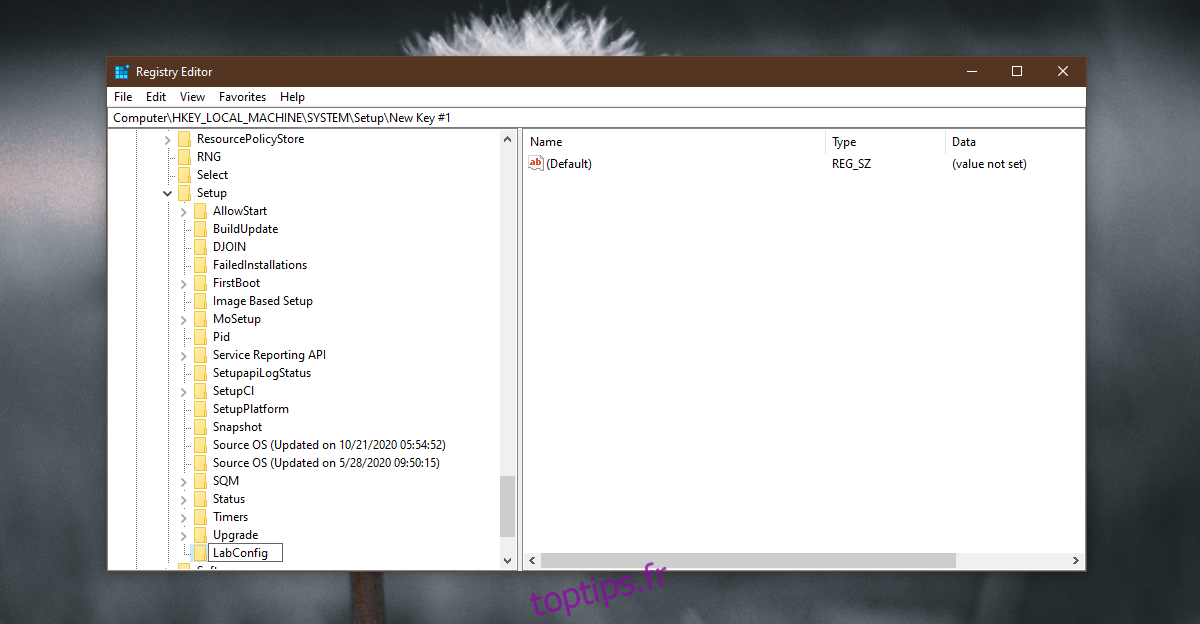
Cliquez avec le bouton droit sur la clé LabConfig nouvellement créée et sélectionnez Nouveau> Valeur DWORD (32 bits) dans le menu contextuel.
Nommez cette valeur DWORD BypassTPMCheck.
Double-cliquez sur la valeur BypassTPMCheck et définissez sa valeur sur 1.
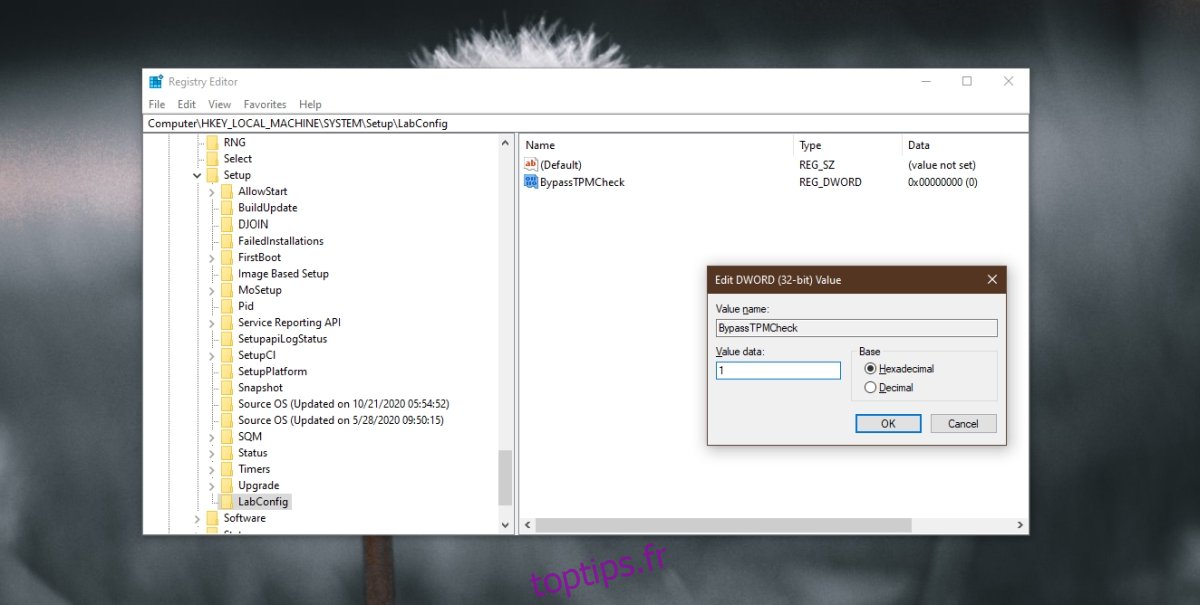
Cliquez à nouveau avec le bouton droit sur la touche LabConfig et sélectionnez Nouveau> Valeur DWORD (32 bits) dans le menu contextuel.
Nommez-le BypassRAMCheck.
Double-cliquez dessus et définissez sa valeur sur 1.
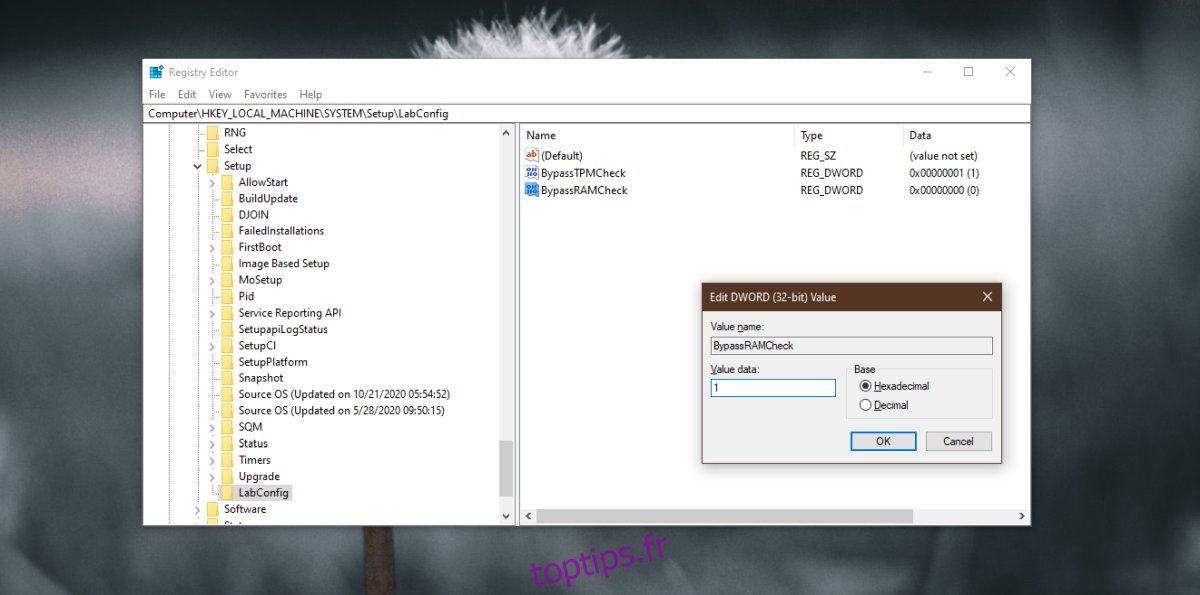
Cliquez à nouveau avec le bouton droit sur LabConfig et sélectionnez Nouveau> Valeur DWORD (32 bits).
Nommez cette valeur BypassSecureBootCheck.
Double-cliquez dessus et définissez sa valeur sur 1.
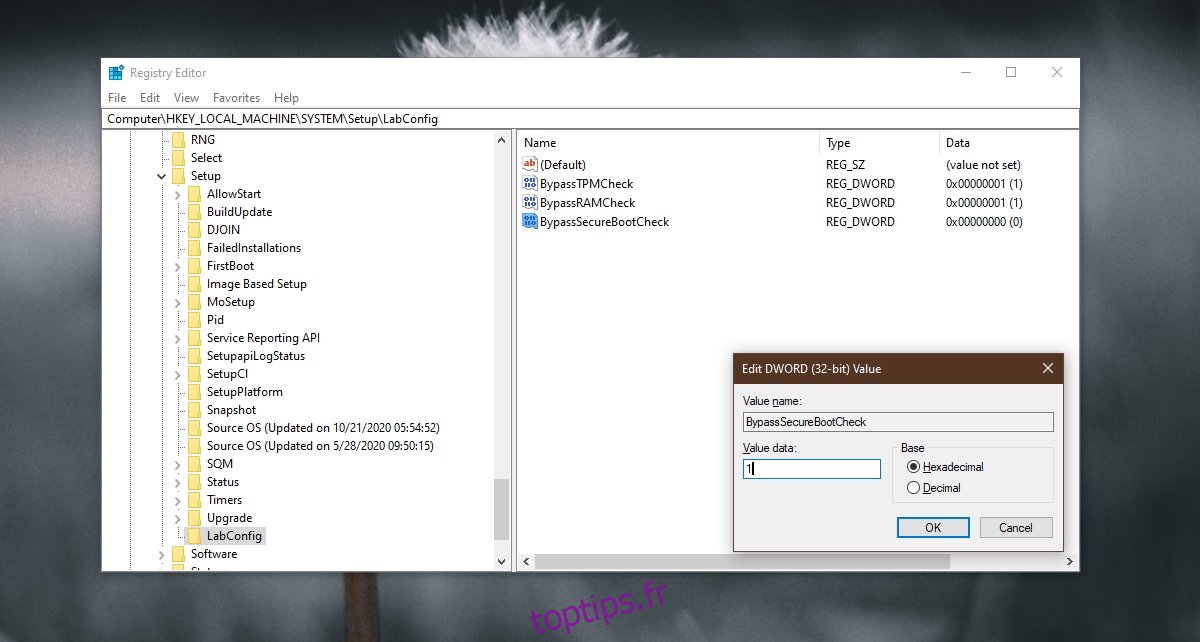
Cliquez sur OK et fermez l’éditeur de registre.
Exécutez le fichier d’installation pour Windows 11.
Remarque : vous pouvez effectuer une mise à niveau vers Windows 11 en créant un disque d’installation, en le connectant à votre système Windows 10 et en y accédant à partir de l’Explorateur de fichiers.
Installation propre de Windows 11
Si vous n’effectuez pas la mise à niveau vers Windows 11 à partir de Windows 10 et que vous choisissez plutôt d’installer proprement le nouveau système d’exploitation, vous devez toujours modifier le registre. L’astuce consiste à accéder au registre avant d’installer Windows 11.
Éteignez votre ordinateur.
Allumez le système et accédez au BIOS.
Changez le premier périphérique de démarrage en USB.
Connectez le disque USB/d’installation de Windows 11.
Redémarrer le PC.
Lorsque le disque d’installation de Windows 11 démarre, vous verrez un message « Ce PC ne peut pas exécuter Windows 11 ».
Appuyez sur le raccourci clavier Maj+F10 pour ouvrir l’invite de commande.
Dans l’invite de commande, entrez regedit et appuyez sur Entrée.
L’éditeur de registre s’ouvrira.
Suivez les étapes de la section précédente et apportez toutes les modifications au registre.
Une fois les modifications terminées, entrez Quitter dans la fenêtre d’invite de commandes.
Cliquez sur le bouton Retour sur l’écran « Ce PC ne peut pas exécuter Windows 11 ».
Exécutez à nouveau l’installation et cela devrait réussir.
Conclusion
Microsoft ne crée généralement pas de logiciel qui oblige les utilisateurs à acheter du nouveau matériel. Si vous avez un système trop ancien pour avoir une puce TPM 2.0, vous devriez envisager d’acheter un nouveau système. La puce TPM ajoute une sécurité améliorée à votre système et à l’avenir, vous en aurez besoin. Il est également possible que Microsoft corrige ce travail en vous laissant dans une impasse.