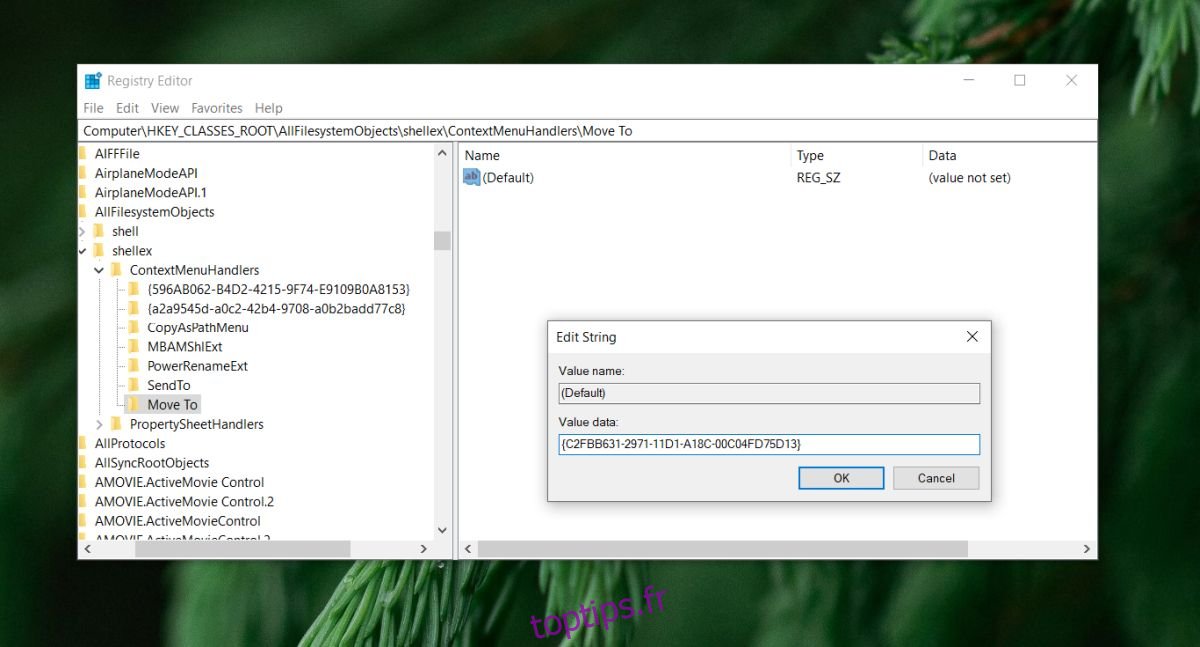Windows 10 permet aux utilisateurs de déplacer ou de copier des fichiers avec de simples gestes de glisser-déposer. Lorsque vous devez déplacer des fichiers et des dossiers, utiliser des raccourcis clavier ou utiliser le glisser-déposer sont les deux moyens rapides de le faire.
Si vous déplacez des éléments sur votre système et qu’ils doivent tous aller à des emplacements différents, faites glisser et déposez, et Ctrl + X, Ctrl + C et Ctrl + V peut ne pas être la méthode la plus rapide à utiliser. Vous pouvez également déplacer ou copier des fichiers à partir du menu contextuel si vous y ajoutez les options respectives. Voici comment.
Table des matières
Ajouter «Déplacer vers» au menu contextuel
Pour ajouter l’option «Déplacer vers» au menu contextuel, vous devez éditer le registre et pour cela, vous devez disposer des droits d’administrateur.
Appuyez sur le raccourci clavier Win + R pour ouvrir la zone Exécuter.
Dans la zone Exécuter, saisissez «regedit», puis appuyez sur Entrée.
Accédez à la touche suivante.
HKEY_CLASSES_ROOTAllFilesystemObjectsshellexContextMenuHandlers
Cliquez avec le bouton droit sur ContextMenuHandlers et sélectionnez Nouveau> Clé.
Nommez la clé «Déplacer vers».
À l’intérieur de la clé Déplacer vers nouvellement créée, il y aura une valeur appelée Par défaut.
Double-cliquez sur la valeur par défaut et entrez ce qui suit.
{C2FBB631-2971-11D1-A18C-00C04FD75D13}Cliquez sur OK.
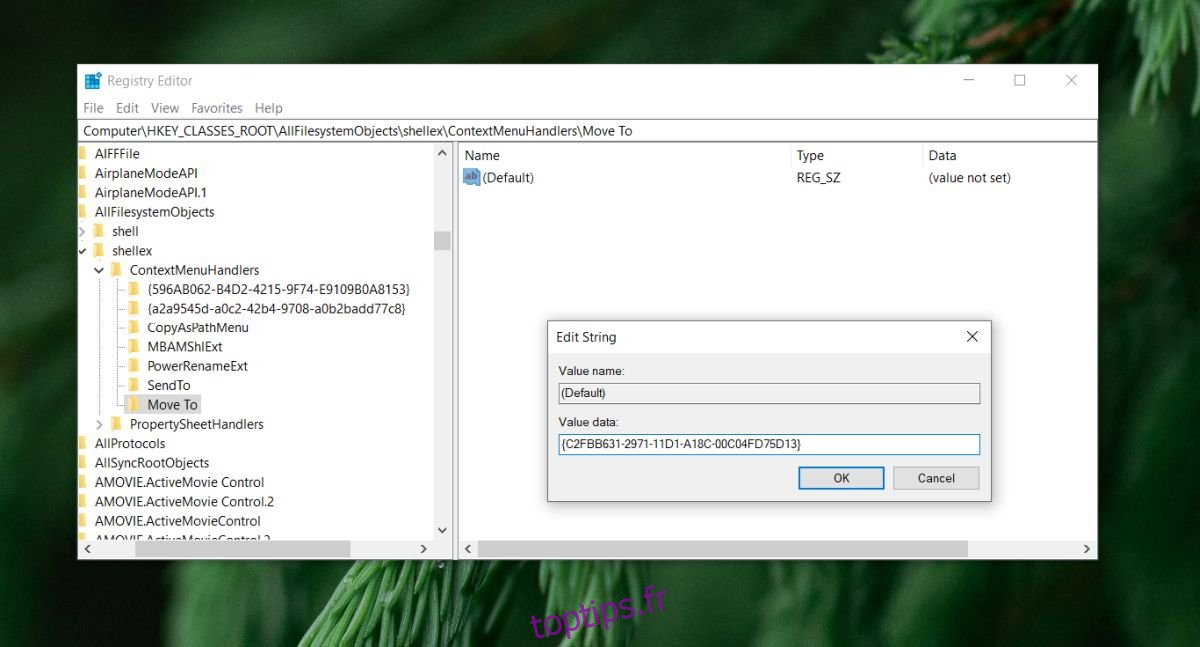
Ajouter «Copier vers» au menu contextuel
Suivez ces étapes pour ajouter une option Copier vers au menu contextuel.
Appuyez sur le raccourci clavier Win + R.
Dans la zone Exécuter qui s’ouvre, entrez «regedit» et appuyez sur la touche Entrée.
Accédez à la clé suivante dans l’éditeur de registre.
HKEY_CLASSES_ROOTAllFilesystemObjectsshellexContextMenuHandlers
Cliquez avec le bouton droit sur la clé ContextMenuHandlers et sélectionnez Nouveau> Clé dans le menu contextuel.
Nommez la clé «Copier vers».
Sélectionnez la touche «Copier vers» et vous verrez une valeur par défaut à l’intérieur.
Double-cliquez sur la valeur par défaut et entrez ce qui suit dans la zone de données de valeur.
{C2FBB630-2971-11D1-A18C-00C04FD75D13}Cliquez sur OK et fermez l’éditeur de registre.
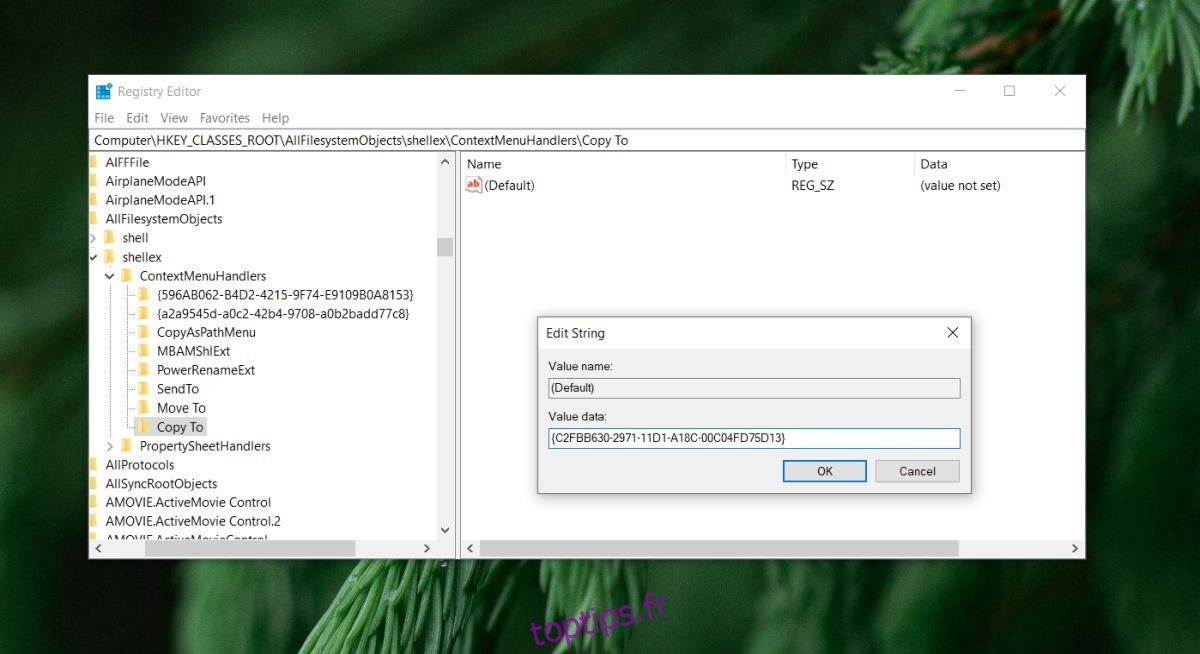
Utilisation de Déplacer vers et Copier vers
Pour utiliser les nouvelles options que vous avez ajoutées au menu contextuel, procédez comme suit;
Cliquez avec le bouton droit sur un seul fichier / dossier ou sélectionnez plusieurs fichiers / dossiers et cliquez avec le bouton droit sur l’un d’entre eux.
Dans le menu contextuel, sélectionnez soit l’option Déplacer vers le dossier, soit l’option Copier dans le dossier.
Dans la fenêtre qui s’ouvre, sélectionnez le dossier dans lequel vous souhaitez déplacer les éléments sélectionnés, puis cliquez sur OK.
Les éléments seront déplacés ou copiés, selon l’option que vous avez sélectionnée.
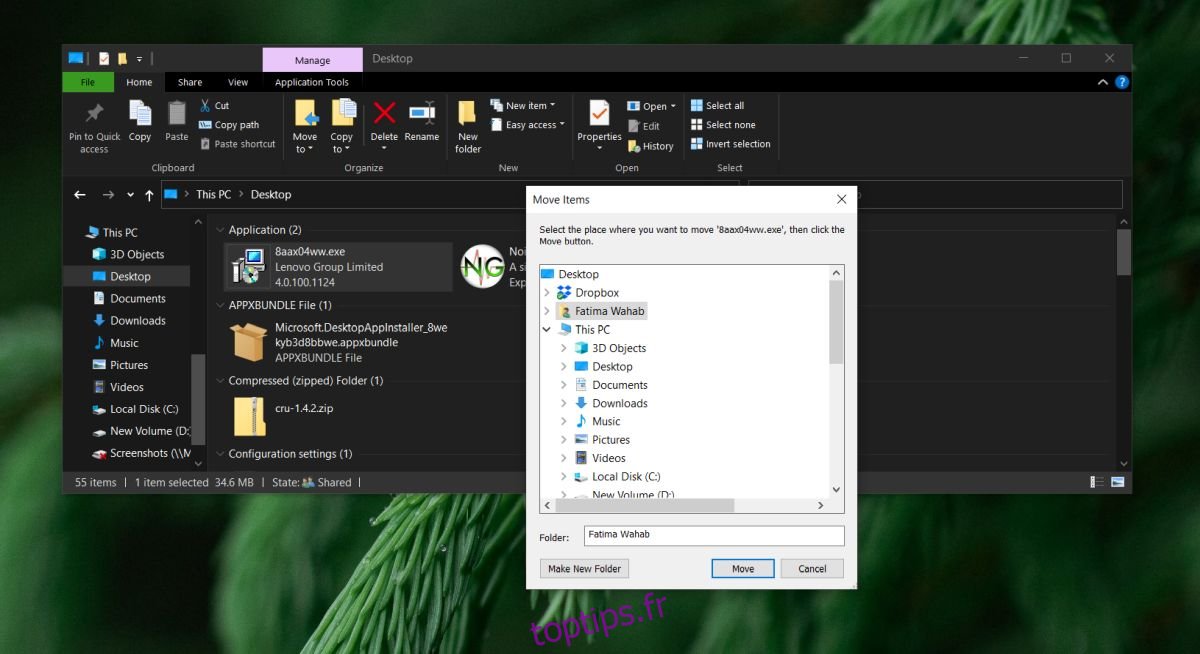
Suppression de Déplacer vers et Copier vers
Si vous n’avez plus besoin des options Déplacer vers et Copier vers dans le menu contextuel, vous pouvez les supprimer en procédant comme suit.
Appuyez sur Win + R pour ouvrir la zone Exécuter.
Saisissez «regedit», puis appuyez sur Entrée.
Accédez à la touche suivante.
HKEY_CLASSES_ROOTAllFilesystemObjectsshellexContextMenuHandlers
Supprimez la touche Déplacer vers pour supprimer l’option Déplacer vers le dossier.
Supprimez la touche Copier vers pour supprimer l’option Copier dans le dossier.
Conclusion
Ces options de menu contextuel peuvent être plus faciles à utiliser car elles ouvrent une boîte de sélection de dossier lorsque vous les utilisez. Il n’est pas nécessaire d’ouvrir l’Explorateur de fichiers et d’accéder au dossier dans lequel vous souhaitez déplacer et copier des éléments.