Bien qu’il existe de nombreux clients torrent pour Linux, tels que Transmission et qBittorrent, uTorrent reste un choix populaire pour ceux qui souhaitent l’utiliser sur cette plateforme. Malheureusement, les informations concernant une version Linux d’uTorrent sont rares, et il ne semble pas qu’un portage soit prévu. Heureusement, il existe une méthode pour exécuter la version Windows du logiciel. La première étape consiste à installer et configurer Wine, un outil qui permet de faire fonctionner des applications Windows sur Linux.
Wine offre la possibilité d’utiliser des jeux comme Skyrim sur Linux, ainsi que d’autres applications Windows qui n’ont pas été adaptées à l’environnement Linux. Il existe plusieurs façons d’installer Wine, notre guide peut vous aider dans ce processus. Une fois Wine installé, ouvrez un terminal et suivez les instructions ci-dessous.
Installation d’uTorrent
L’installation d’uTorrent sur Linux via Wine est relativement simple, mais le faire manuellement peut s’avérer complexe. C’est pourquoi nous allons utiliser un outil qui simplifie grandement l’installation de logiciels Windows via Wine : Winetricks. Il s’agit d’un outil utilisable en ligne de commande ou via une interface graphique standard. Avec Winetricks, vous pouvez choisir parmi une liste de programmes Windows et automatiser leur installation.
Veuillez noter que l’installation d’uTorrent sur Linux via Wine n’est pas garantie et peut ne pas fonctionner sur toutes les distributions Linux. L’opération est à vos risques et périls.
Installation de Winetricks sur différentes distributions Linux :
| Ubuntu | sudo apt install winetricks |
| Debian | sudo apt-get install winetricks |
| Arch Linux | sudo pacman -S winetricks |
| Fedora | sudo dnf install winetricks |
| OpenSUSE | sudo zypper install winetricks |
Autres distributions Linux
Winetricks est un script Bash compatible avec la plupart des distributions Linux. Si vous ne trouvez pas Winetricks dans les sources logicielles de votre système, vous pouvez le télécharger manuellement depuis le site web de Wine. Il n’y a aucune compilation à effectuer, il suffit de suivre les instructions.
Installation d’uTorrent via l’interface graphique de Winetricks
Winetricks peut être utilisé de plusieurs façons, mais la plus simple est via son interface graphique. Pour l’ouvrir, appuyez sur Alt + F2 et tapez winetricks --gui. Cette commande indique au script de démarrer en mode graphique.
Note : Si vous rencontrez des problèmes avec uTorrent, pensez à ajuster les paramètres de Wine en changeant la version de Windows de « Windows XP » à « Windows Vista » ou « Windows 7 ».
La première fenêtre du programme vous demande ce que vous souhaitez faire. Elle vous permet de choisir entre l’installation d’outils de référence, de polices Windows, etc. Parcourez l’interface et sélectionnez « Installer une application ».
En choisissant l’option d’installation d’application, une nouvelle fenêtre s’ouvre, présentant une liste de programmes. Faites défiler jusqu’à trouver « uTorrent », puis cliquez sur le bouton correspondant.
Cliquez sur le bouton « uTorrent3 » pour lancer le téléchargement de uTorrent3. Winetricks récupèrera le programme, vérifiera le téléchargement et lancera l’installation automatiquement. Si tout se déroule correctement, suivez les instructions de l’installateur pour finaliser l’installation d’uTorrent sur votre machine Linux.
Résoudre les problèmes d’installation d’uTorrent via Winetricks
Il arrive que le téléchargement de programmes avec Winetricks ne fonctionne pas correctement, notamment en raison d’erreurs complexes. Si le téléchargement d’uTorrent échoue avec une erreur « Md5 mismatch », ne vous inquiétez pas, suivez ces étapes :
Ouvrez votre gestionnaire de fichiers, activez l’affichage des « dossiers cachés » et rendez-vous à l’emplacement suivant : /home/username/.cache/winetricks/utorrent3/.
Même si Winetricks a interrompu l’installation automatique en raison de l’erreur, le fichier d’installation est toujours présent. Trouvez le programme d’installation d’uTorrent, faites un clic droit et sélectionnez l’option « ouvrir avec le chargeur de programme Wine ». Si cette option n’apparaît pas, sélectionnez « ouvrir avec » et choisissez l’option « chargeur de programme Wine » (ou tapez « wine » dans la boite de dialogue).
Wine devrait ouvrir l’installateur sans problème. Suivez les instructions, comme si vous installiez uTorrent sous Windows. Une fois l’installation terminée, vous devriez trouver uTorrent dans votre menu d’applications, comme n’importe quel autre programme.
Installation d’uTorrent avec Winetricks via le terminal
L’interface graphique de Winetricks est pratique, mais peut parfois être peu commode. Si vous préférez installer uTorrent via le terminal de Wine, suivez ces instructions. Ouvrez d’abord un terminal et lancez Winetricks pour télécharger uTorrent.
winetricks utorrent3
Comme lors de l’utilisation de l’interface graphique, Winetricks devrait lancer le processus d’installation automatiquement. Si vous rencontrez une erreur de type Md5 mismatch, vous pouvez la contourner en appelant directement le programme. Pour ce faire, utilisez la commande Wine et exécutez le fichier d’installation EXE d’uTorrent.
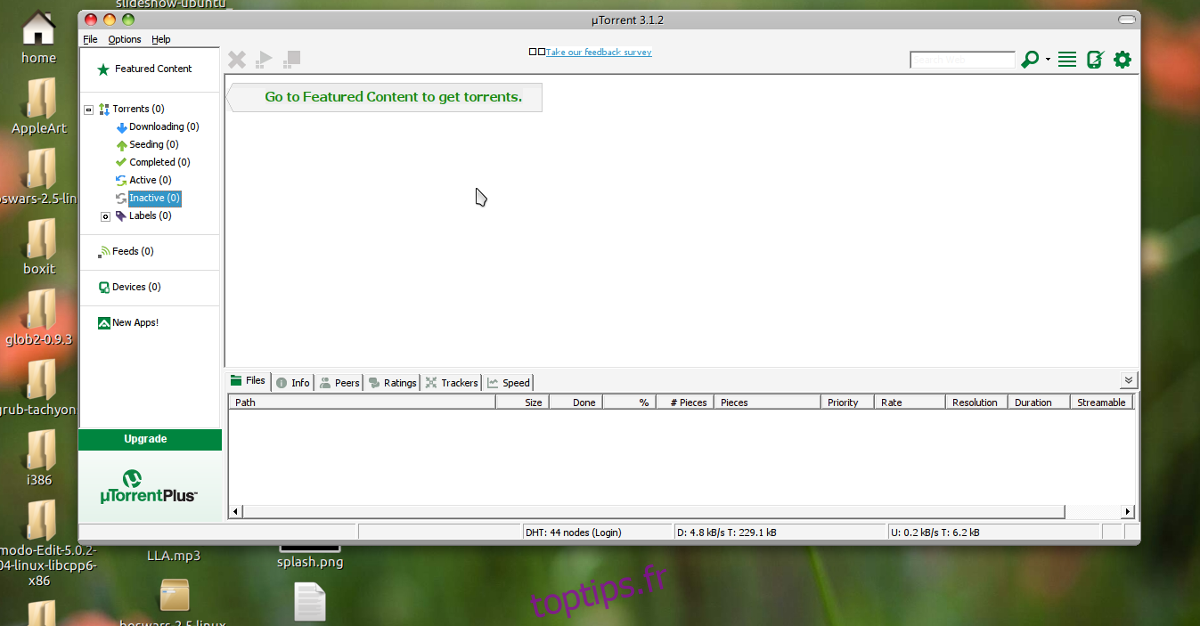
Note : Si plusieurs fichiers EXE d’uTorrent se trouvent dans ce dossier, vous devrez remplacer *.exe par le nom complet du fichier, car les raccourcis génériques ne fonctionneront pas avec plusieurs fichiers en même temps.
cd ~/.cache/winetricks/utorrent3/ wine *.exe
L’exécution de la commande wine devrait lancer immédiatement l’installation d’uTorrent. Suivez les instructions de l’installateur. Une fois l’installation terminée, uTorrent devrait être fonctionnel sur votre ordinateur Linux.
Après avoir installé uTorrent sur Linux, il peut être pertinent de considérer comment torrenter de manière sécurisée. Un VPN est un outil utile pour cela.