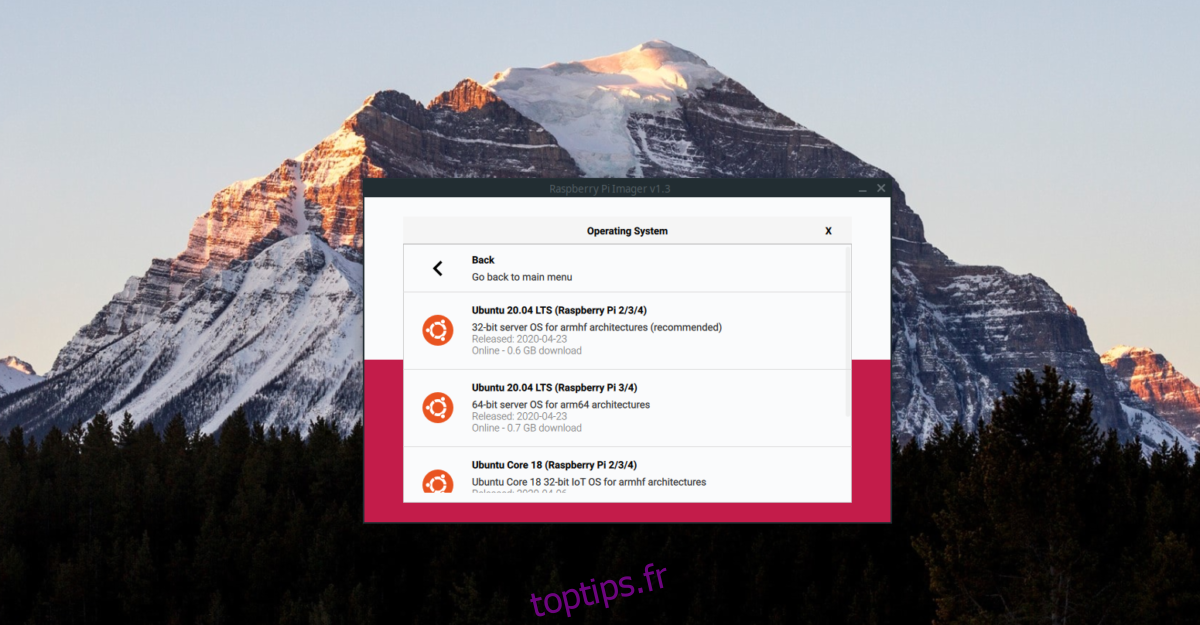Ubuntu 20.04 LTS est sorti il y a quelques mois pour les PC. Il a également été publié pour la famille d’appareils Raspberry Pi. Ainsi, vous pourrez utiliser Ubuntu sur une variété de différents appareils Pi, tels que les 4, 3B +, 2 et 1.
Il existe plusieurs façons de faire fonctionner Ubuntu sur le Raspberry Pi. Cependant, la meilleure façon de le faire, et la façon dont nous le couvrirons dans ce guide, est d’utiliser l’outil d’imagerie officiel Raspberry Pi. Pourquoi? Il fournit les versions officielles de 20.04 LTS et différentes versions au choix.
Table des matières
Installer l’outil d’imagerie Raspberry Pi
L’outil Raspberry Pi Imager n’est pré-installé sur aucun système d’exploitation Linux grand public. En conséquence, nous devons examiner comment faire fonctionner le programme. Heureusement, le Raspberry Pi Imager est assez facile à installer sur une variété de systèmes d’exploitation Linux modernes.
Ubuntu
L’imageur Raspberry Pi est un package DEB installable. Comme Ubuntu Linux utilise les packages DEB comme l’un des moyens par lesquels les utilisateurs peuvent installer des programmes, cette méthode d’installation est parfaite. Pour démarrer l’installation, ouvrez une fenêtre de terminal en appuyant sur Ctrl + Alt + T ou Ctrl + Maj + T sur le clavier. Ensuite, utilisez la commande wget ci-dessous pour récupérer le dernier package DEB RPI Imager.
wget https://downloads.raspberrypi.org/imager/imager_amd64.deb
Après avoir téléchargé le package DEB sur votre ordinateur, vous pouvez utiliser le gestionnaire de packages Apt pour charger le package sur votre système.
sudo apt install ./imager_amd64.deb
Debian
La version du package DEB du Raspberry Pi Imager signifie que si vous êtes un utilisateur Debian Linux, la configuration est facile. Pour démarrer l’installation, ouvrez une fenêtre de terminal Linux en appuyant sur Ctrl + Alt + T ou Ctrl + Maj + T sur le clavier. Ensuite, utilisez la commande de téléchargement wget ci-dessous pour récupérer le dernier fichier Raspberry Pi Imager sur Internet.
wget https://downloads.raspberrypi.org/imager/imager_amd64.deb
Une fois le téléchargement du package DEB terminé, utilisez la commande dpkg dans une fenêtre de terminal pour configurer l’outil Raspberry Pi Imager sur votre PC Debian. Gardez à l’esprit que lors de cette installation, vous pouvez remarquer des erreurs. Ne vous inquiétez pas, ce sont des erreurs de dépendance et peuvent être corrigées en exécutant sudo apt-get install -f.
sudo dpkg -i imager_amd64.deb
Arch Linux
Ceux sur Arch Linux pourront installer l’outil Raspberry Pi Imager directement via Arch Linux AUR. Pour démarrer l’installation, ouvrez une fenêtre de terminal. Ensuite, à partir de là, utilisez l’outil pacman pour installer les packages «Git» et «Base-devel», car ils sont nécessaires pour fonctionner avec l’AUR.
sudo pacman -S base-devel git
Maintenant que les deux packages sont configurés, utilisez les commandes suivantes pour installer l’assistant Trizen AUR. Trizen automatisera l’installation de l’imageur Raspberry Pi afin que vous n’ayez pas à gérer les dépendances manuellement.
git clone https://aur.archlinux.org/trizen.git cd trizen makepkg -sri
Lorsque Trizen est installé, configurez l’application Raspberry Pi Imager avec la commande trizen -S.
trizen -S rpi-imager
Paquet Snap
Si vous n’êtes pas sous Arch Linux, Ubuntu ou Debian, le seul moyen d’installer le Raspberry Pi Imager est en tant que Snap. Pour installer, assurez-vous que Snapd est configuré sur votre PC. Ensuite, entrez la commande suivante ci-dessous.
sudo snap install rpi-imager
Installer Ubuntu 20.04 LTS pour Raspberry Pi
L’installation d’Ubuntu 20.04 LTS pour le Raspberry Pi est très différente de celle d’Ubuntu pour le PC. Pour démarrer le processus d’installation, lancez le Raspberry Pi Imager via le menu de votre application. Ensuite, lorsque l’application Raspberry Pi Imager est ouverte, suivez les instructions étape par étape ci-dessous.
Étape 1: Branchez votre carte SD sur votre lecteur de carte SD. Ensuite, insérez-le dans votre PC via le port USB ou le port du lecteur de carte SD.
Étape 2: Dans l’application Raspberry Pi Imager, recherchez la section «Système d’exploitation» et cliquez sur le bouton «CHOISIR OS» avec la souris. Lorsque vous cliquez sur «CHOISIR OS», une interface utilisateur apparaît.
Étape 3: Dans l’interface utilisateur «CHOOSE OS», vous verrez différents choix de système d’exploitation parmi lesquels choisir. Recherchez l’option «Ubuntu» et cliquez dessus avec la souris. Après avoir cliqué sur Ubuntu, sélectionnez Ubuntu 20.04 LTS pour Pi 2/3/4. Il s’agit de la dernière version d’Ubuntu Server et convient parfaitement à la plupart des appareils Pi, en particulier si vous prévoyez de créer une appliance ou une application, etc.

Sélectionnez Ubuntu 20.04 LTS dans le menu Pi en cliquant dessus avec la souris.
Étape 4: Localisez le bouton «CHOISIR LA CARTE SD» et cliquez dessus avec la souris. Ensuite, utilisez l’interface utilisateur pour sélectionner votre carte SD dans laquelle vous souhaitez installer la dernière version d’Ubuntu 20.04 LTS.
Étape 5: Cliquez sur le bouton «WRITE» pour démarrer le processus d’installation. Gardez à l’esprit que ce processus d’installation peut prendre un peu de temps. Sois patient!
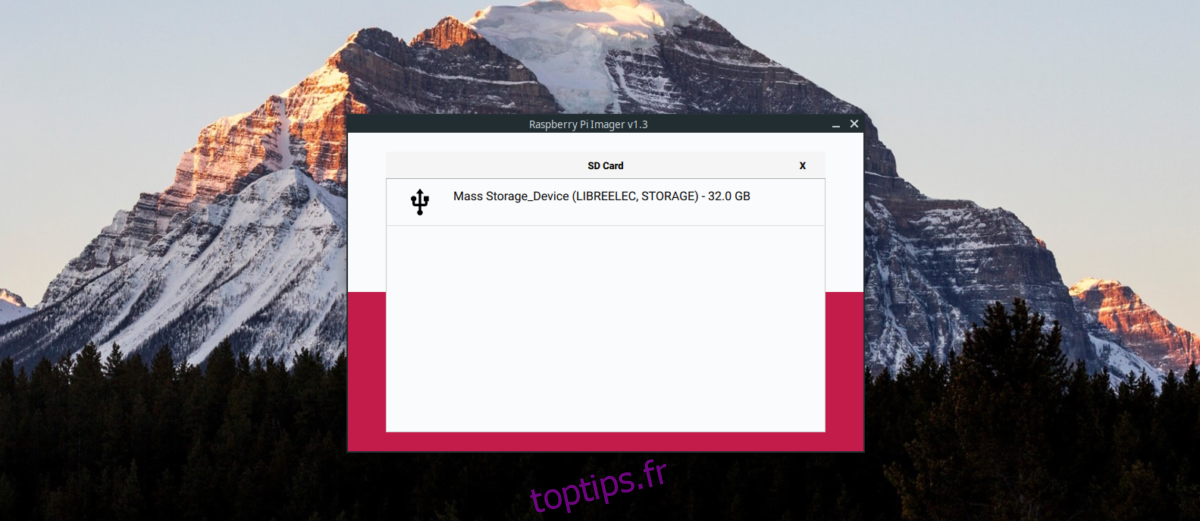
Étape 6: Débranchez la carte SD de votre PC, branchez-la sur le Raspberry Pi et allumez-la. Assurez-vous de connecter un câble HDMI, une souris et un clavier.
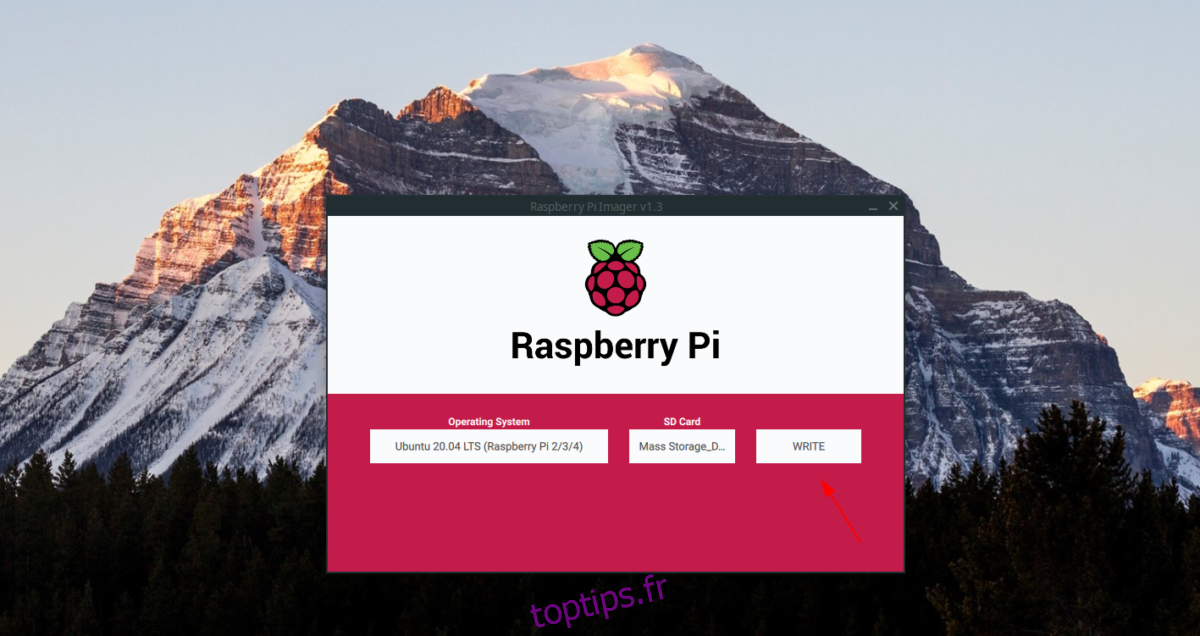
Lorsque le Raspberry Pi alimentera Ubuntu 20.04 LTS, cependant, Ubuntu dispose d’un assistant de bienvenue, que vous devrez utiliser pour configurer des bonus supplémentaires.