Le système d’exploitation Windows 10 offre la possibilité de connecter plusieurs écrans à votre ordinateur. Une fois la connexion établie, ces écrans supplémentaires peuvent être utilisés de deux manières principales : soit pour étendre votre bureau, en augmentant l’espace de travail disponible, soit pour dupliquer l’affichage de votre écran principal sur le second moniteur. Sur un ordinateur portable équipé de Windows 10, l’écran intégré est toujours considéré comme l’écran principal, tandis que les moniteurs externes deviennent les écrans secondaires. Pour les ordinateurs de bureau, le choix de l’écran principal dépend du port auquel il est raccordé, mais ce réglage peut généralement être modifié par l’utilisateur.
Lorsque plusieurs écrans sont utilisés, le système ajoute par défaut un écran supplémentaire à gauche de l’écran principal, en configuration paysage. Cette disposition n’est pas toujours idéale, c’est pourquoi il est essentiel de savoir comment personnaliser l’agencement de plusieurs moniteurs sous Windows 10.
Personnaliser l’agencement de plusieurs écrans sous Windows 10
Pour configurer vos moniteurs multiples sous Windows 10, suivez les étapes ci-dessous :
Assurez-vous d’abord que tous vos écrans sont correctement connectés à votre système et allumés.
Sur votre écran principal, lancez l’application « Paramètres ».
Naviguez vers la section « Système », puis sélectionnez l’onglet « Affichage ».
Vos moniteurs seront listés ici. Cliquez sur le bouton « Identifier ».
Un numéro sera affiché sur chacun de vos écrans. Prenez note de ces numéros et associez-les à la disposition visuelle proposée dans l’application « Paramètres ».
Vous pouvez maintenant réorganiser vos écrans en fonction de vos besoins. Pour cela, cliquez sur un moniteur et, en maintenant le bouton de la souris enfoncé, faites-le glisser et déposez-le à l’emplacement souhaité. Par exemple, si vous voulez que le moniteur numéro 2 soit situé à gauche du moniteur numéro 1, faites simplement glisser et déposez le moniteur 2 à gauche du moniteur 1 dans l’interface.
Répétez cette opération pour tous les moniteurs que vous souhaitez organiser. Il est important de noter que vous pouvez également empiler des moniteurs en mode portrait et que vous n’êtes pas limité à un agencement horizontal, à gauche ou à droite.
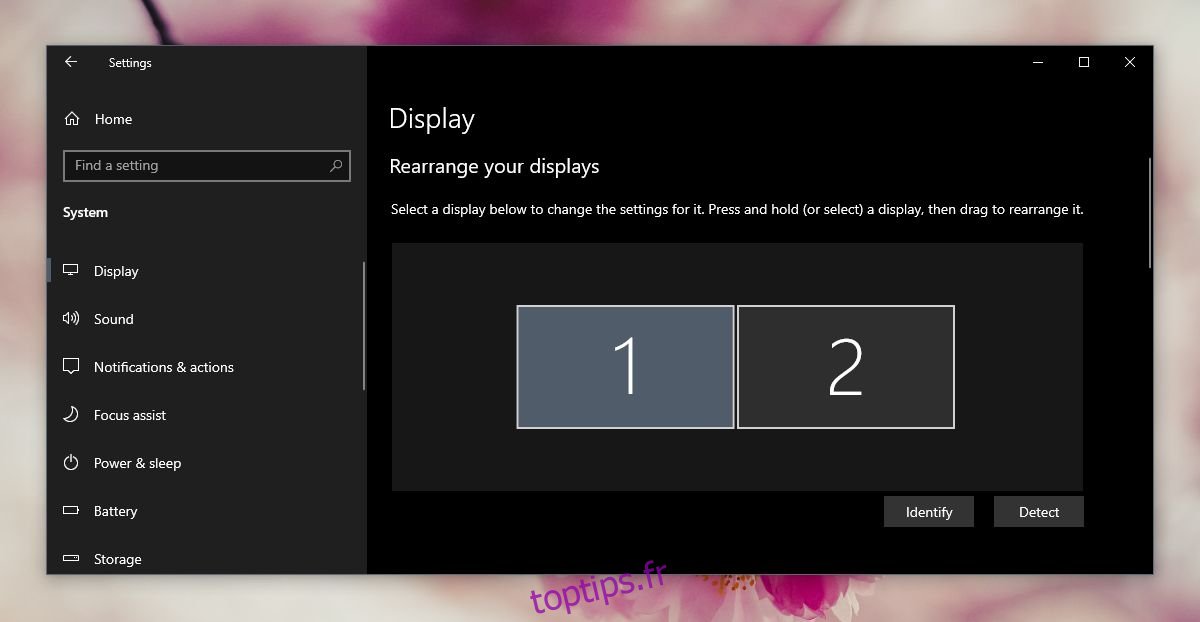
Les différentes configurations d’écrans sous Windows 10
Lorsque vous configurez plusieurs écrans sous Windows 10, il est important de comprendre les différentes possibilités d’agencement.
La disposition en paysage
Dans une configuration en paysage, les écrans sont placés côte à côte, de sorte que leur largeur est plus importante que leur hauteur. Pour visualiser ce concept, effectuez une recherche sur Google Images avec les mots-clés « mode paysage ».
La disposition en portrait
Un agencement en portrait implique que les moniteurs soient disposés les uns au-dessus des autres. Dans cette configuration, la hauteur de l’ensemble des écrans est supérieure à leur largeur. Considérez la façon dont vous tenez votre téléphone : par défaut, nous utilisons nos téléphones en mode portrait.
La disposition en forme de L
Une configuration en forme de L est un mélange de dispositions en paysage et en portrait. Vous pouvez avoir deux écrans empilés l’un sur l’autre, avec un troisième écran placé à gauche ou à droite de l’un des deux autres. Avec plusieurs écrans, il est même possible de créer des agencements complexes, comme une grille 3×3.
Combien de moniteurs peut-on connecter ?
Le nombre de moniteurs que vous pouvez connecter à un système Windows 10 est limité par le nombre de ports d’affichage dont votre ordinateur dispose. Vous pouvez généralement connecter un ou deux moniteurs sans fil. Pour une connexion physique, vous aurez besoin de ports tels que HDMI, VGA ou DVI.
Quels sont les ports d’affichage ?
Les ports d’affichage sont des connecteurs qui permettent la transmission du signal vidéo de votre ordinateur vers un écran. Les plus courants sont VGA, HDMI et DVI. Ils sont illustrés ci-dessous (une image de référence est disponible sur Wikipédia).

Comment corriger les décalages entre les écrans ?
Il est possible que vous constatiez des différences de taille entre vos moniteurs, une fois configurés. Cela est généralement dû à des résolutions d’affichage différentes. Des moniteurs ayant la même résolution s’aligneront parfaitement. Si vos écrans sont décalés, essayez de modifier la résolution de l’un des moniteurs pour qu’elle corresponde à celle de l’autre.
Comment déterminer la direction de la souris ?
Dans une configuration multi-écrans, la souris se déplace généralement de gauche à droite. Vous pouvez utiliser des applications dédiées qui permettent de faire « reboucler » la souris lorsque celle-ci atteint les bords d’un écran.
Comment afficher ou masquer la barre des tâches sur tous les écrans ?
Vous pouvez afficher ou masquer la barre des tâches sur tous les moniteurs en ouvrant l’application « Paramètres » et en allant dans la section « Personnalisation ». Sélectionnez ensuite l’onglet « Barre des tâches ». Dans la section « Plusieurs écrans », activez ou désactivez l’option « Afficher la barre des tâches sur tous les écrans », selon vos préférences.
Comment changer la résolution d’un moniteur ?
Ouvrez l’application « Paramètres » et accédez à la section « Système ». Sélectionnez ensuite « Affichage ». Cliquez sur le moniteur dont vous voulez modifier la résolution afin de le mettre en surbrillance. Faites défiler la page vers le bas et ouvrez la liste déroulante « Résolution ». Choisissez la résolution souhaitée. La résolution sera modifiée après que vous ayez cliqué sur le bouton « Appliquer » dans la fenêtre de confirmation qui s’affiche.
Conclusion
Windows 10 offre une prise en charge native de plusieurs moniteurs, et leur configuration est généralement très simple. L’agencement est facilité par le guide visuel de l’application « Paramètres ». Les écrans sont également des périphériques « plug and play », mais si vos écrans ne sont pas détectés, il existe des solutions simples pour remédier à ce problème. Si les options intégrées pour gérer plusieurs écrans ne vous satisfont pas, vous pouvez télécharger des applications tierces offrant des fonctionnalités avancées pour personnaliser la disposition de votre bureau.