Les anciens Mac sont livrés avec une version obsolète de Python qui n’est plus compatible avec les dernières applications. Pour exécuter des scripts Python sur macOS Monterey ou une version ultérieure, vous devrez télécharger la version la plus récente de Python pour macOS.
Suivez notre guide étape par étape tout en vous montrant comment télécharger et installer Python sur votre Mac et commencer à exécuter votre tout premier script.
Table des matières
Les Mac sont-ils livrés avec Python pré-installé ?
Pendant de nombreuses années, les Mac étaient livrés avec Python 2.7 préinstallé. Cependant, ce n’est plus le cas. Bien que vous puissiez toujours télécharger et installer Python sur un Mac, comme tout autre logiciel, Apple ne l’inclut plus par défaut car Python 2.7 n’est plus maintenu.
Apple avait déjà annoncé sa suppression de son système d’exploitation dans les notes de publication de macOS Catalina en 2019 avant de finalement débrancher macOS Monterey 12.3.
Cela étant dit, si votre version de macOS se situe entre 10.8 et 12.3, il y a de fortes chances que Python 2.7 soit toujours préinstallé sur votre Mac. La meilleure façon de vérifier est d’essayer simplement d’exécuter Python à partir de l’application Terminal dans macOS.
Comment vérifier la version préinstallée de Python sur votre Mac
Si vous utilisez une ancienne version de macOS, vous pouvez vérifier quelle version de Python est disponible sur votre Mac en suivant ces étapes :
python
Si Python est préinstallé, vous obtiendrez une réponse avec des détails sur la version. 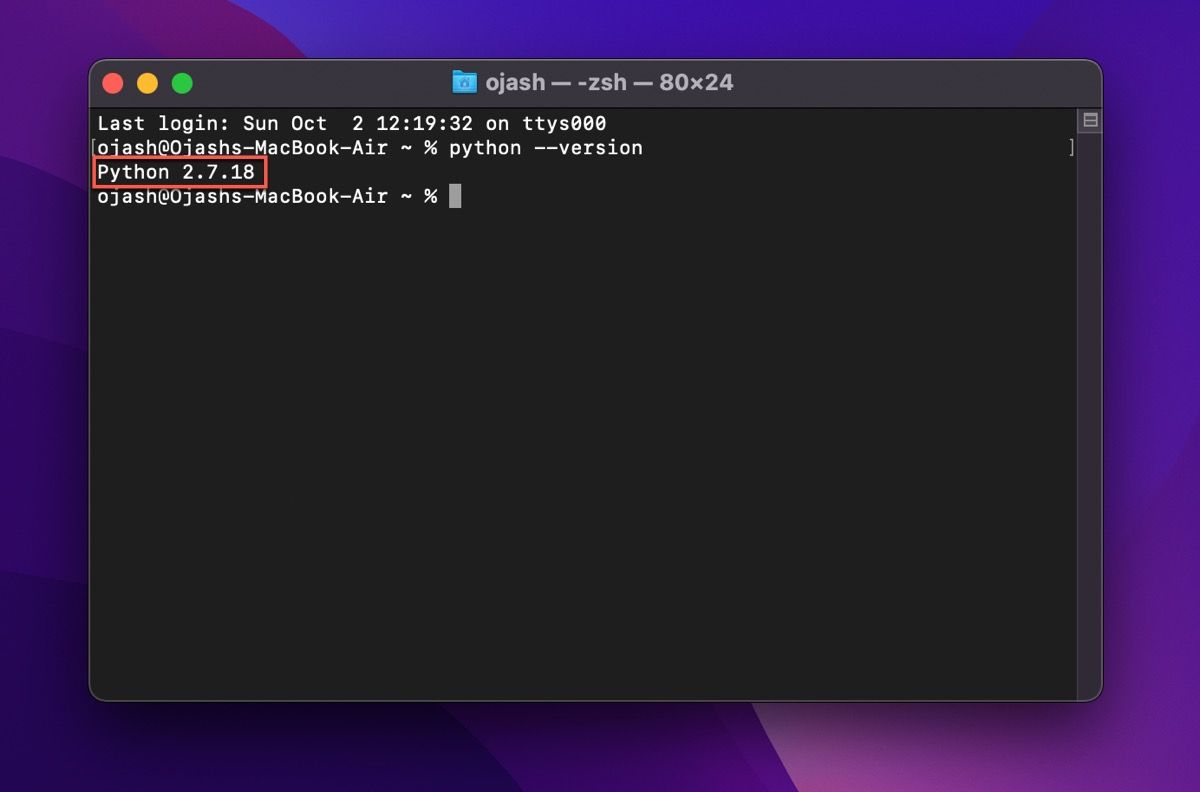
python3
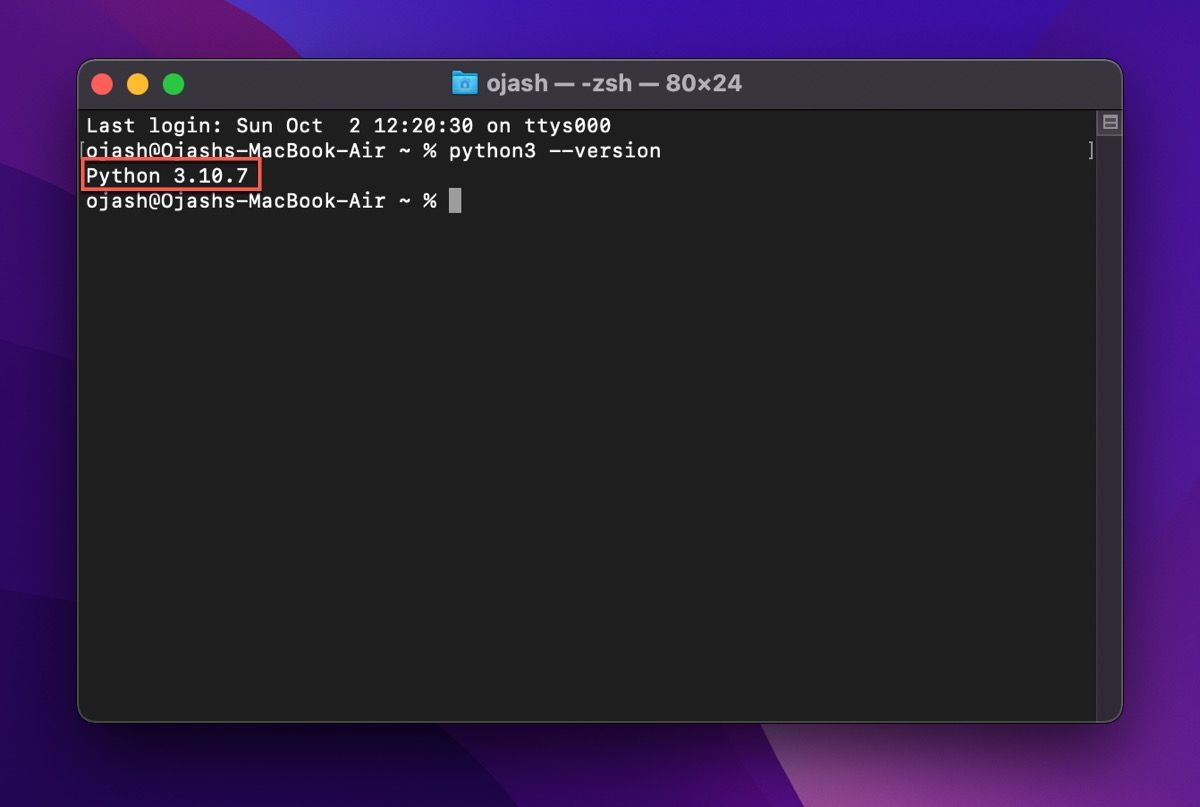
Comment installer Python avec le programme d’installation officiel
Le moyen le plus simple de télécharger la dernière version de Python est via son site officiel. Voici ce que vous devez faire pour commencer :
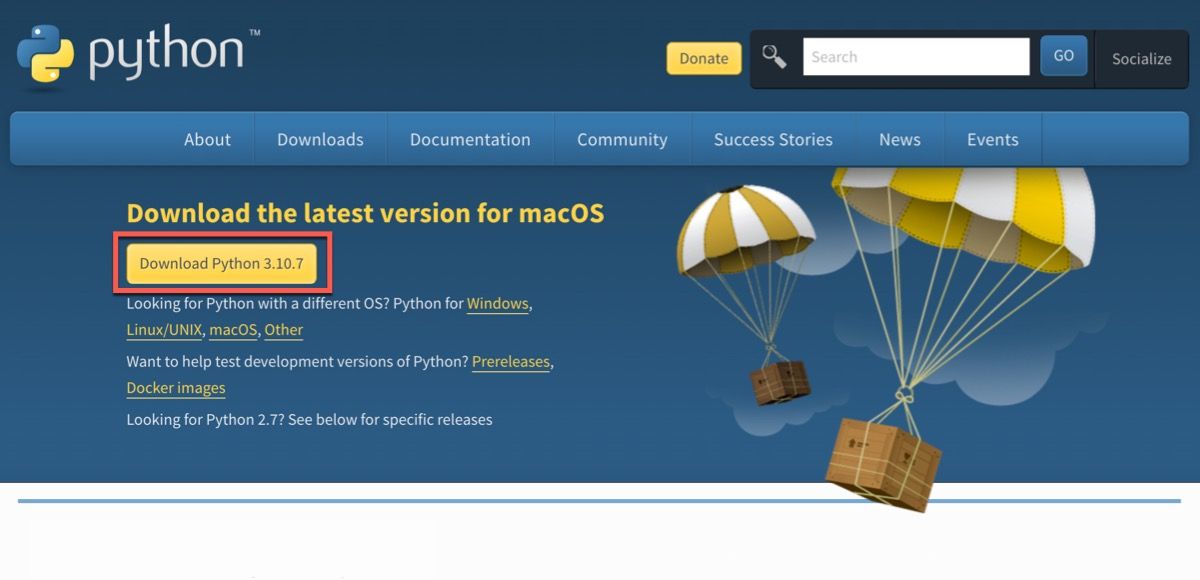
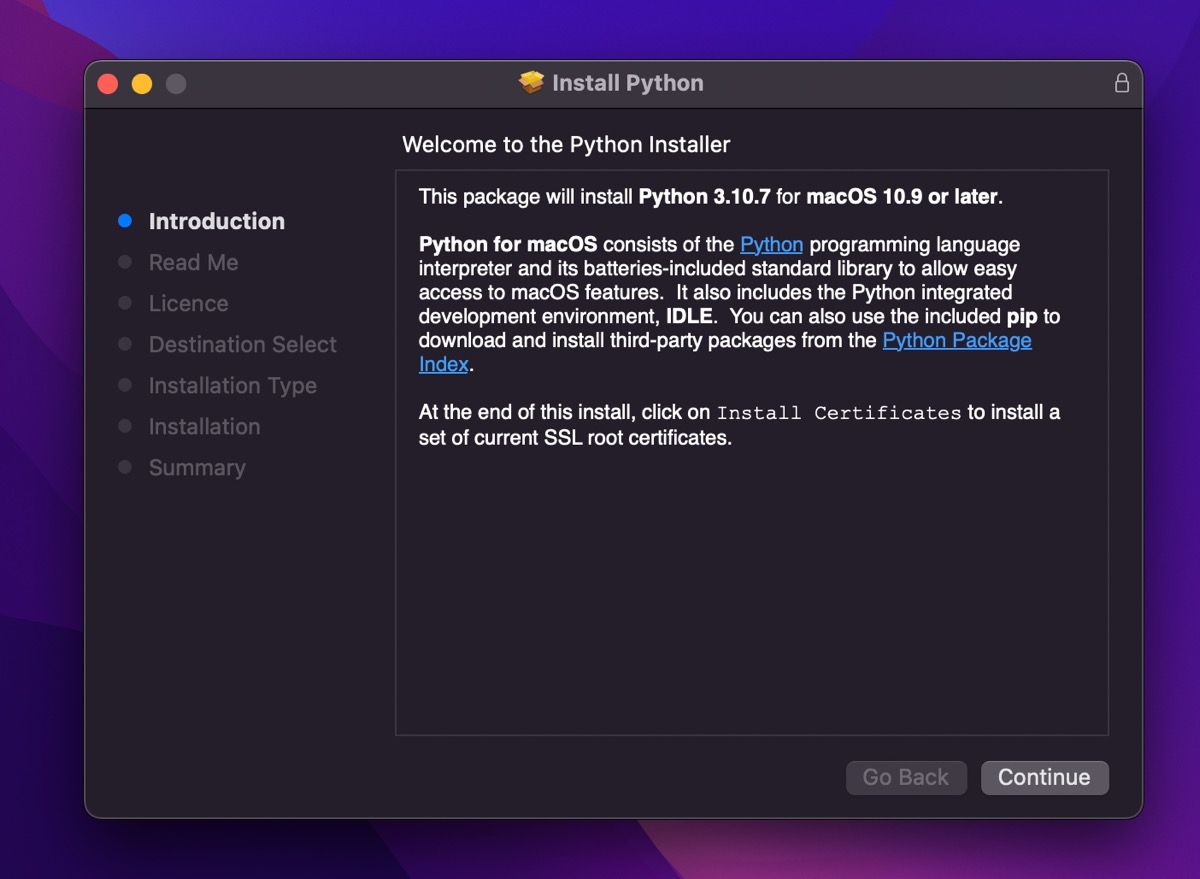
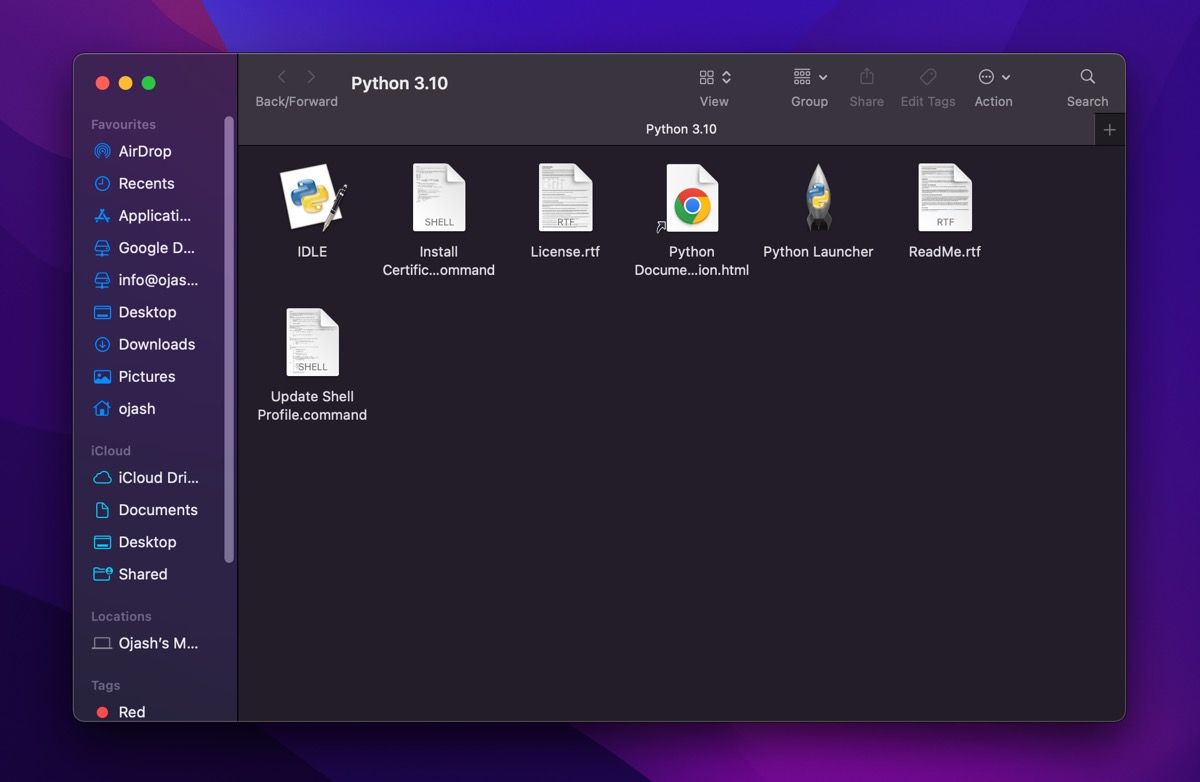
Confirmation de votre installation Python
Vous devez confirmer que vous avez correctement installé Python et IDLE, l’environnement de développement intégré fourni avec Python, qui n’est qu’un des nombreux outils essentiels pour les développeurs Python.
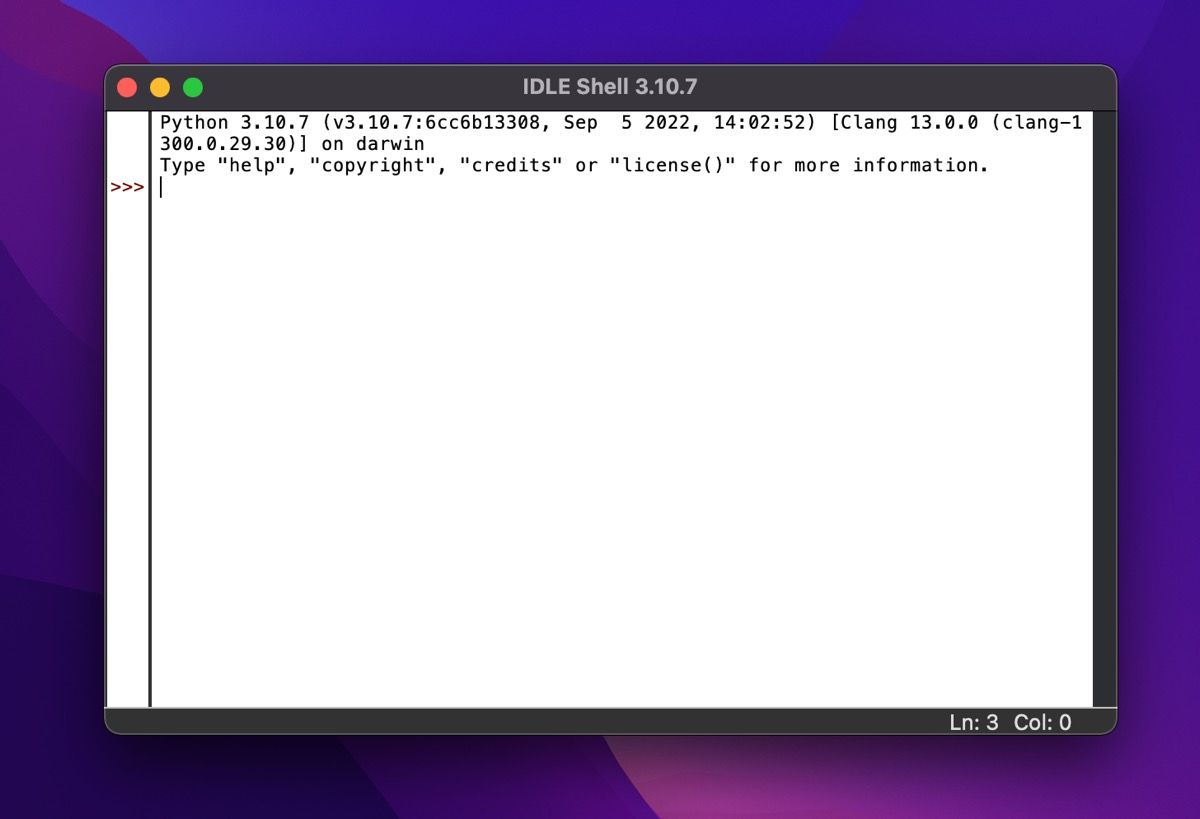
print('Hello, world!') 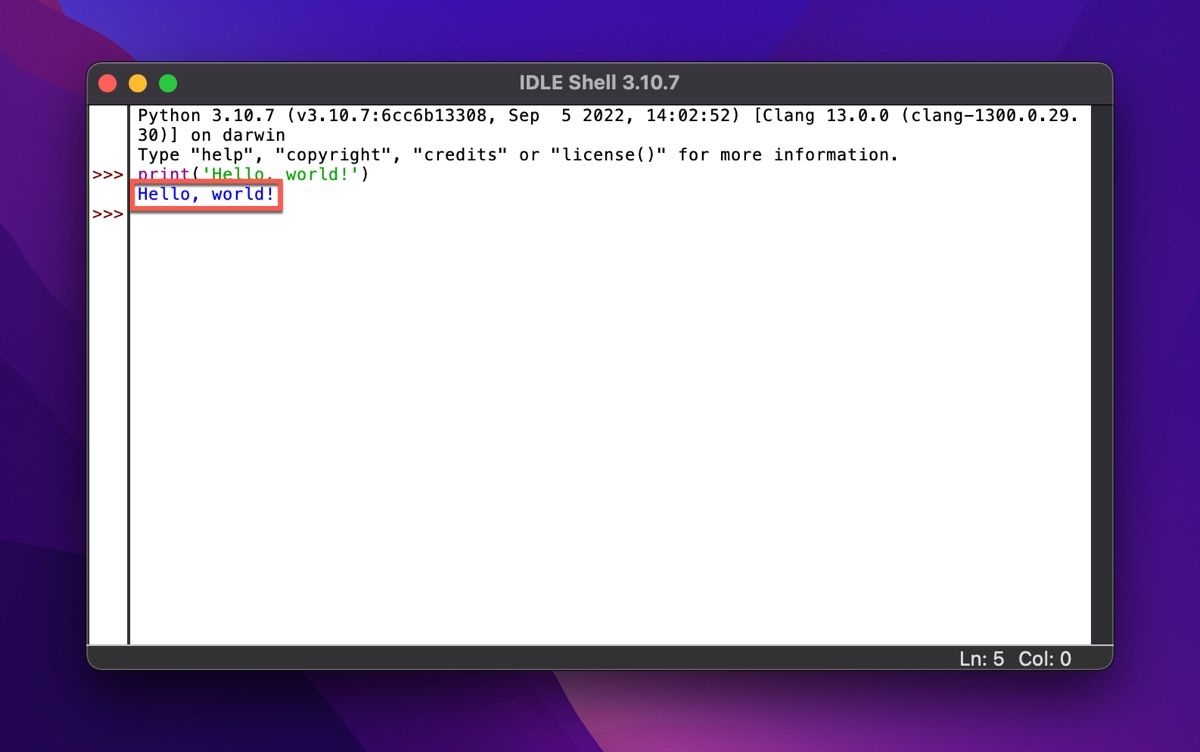
Installer un éditeur de code source sur votre Mac
Maintenant que vous avez installé Python sur votre Mac, vous devez installer un éditeur de code gratuit pour vous aider à coder plus rapidement et plus facilement. Même si l’IDLE qui fait partie du package Python est également un éditeur de code source et que vous pouvez l’utiliser pour commencer, certains meilleurs éditeurs fournissent un environnement de codage beaucoup plus efficace.
Par exemple, Visual Studio Code fait partie des meilleurs éditeurs de code gratuits avec coloration syntaxique. Il est léger, puissant et, surtout, totalement gratuit. Suivez ces étapes pour installer Visual Studio Code sur votre Mac :
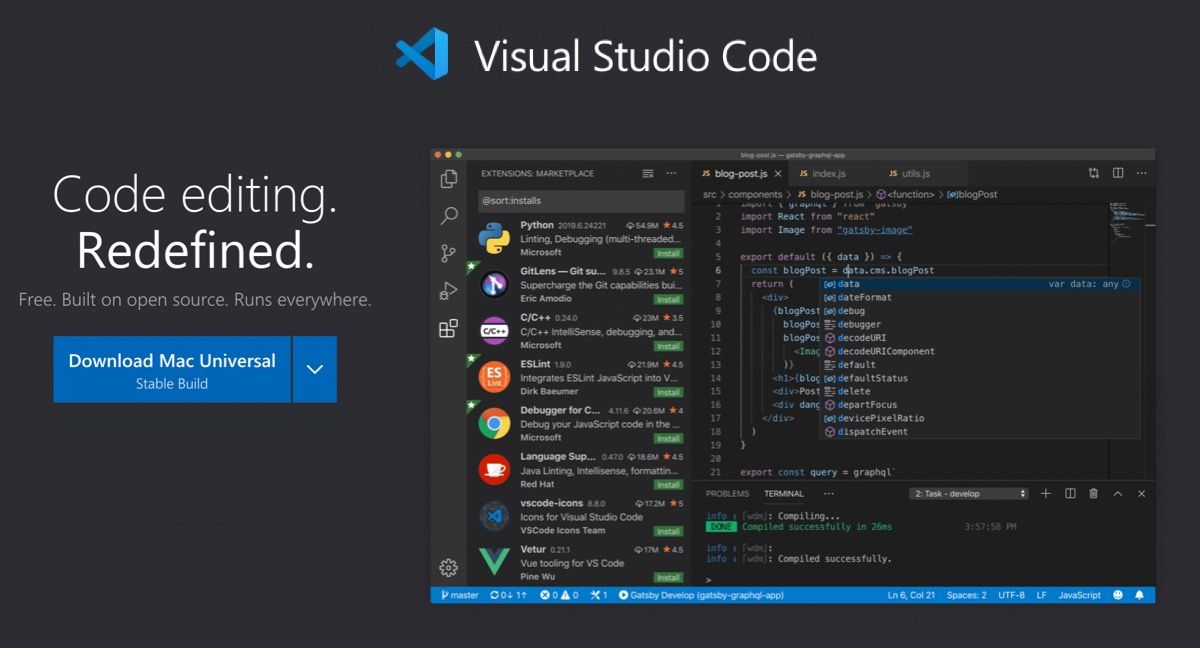
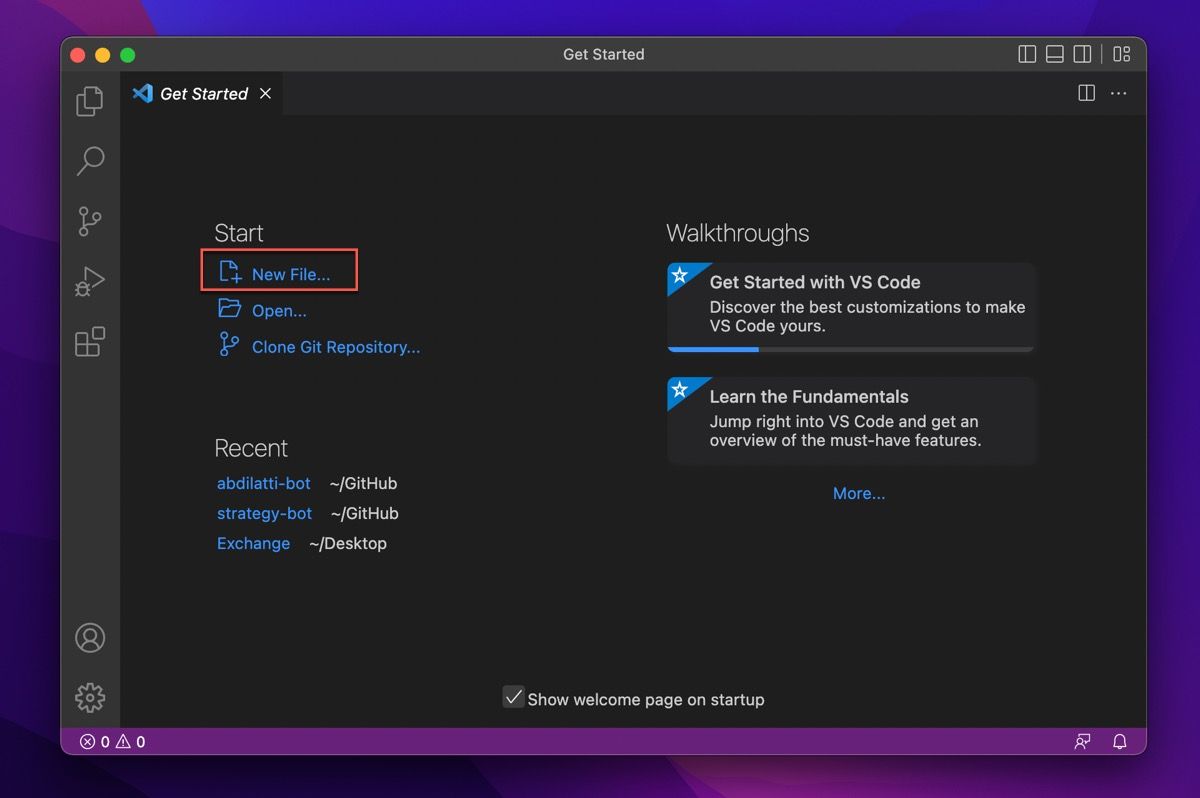
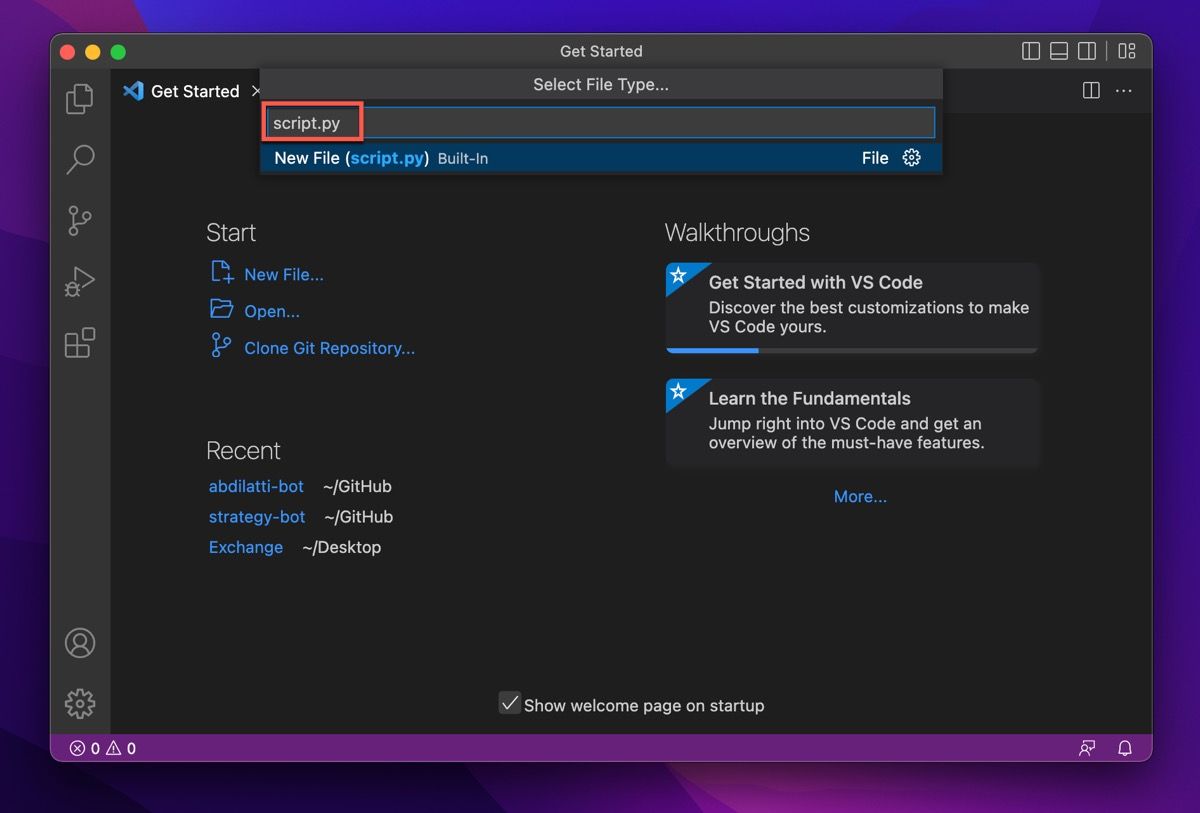
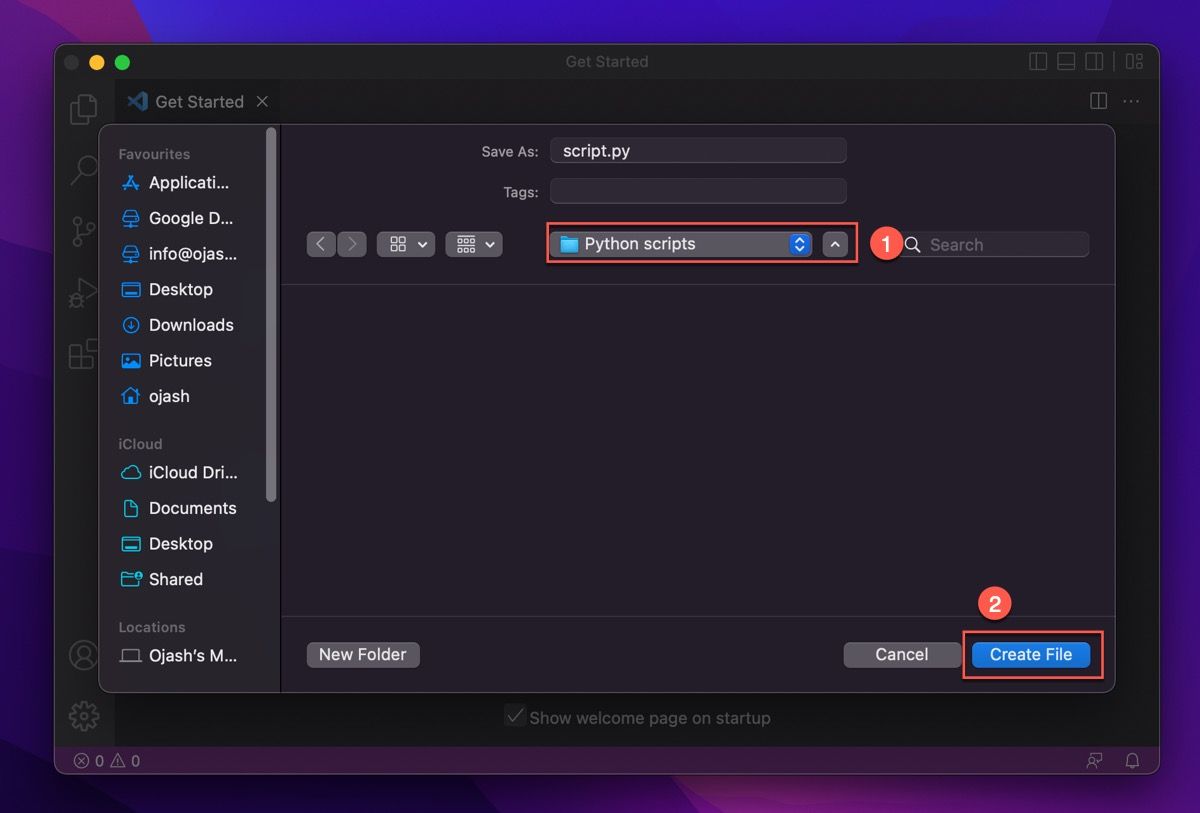
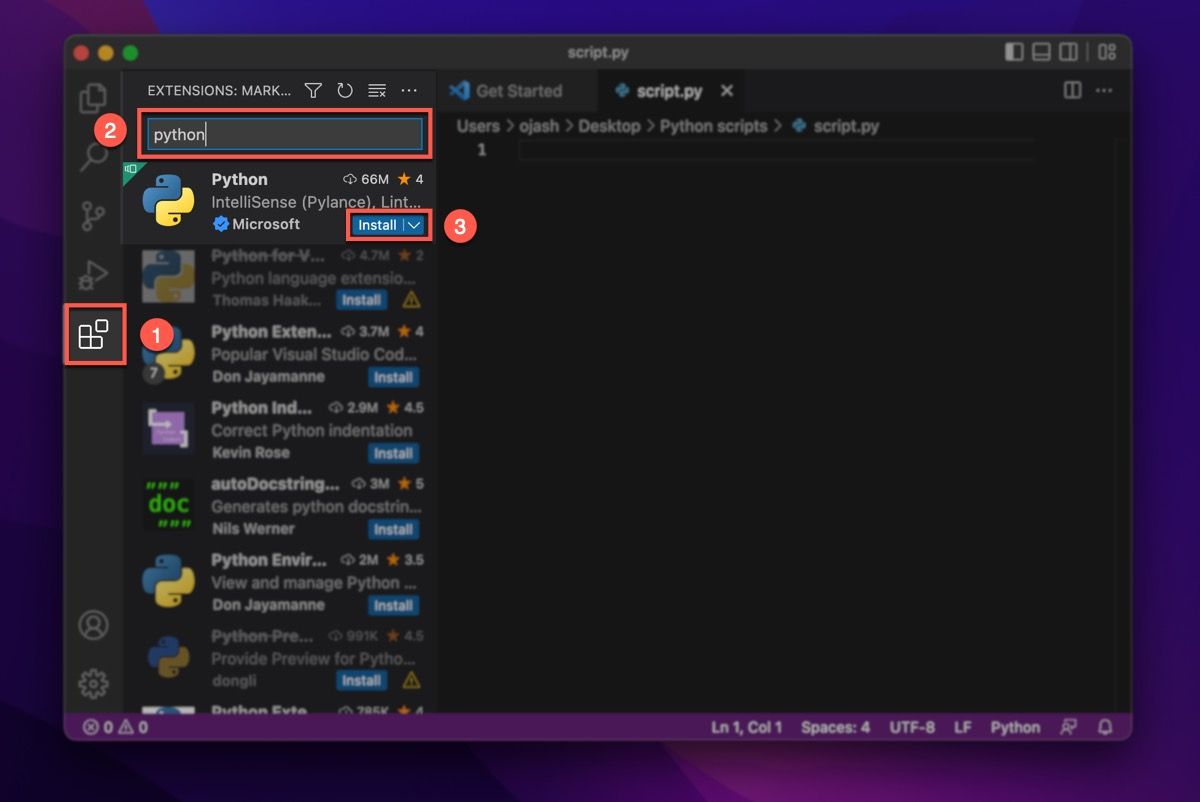
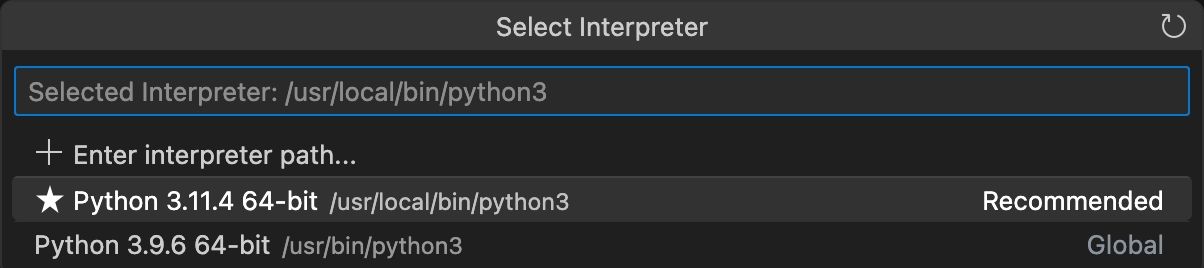
Exécuter votre premier script Python sur un Mac
Aller aussi loin dans le processus signifie que vous avez installé avec succès Python sur votre Mac et réussi à configurer un éditeur de code. Il est maintenant temps d’exécuter votre premier script Python sur macOS. Pour ce faire, suivez ces instructions :
print('Hello, world!') 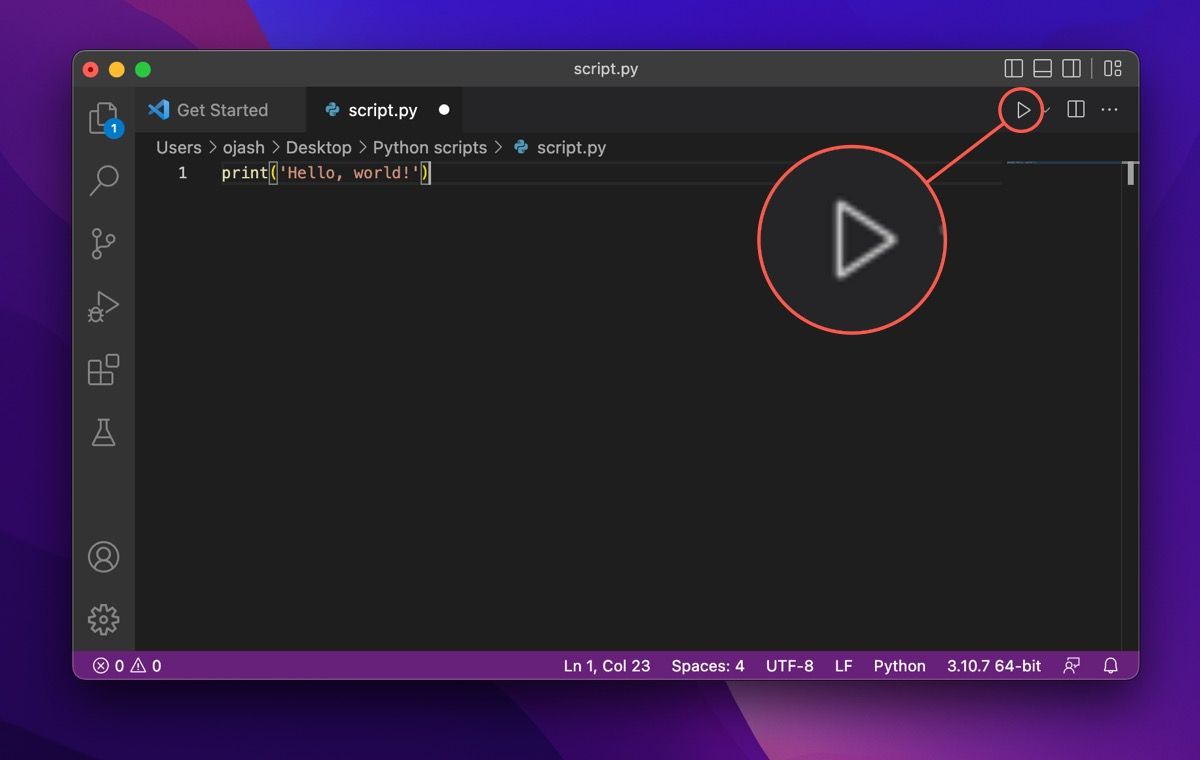
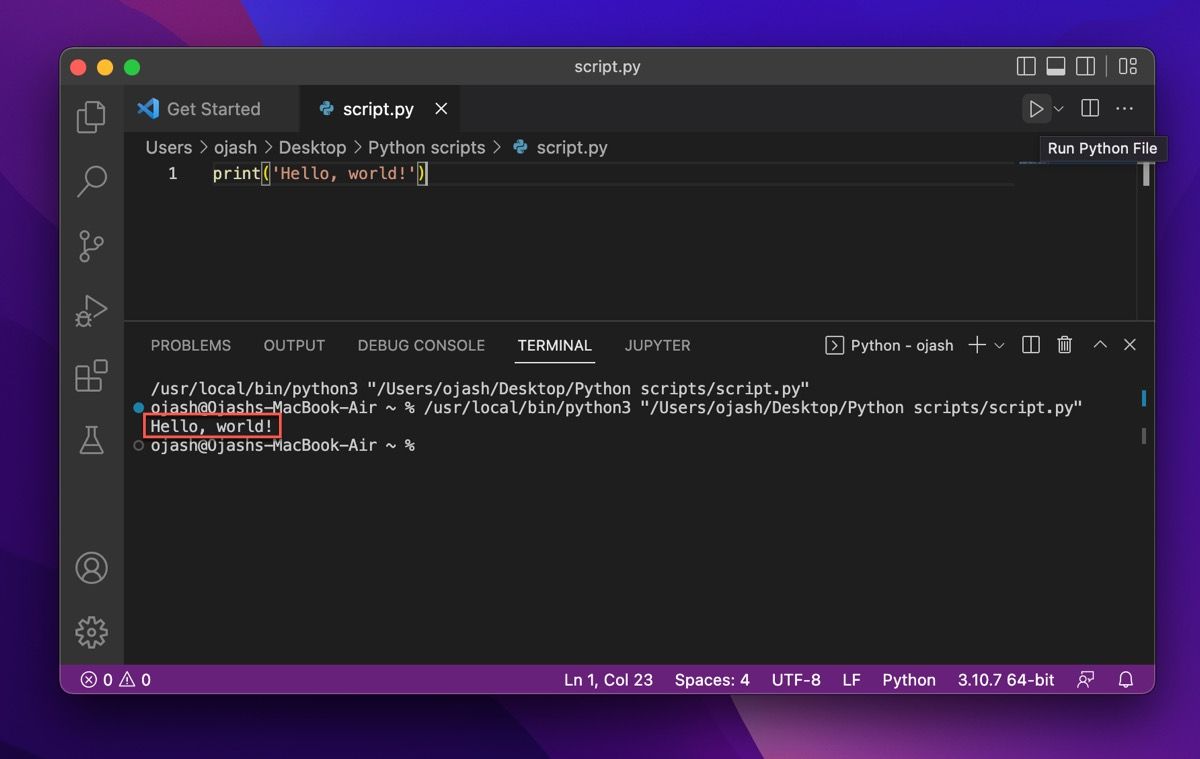
Comment désinstaller Python de votre Mac
Si jamais vous changez d’avis sur l’utilisation de Python sur votre Mac et que vous envisagez de passer à un autre langage de programmation, vous pouvez suivre les étapes ci-dessous pour supprimer Python de macOS.
Désinstaller Python du dossier Applications
Accédez au Finder et cliquez sur le dossier Applications. Ensuite, déplacez tous vos dossiers Python installés dans la corbeille. Pour supprimer une seule version, assurez-vous de déplacer uniquement les fichiers de cette version spécifique vers la corbeille.
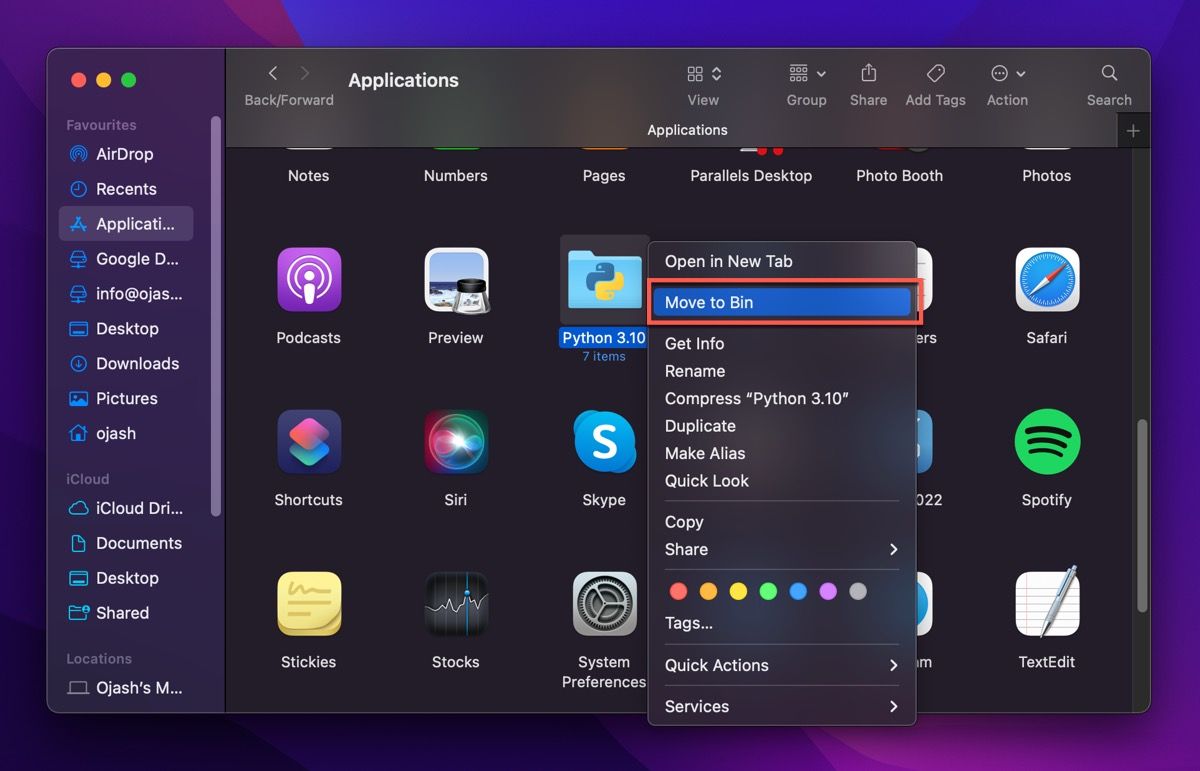
Une boîte de dialogue peut apparaître vous demandant la permission d’effectuer la suppression. Entrez le mot de passe de votre Mac pour autoriser Terminal à supprimer ces fichiers.
Désinstallation de Python Framework à partir du répertoire /Library
Si vous souhaitez désinstaller complètement Python de votre système, vous devez également supprimer le framework Python du répertoire /Library. Le framework Python contient l’interpréteur Python, la bibliothèque standard et le dossier site-packages.
La suppression du framework Python supprimera tous ces fichiers de votre système. Ainsi, si vous ne supprimez pas ces fichiers, Python sera toujours installé sur votre Mac mais ne sera pas utilisable.
sudo rm -rf /Library/Frameworks/Python.framework
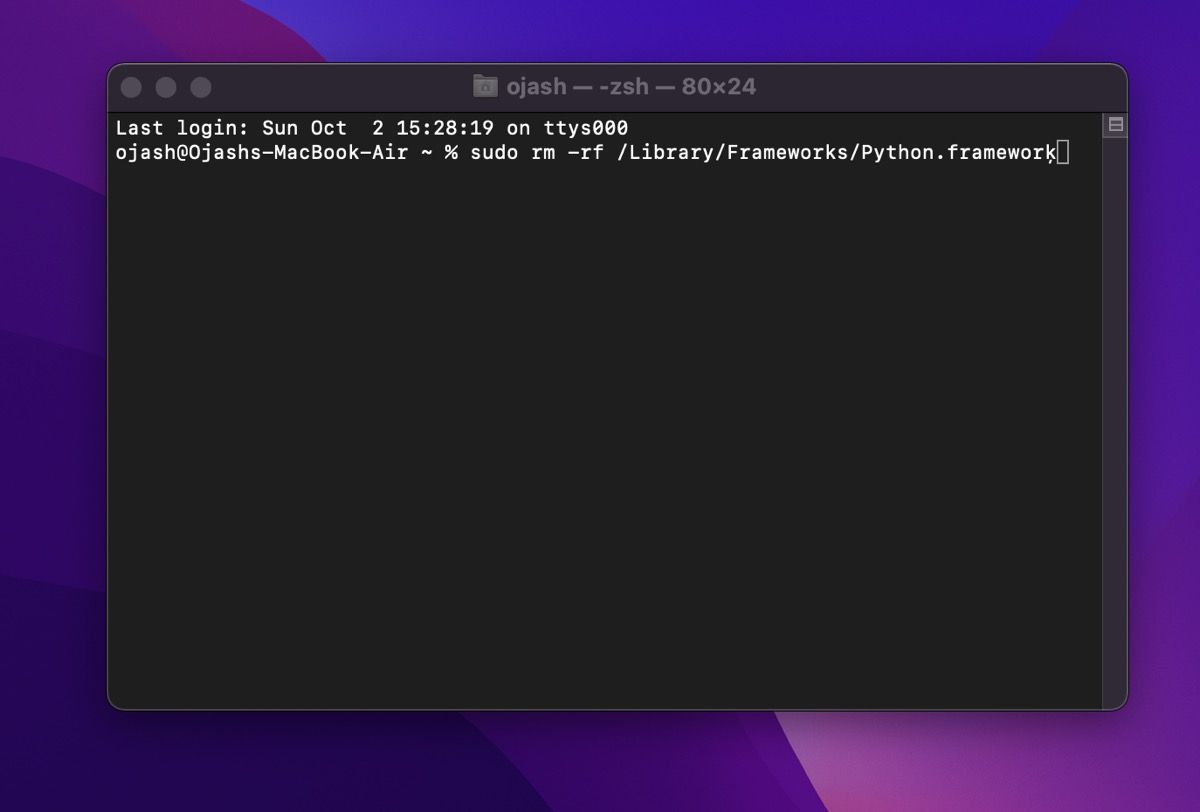
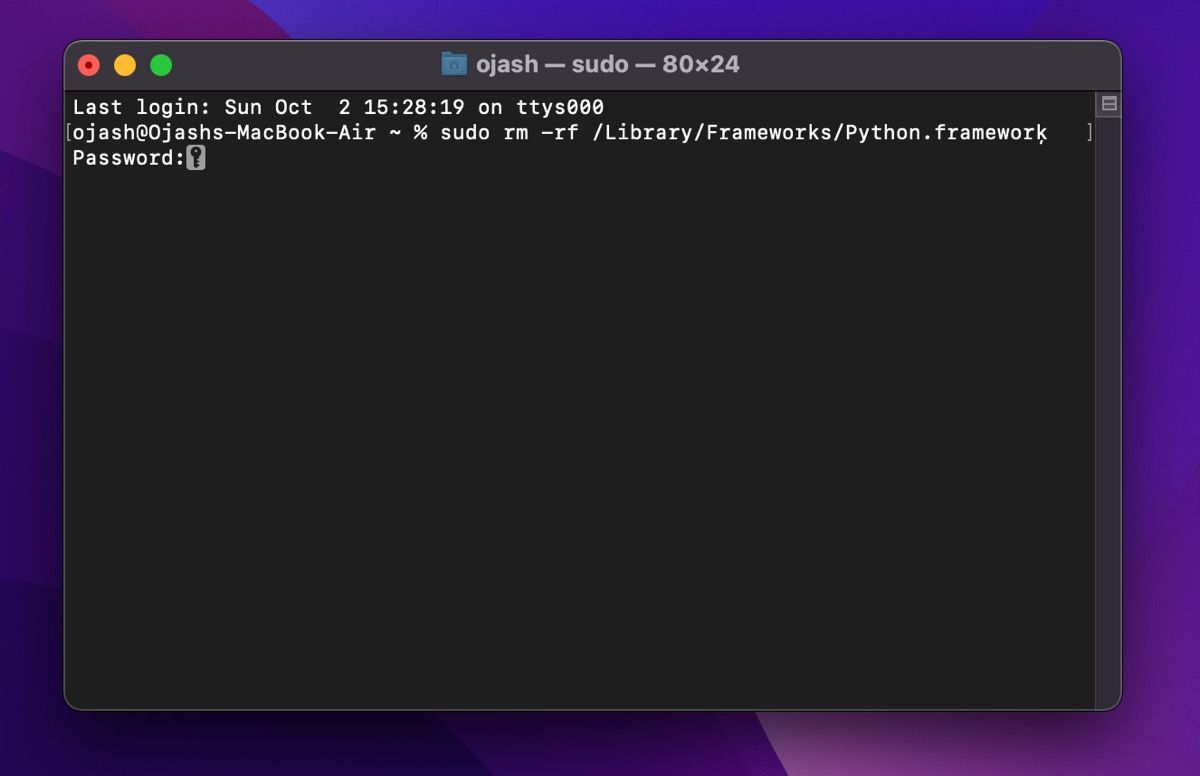
Cela supprimera le framework de toutes les versions de Python installées sur votre Mac. Cependant, si vous souhaitez uniquement supprimer le framework d’une version spécifique (telle que la version 3.8), vous pouvez utiliser la commande suivante :
sudo rm -rf /Library/Frameworks/Python.framework/Versions/3.8
Cela supprimera le framework de la version spécifiée de Python de votre Mac.
Démarrer avec Python sur macOS est facile
En tant que langage de programmation à usage général, Python donne la priorité à la lisibilité du code. Cela rend Python facile à apprendre et à lire, vous permettant de créer des applications polyvalentes allant du développement Web à l’analyse de données et au-delà.
Même s’il existe de nombreuses façons d’installer Python sur macOS, le moyen le plus sûr consiste à utiliser le programme d’installation officiel. Cependant, vous pouvez également utiliser un gestionnaire de packages pour macOS comme Homebrew, une application qui facilite l’installation et la gestion des logiciels, des dépendances et d’autres scripts sur votre ordinateur.
La meilleure partie est que vous pouvez non seulement utiliser Homebrew pour installer n’importe quelle version de Python, mais également de nombreuses autres applications.

