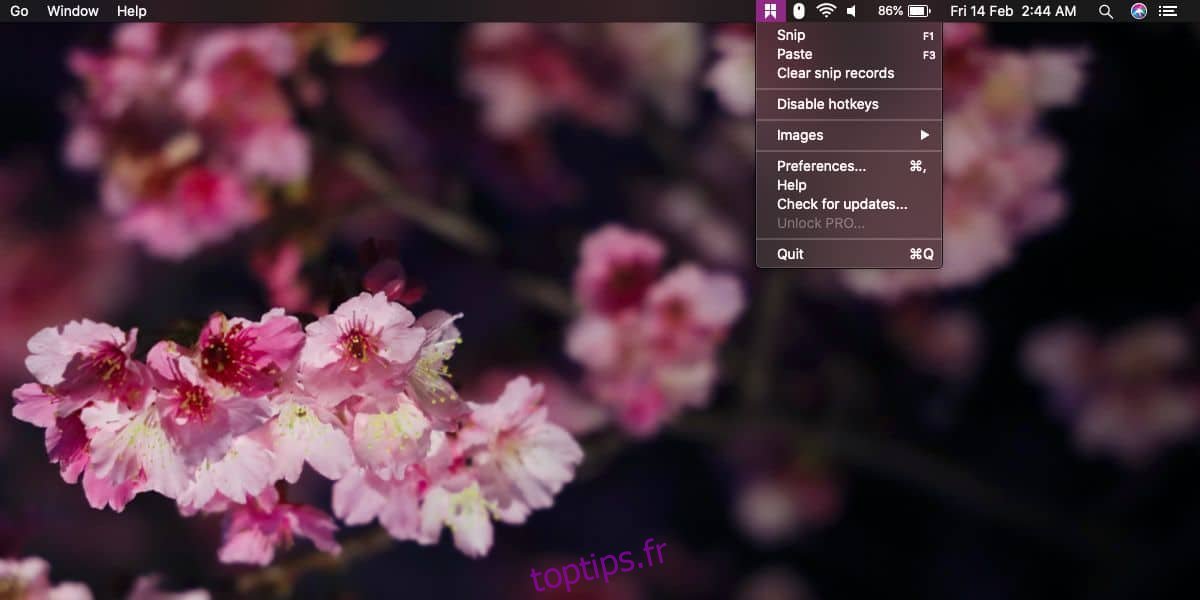Les outils de capture d’écran ont tendance à se concentrer sur les fenêtres, des zones spécifiques de l’écran ou sur tout l’écran. Sur macOS, ce sont les trois types de captures d’écran que vous pouvez sortir de la boîte. Les outils de capture d’écran tiers ont des options similaires et ils ont tous tendance à se concentrer sur des écrans entiers, des fenêtres entières ou des zones sélectionnées.
Si vous avez besoin de capturer des éléments d’interface utilisateur individuels sur macOS, vous vous surprendrez à les recadrer à partir de captures d’écran plus grandes. Un moyen plus rapide de capturer uniquement les éléments de l’interface utilisateur consiste à utiliser Snipaste. C’est une application gratuite qui est également disponible pour Windows 10 et qui fait un excellent travail sur les deux plates-formes. Une version Linux est en préparation.
Capturez des éléments individuels de l’interface utilisateur
Télécharger et exécutez Snipaste. Le téléchargement semble lent même si le fichier est petit et cela a probablement à voir avec le serveur sur lequel le fichier est hébergé, alors soyez patient. Une fois installé et en cours d’exécution, vous devez activer la capacité de l’application à détecter les éléments de l’interface utilisateur.
Cliquez sur l’icône de la barre de menu de Snipaste et sélectionnez «Préférences» dans le menu.
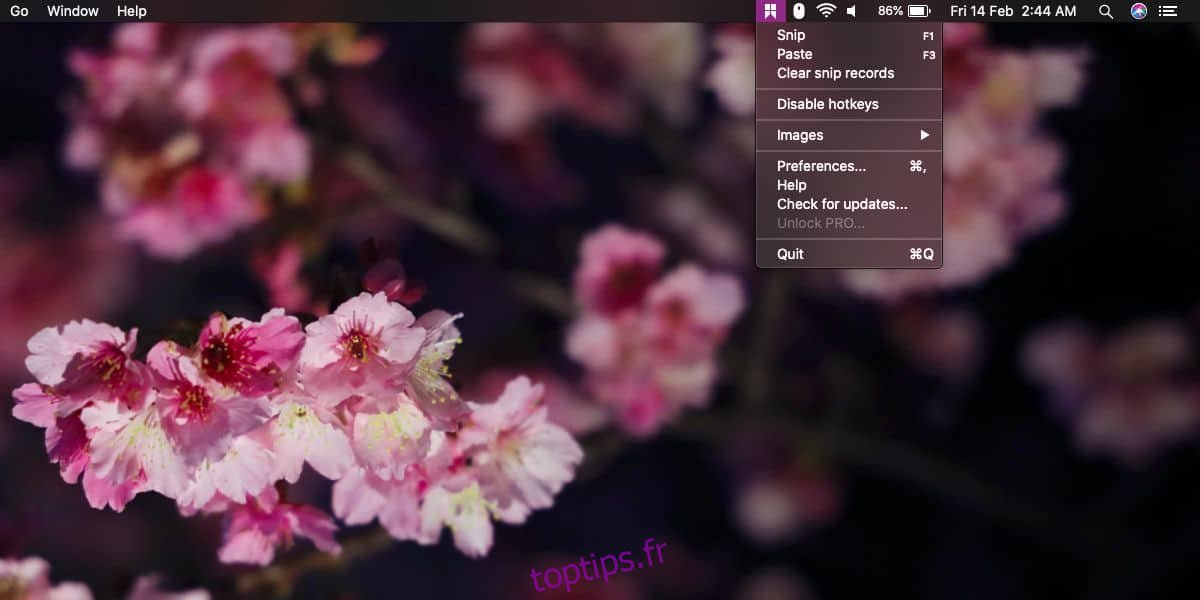
Dans la fenêtre Préférences, accédez à l’onglet Capture. Cet onglet contient trois autres onglets. Sélectionnez l’onglet «Comportement». Dans l’onglet Comportement, activez l’option « Détecter automatiquement les éléments de l’interface utilisateur ». Lorsque vous activez cette option, vous devrez donner à l’application un accès d’accessibilité supplémentaire. Allez-y et faites-le. Quittez l’application et réexécutez-la.
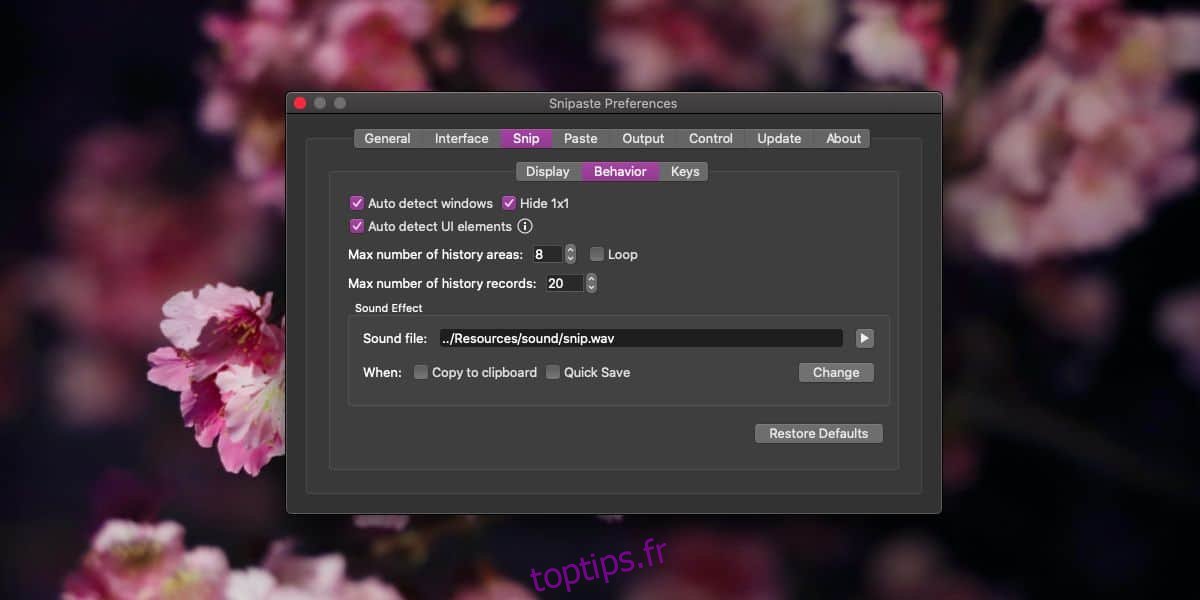
Appuyez sur la touche F1 (n’oubliez pas de maintenir également la touche Fn enfoncée) pour activer l’application. Déplacez votre curseur sur divers éléments de l’interface utilisateur. Un contour apparaîtra autour des éléments détectés. Cliquez pour capturer la capture d’écran, puis enregistrez-la.
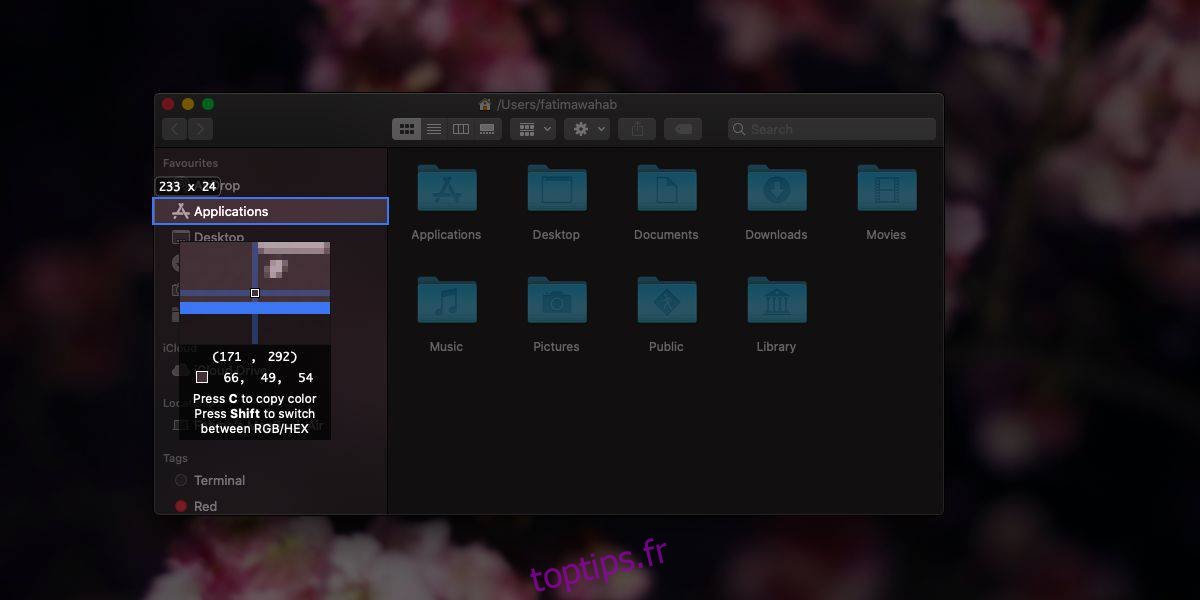
Snipaste fonctionne assez bien sur macOS mais il fonctionne mieux sur Windows. La version Mac de l’application est toujours en version bêta, nous ne pouvons donc pas nous plaindre.
Les captures d’écran ne sont pas mises à l’échelle; si l’élément que vous capturez est petit, par exemple un bouton, la capture d’écran sera également petite. Il ne sera pas redimensionné pour être beaucoup plus grand. Vous pouvez essayer de le redimensionner avec Aperçu, mais à un moment donné, l’image perdra sa clarté et se déchirera. Si vous avez un écran haute résolution, vous pouvez vous en sortir en le redimensionnant dans une plus grande mesure, mais vous finirez par vous déchirer.
Snipaste est en version bêta, mais il possède de très bonnes fonctionnalités pour prendre de meilleures captures d’écran et une excellente prise en charge des raccourcis clavier. Il dispose également d’outils d’annotation de base, mais ils ne sont pas meilleurs que ce que Preview a à offrir.