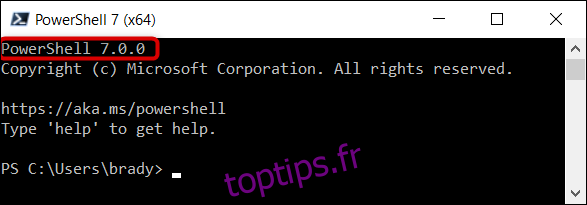Microsoft a dévoilé PowerShell 7.0 le 4 mars 2020. Cette version marque la plus récente mise à jour majeure de PowerShell, l’outil de ligne de commande et langage de script multiplateforme de Microsoft. Voici un aperçu des nouveautés et des instructions pour l’installer sur votre PC Windows.
Nouveautés de PowerShell 7
PowerShell 7, la dernière itération, se fonde sur les bases de PowerShell Core 6.1. Elle maintient la compatibilité multiplateforme et introduit une gamme enrichie de fonctionnalités, de nouvelles commandes (applets de commande) et de corrections de bugs. Parmi les ajouts notables, on retrouve :
Parallélisation des pipelines avec ForEach-Object : La possibilité de traiter des collections en parallèle, grâce au nouveau paramètre `-Parallel`, ou de limiter le nombre de threads (cinq par défaut) avec `-ThrottleLimit`.
De nouveaux opérateurs ont fait leur apparition :
L’opérateur ternaire `? :` : Similaire à une structure conditionnelle `if-else`, il évalue une expression et retourne une valeur en fonction de sa vérité ou de sa fausseté. Exemple : `Test-Path « C:\Users » ? « Existe » : « n’existe pas »`
Les opérateurs de chaînage de pipeline `||` et `&&` : L’opérateur `&&` n’exécute le pipeline suivant que si le précédent a réussi. À l’inverse, `||` exécute le pipeline suivant uniquement si le précédent a échoué.
L’applet de commande `Get-Error` : Elle propose une vue simplifiée et dynamique des erreurs, facilitant l’analyse des dernières erreurs survenues dans la session courante.
Notifications automatiques de mises à jour : Les utilisateurs sont avertis lorsqu’une nouvelle version de PowerShell est disponible. Par défaut, la vérification de mise à jour a lieu une fois par jour.
Outre ces fonctionnalités majeures, Microsoft a implémenté de nombreuses nouvelles commandes, introduit des améliorations expérimentales et intégré PowerShell 7 à sa branche de maintenance à long terme. Cela garantit des mises à jour régulières tant que .Net 3.1 est pris en charge. La liste exhaustive des nouveautés, corrections et améliorations est disponible sur le journal des modifications Github de PowerShell 7.
Installation de PowerShell 7 via un package MSI
PowerShell 7 est compatible avec Windows, macOS et Linux. Nous allons détailler ici son installation sur Windows 10.
La première méthode consiste à utiliser un fichier MSI. Les packages MSI fonctionnent de manière similaire aux fichiers EXE et offrent une interface graphique pour l’installation. Cette méthode installe uniquement les fichiers essentiels et nécessaires. Il suffit de double-cliquer sur le package pour lancer l’assistant de configuration.
Note : PowerShell 7 s’installe en parallèle avec Windows PowerShell 5.1 (inclus avec Windows 10) et remplace PowerShell Core 6.x. Si vous avez besoin d’exécuter PowerShell 6 en même temps que PowerShell 7, vous devrez l’installer via le package ZIP.
Pour télécharger le package, ouvrez votre navigateur et rendez-vous sur la page des versions de PowerShell sur Github. Localisez la section « Assets » et cliquez sur la version du package MSI correspondant à votre système pour lancer le téléchargement.
Assurez-vous de choisir la version adaptée à votre système Windows : x64 pour les systèmes 64 bits et x86 pour les 32 bits. Si vous n’êtes pas certain de la version de votre système, vous pouvez facilement le vérifier.
Si vous y êtes invité, choisissez un emplacement pour le téléchargement et cliquez sur « Enregistrer » pour démarrer le processus.
Une fois le téléchargement terminé, naviguez jusqu’au dossier où se trouve le fichier et double-cliquez dessus pour démarrer l’installation.
Installation de PowerShell 7 via une commande
L’équipe PowerShell a également mis en place un script exécutable directement depuis PowerShell. Cette commande en une ligne télécharge et exécute automatiquement l’assistant de configuration. Il vous suffit de copier/coller l’extrait de code et d’appuyer sur Entrée.
Lancez PowerShell et copiez/collez la commande suivante dans la fenêtre :
iex "& { $(irm https://aka.ms/install-powershell.ps1) } -UseMSI"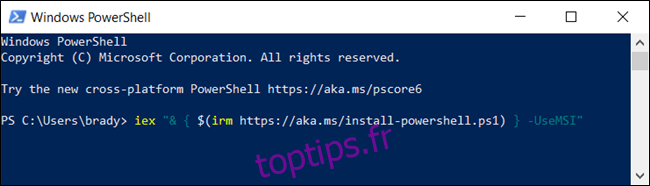
Appuyez sur Entrée et PowerShell lancera la commande et débutera le téléchargement.
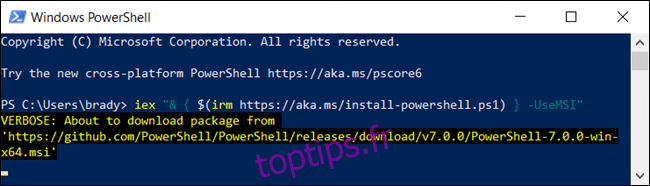
Déroulement de l’installation
Lorsque l’assistant d’installation s’ouvre, cliquez sur « Suivant » pour installer PowerShell 7.
Sur l’écran suivant, choisissez un dossier de destination, puis cliquez sur « Suivant » pour continuer.
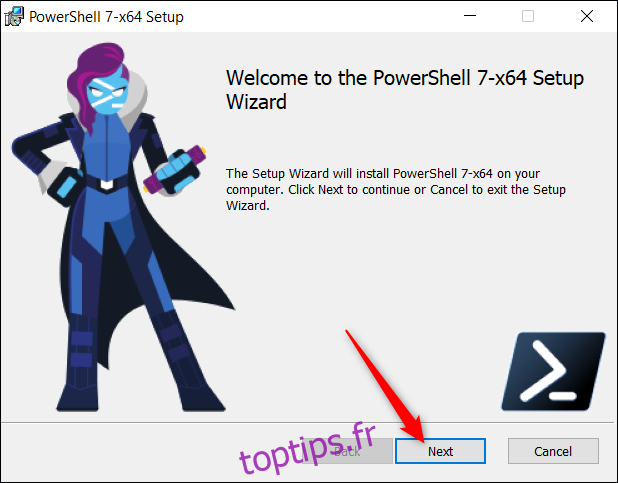
Ensuite, vous choisissez les fonctionnalités optionnelles à activer lors de l’installation. Vous pouvez activer ou désactiver les quatre options suivantes :
Ajouter PowerShell à la variable d’environnement Path : Permet d’appeler PowerShell depuis n’importe quel autre shell ou terminal.
Inscrire le manifeste de journalisation des événements Windows : Permet de consigner les événements issus d’une instance PowerShell.
Activer la communication à distance PowerShell : Autorise l’exécution de commandes à distance.
Ajouter les menus contextuels « Ouvrir ici » à l’explorateur : Ajoute une option dans le menu contextuel du clic droit pour ouvrir une instance de PowerShell dans le dossier sélectionné.
Cliquez sur « Suivant » après avoir choisi les fonctionnalités optionnelles souhaitées.
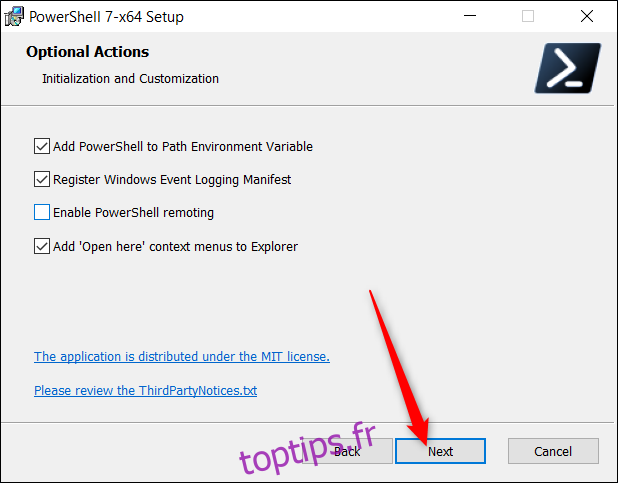
Cliquez sur « Installer » pour lancer l’installation. Une invite UAC apparaîtra pour demander les privilèges administrateur nécessaires. Cliquez sur « Oui » pour continuer.
Une fois l’assistant d’installation terminé, cliquez sur « Terminer » pour quitter.
Lancement de PowerShell 7
Une fois l’installation achevée, vous pouvez ouvrir PowerShell 7 de plusieurs manières.
Si vous avez sélectionné les options « Ajouter PowerShell à la variable d’environnement Path » et « Ajouter les menus contextuels « Ouvrir ici » à l’explorateur », vous pouvez saisir « pwsh » dans l’invite de commande, ou faire un clic droit sur un dossier et sélectionner « PowerShell 7 > Ouvrir ici ». Cependant, la méthode la plus simple consiste à effectuer une recherche via le menu Démarrer.
Appuyez sur la touche Windows, ou cliquez sur le bouton Démarrer, tapez « pwsh » dans le champ de texte et appuyez sur Entrée ou cliquez sur « Ouvrir » lorsque PowerShell 7 apparaît dans les résultats.
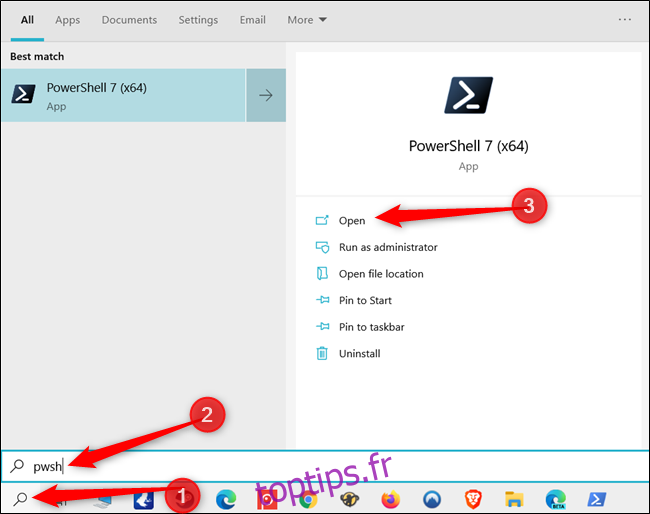
Vous saurez que vous utilisez la version actuelle de PowerShell en vérifiant la présence de la mention « PowerShell 7 » dans la barre de titre de la fenêtre.