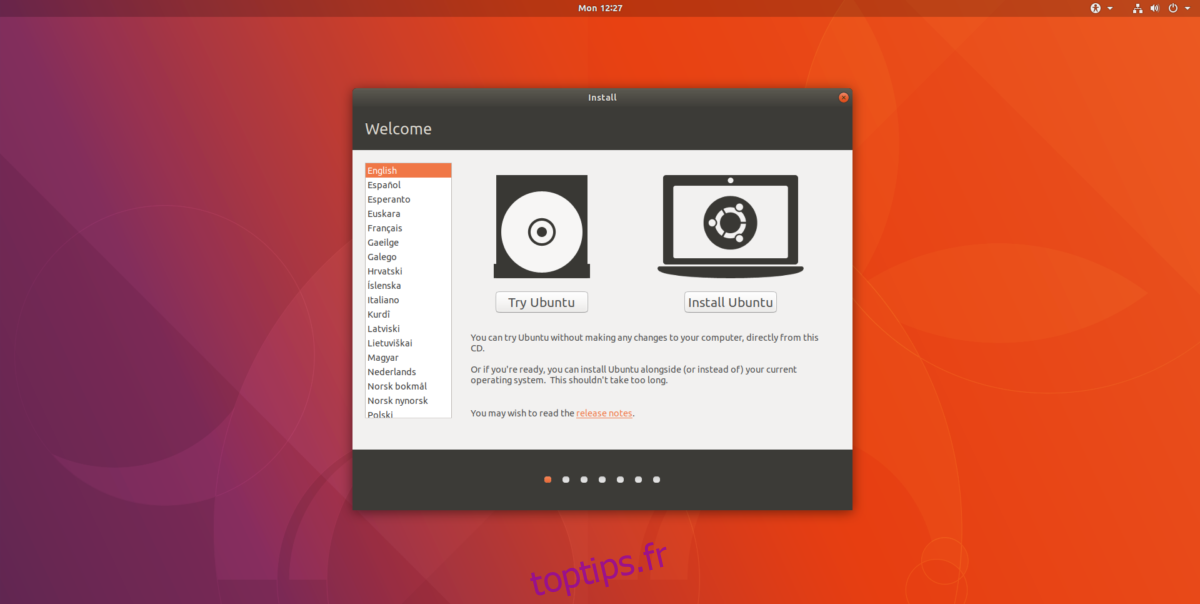Nous sommes en octobre, ce qui signifie qu’une nouvelle version d’Ubuntu est prête. Cette dernière version, Ubuntu 17.10 of a de nouvelles fonctionnalités intéressantes, ainsi que des changements spectaculaires sous le capot. Pour ceux qui cherchent à installer cette dernière version, il n’est pas nécessaire de se rendre dans un Best Buy et d’en acheter une copie dans un magasin. Au lieu, téléchargez une copie d’Ubuntu 17.10 en vous rendant sur le site officiel.
Soyez prudent lorsque vous naviguez sur le site Web pour 17.10, car plusieurs versions d’Ubuntu se trouvent sur la page. Faites défiler la page, évitez le lien de téléchargement 16.04.3 LTS. Juste en dessous, sélectionnez le bouton de téléchargement 17.10.
Une fois que «télécharger» est sélectionné, les développeurs Ubuntu demandent un conseil. Donnez-en un si vous voulez. Sinon, allez au bas de la page et sélectionnez le bouton «Pas maintenant, amenez-moi au téléchargement». L’image disque en direct d’Ubuntu 17.10 commencera à se télécharger instantanément.
Table des matières
Créer Live Disk
Avant que le processus d’installation du système d’exploitation ne commence, vous devez prendre l’image disque en direct et en faire un disque USB amorçable ou un DVD amorçable. Si le plan est de graver Ubuntu 17.10 sur un DVD, cliquez avec le bouton droit sur l’image disque et ouvrez-la avec l’outil de gravure de votre système d’exploitation. Sinon, prenez une clé USB de 2 Go et branchez-la sur le PC sur lequel vous la créez.
L’image disque en direct Ubuntu 17.10 est un fichier ISO. Ce fichier est flashable sur tous les principaux systèmes d’exploitation PC. Souvent, les systèmes d’exploitation ont leurs propres outils de création ISO amorçables (comme Windows et Mac). Si vous avez déjà en tête un outil à utiliser sur ces types de systèmes d’exploitation, faites-le. Sinon, le meilleur plan d’action est de télécharger l’outil Etcher USB. Il est facile à utiliser et fonctionne sur Mac, Linux et Windows.
Téléchargez le programme et suivez le processus en 3 étapes expliqué dans l’application pour créer une clé USB amorçable Ubuntu 17.10.
Installez Ubuntu 17.10
Au premier démarrage, Ubuntu 17.10 montre à l’utilisateur un écran de bienvenue. Cet écran propose deux choix: «Essayer Ubuntu» et «Installer Ubuntu». Si vous souhaitez tester la dernière version avant l’installation, cliquez sur le bouton Essayer. Sinon, sélectionnez le bouton d’installation pour passer à la page suivante.

Ce qui suit est la page «Préparation à l’installation d’Ubuntu». Cette page demande s’il faut installer des outils tiers et des mises à jour pendant le processus. Cochez les deux cases, puis passez à la partie Type d’installation du processus.
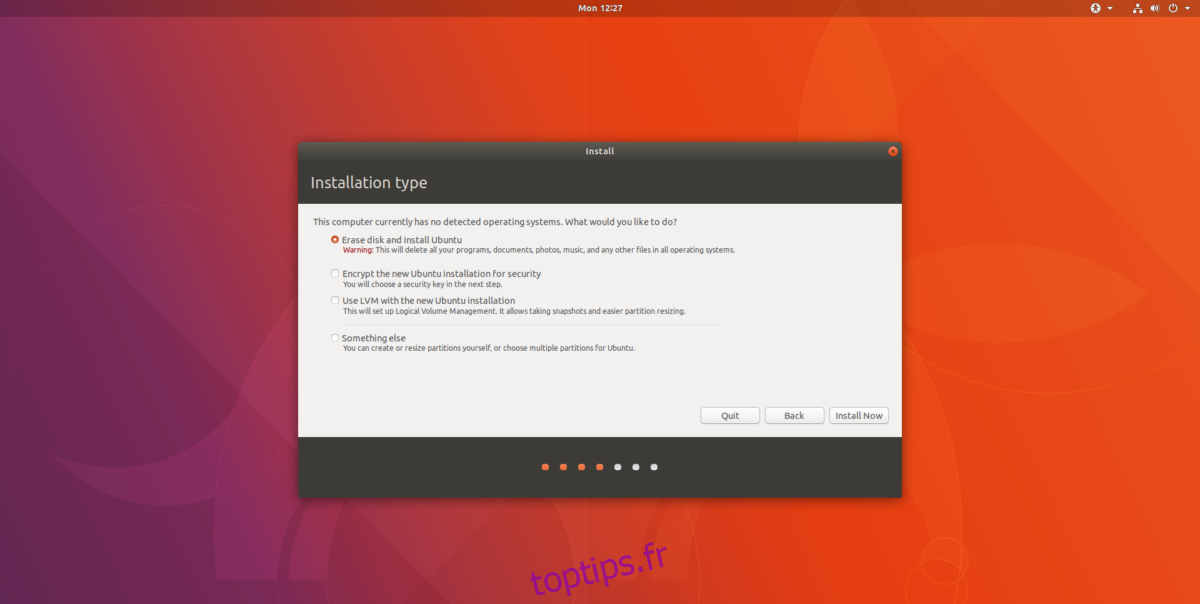
Dans la section Type d’installation, il est préférable de sélectionner la première option. En effet, l’outil d’installation d’Ubiquity peut détecter automatiquement d’autres systèmes d’exploitation sur le PC et configurer automatiquement un «double démarrage».
Si vous ne souhaitez pas effectuer un double démarrage 17.10 avec Windows ou Mac OS, sélectionnez «Effacer le disque et installer Ubuntu» à la place.
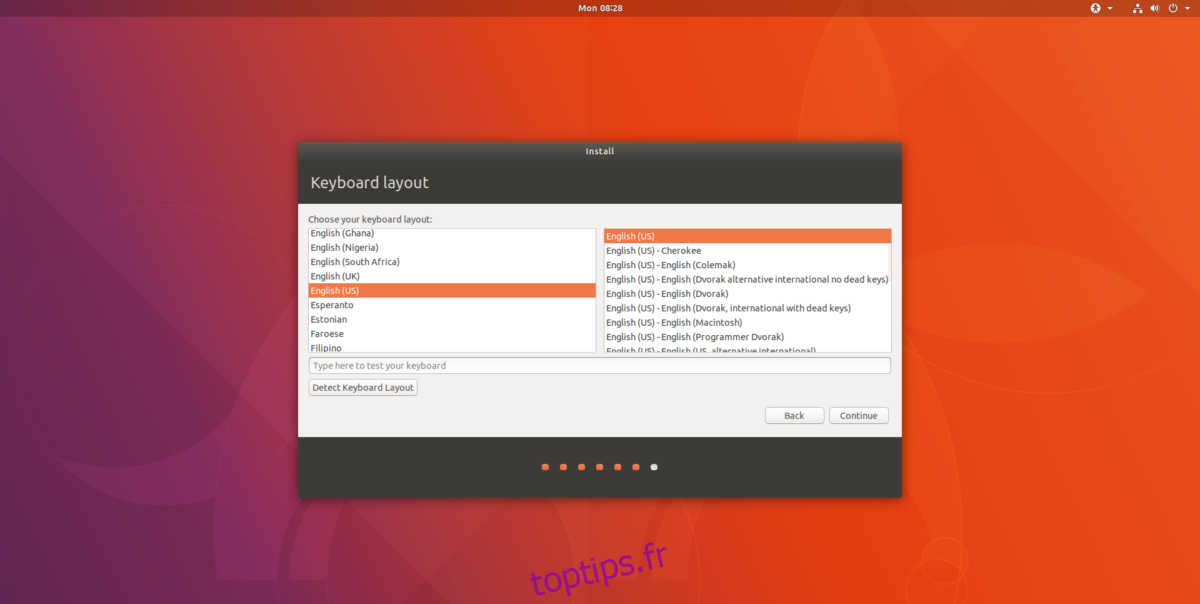
Passer à la page suivante du programme d’installation fait apparaître les options de disposition du clavier. Il y a de fortes chances qu’Ubuntu ait automatiquement déterminé votre langue et votre disposition. Sinon, sélectionnez-le dans la liste, puis sélectionnez «continuer».
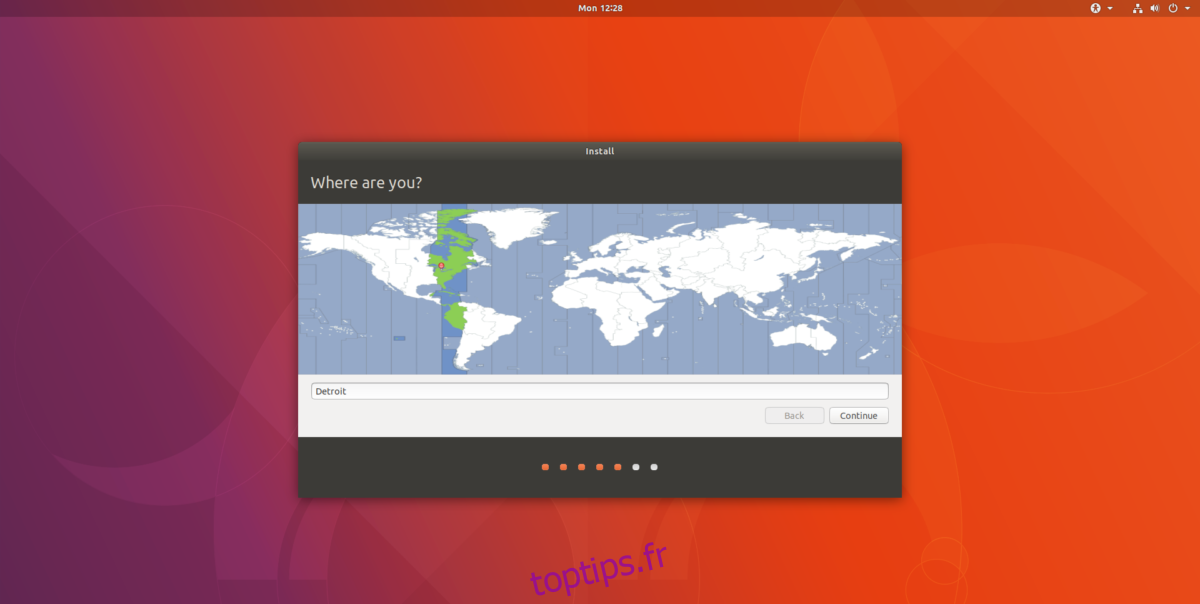
Sur l’écran «où êtes-vous», utilisez la carte du monde, cliquez sur le pays (ou la ville) le plus proche de votre lieu de résidence, puis cliquez sur le bouton «continuer» pour continuer.
La dernière partie du processus d’installation d’Ubuntu 17.10 est la plus importante. C’est là que l’utilisateur Ubuntu par défaut est configuré. Sous «Qui êtes-vous?», Prenez le temps de renseigner votre nom, le nom de votre PC et votre nom d’utilisateur. Remplissez le mot de passe de ce nouvel utilisateur et assurez-vous d’utiliser un mot de passe sécurisé!
Remarque: pour activer la connexion automatique, cliquez sur «se connecter automatiquement». Pour le cryptage, sélectionnez «crypter mon dossier personnel».
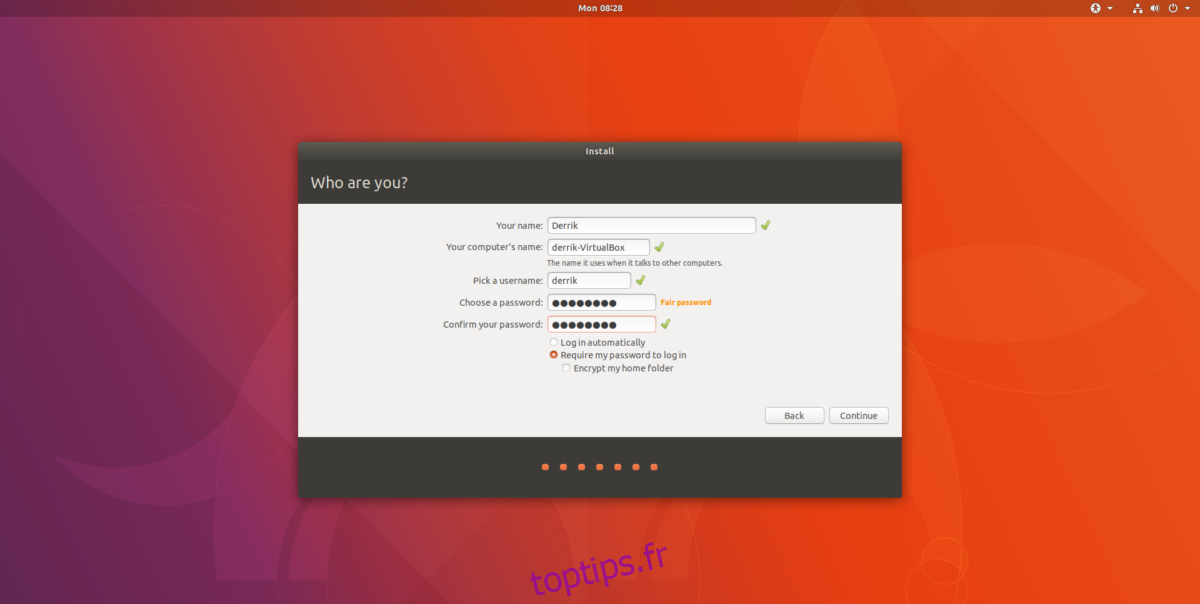
Une fois toutes les informations utilisateur remplies, sélectionnez «continuer». Ce sont toutes les informations utilisateur dont Ubuntu a besoin. À partir de maintenant, asseyez-vous et attendez que tout soit installé. Lorsque l’installation est terminée, le message «terminé» apparaît.
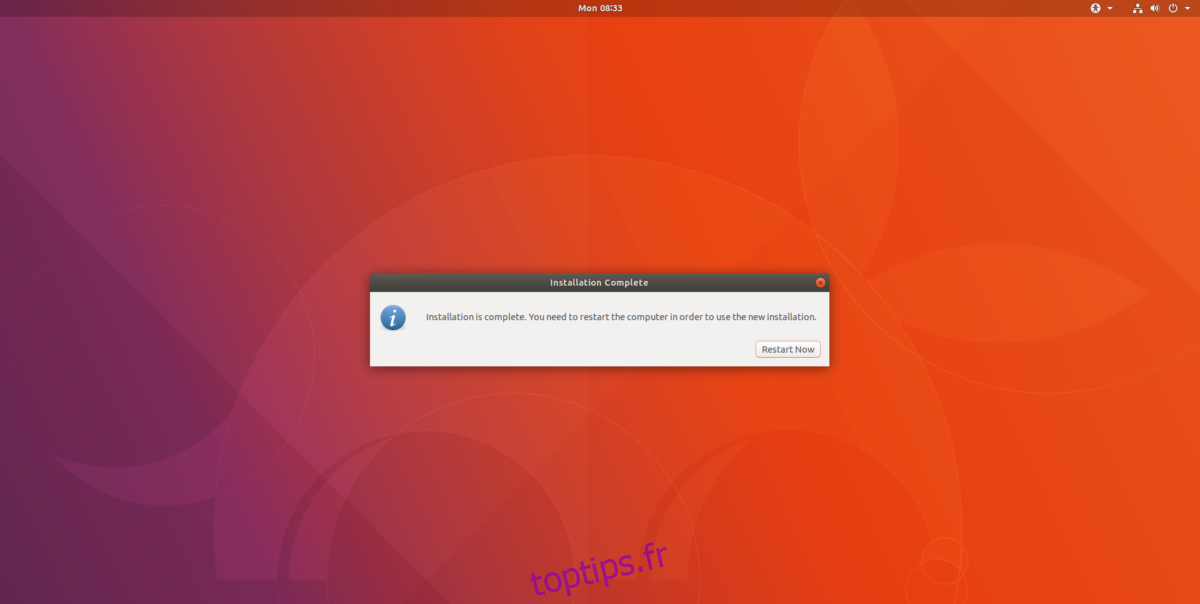
Mise à jour à partir de 17.04
Il existe deux façons différentes de passer de la version actuelle d’Ubuntu à la 17.10. Dans ce guide, nous aborderons à la fois la méthode du terminal et l’outil de gestion de mise à niveau. Remarque: pendant le processus de mise à niveau, les PPA tiers et les autres logiciels installés en dehors des référentiels de logiciels Ubuntu normaux seront désactivés. Vous devrez revenir et les réactiver manuellement.
Mise à niveau du terminal
La mise à niveau d’une version d’Ubuntu à une autre via le terminal n’est pas quelque chose que les utilisateurs d’Ubuntu débutants devraient faire. Cette option est plus destinée aux passionnés et aux utilisateurs avancés qui savent ce qu’ils font, car le processus de mise à niveau du terminal n’est pas toujours sans hoquets. Les utilisateurs débutants peuvent ne pas savoir quoi faire. Si cela semble décourageant, passez à l’autre méthode de mise à niveau.
Pour démarrer une mise à niveau directe de 17.04 à 17.10, ouvrez d’abord une fenêtre de terminal et accédez à la racine avec: sudo -s
Avec root, exécutez la commande de mise à jour. Cette commande recherchera la nouvelle version.
apt update
Pour démarrer le processus de mise à niveau, effectuez une mise à niveau dist.
apt dist-upgrade
Le processus de mise à niveau est long et peut prendre un certain temps. Asseyez-vous simplement et laissez tout passer. Gardez un œil sur le terminal, car certaines questions devront peut-être être répondues au cours de ce processus.
Une fois la mise à niveau de dist terminée, redémarrez.
Gestionnaire de mise à niveau
Pour utiliser le gestionnaire de mise à niveau, appuyez d’abord sur la touche Windows et recherchez «Software & Updates». Regardez à travers et cliquez sur l’onglet «Mises à jour». Dans cet onglet de mise à niveau, recherchez le menu déroulant qui dit «Avertissez-moi d’une nouvelle version d’Ubuntu». Assurez-vous que ce paramètre est défini sur «toute nouvelle version». Fermez ce programme une fois que la liste déroulante est correctement définie.
Ensuite, appuyez sur la touche Windows et recherchez «Software Updater». Le programme de mise à jour recherchera automatiquement la dernière version du logiciel, y compris la nouvelle version 17.10 et présentera un bouton «mise à niveau». Cliquez dessus pour démarrer le processus de mise à niveau. Cette mise à jour peut prendre un certain temps. Assurez-vous de garder un œil sur la mise à niveau, au cas où des questions ou des options se présenteraient.
Une fois la mise à niveau terminée, redémarrez votre PC.