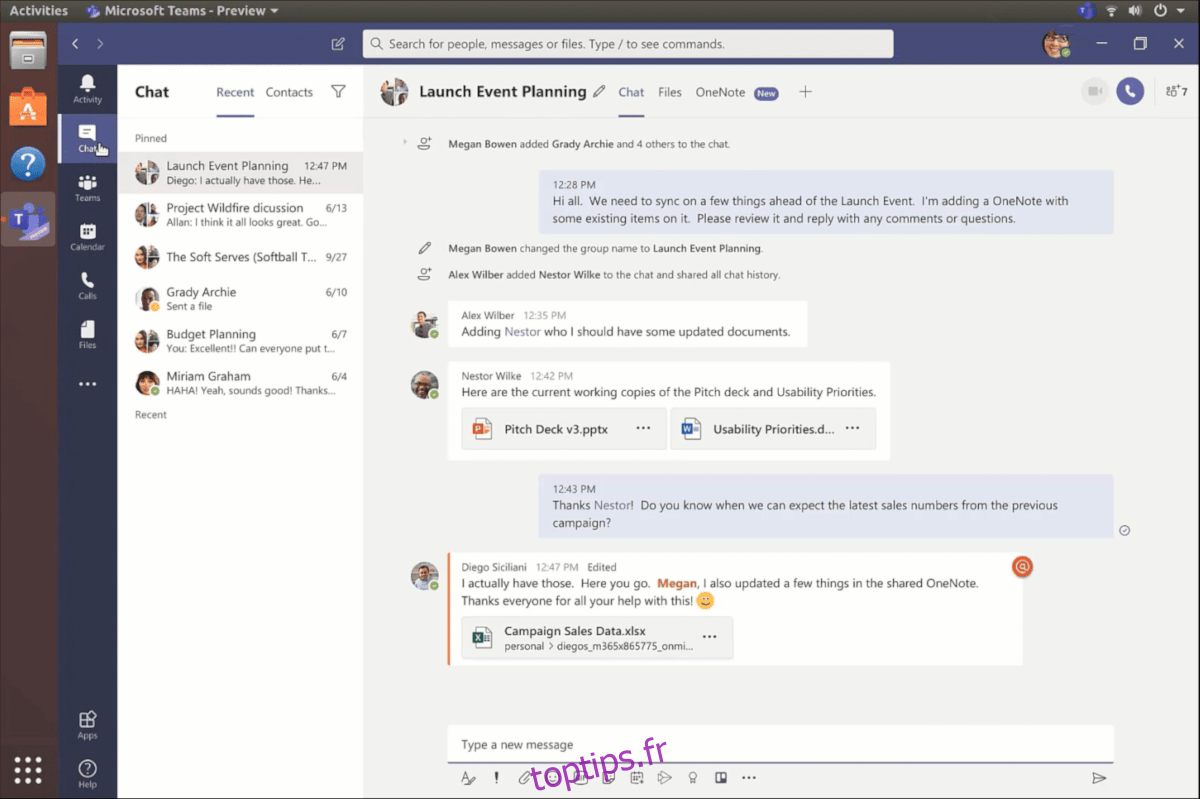Microsoft a sorti une nouvelle application Linux! Il s’appelle Teams, et c’est leur réponse au toujours populaire Slack. Si vous utilisez Microsoft Teams pour le travail et que vous devez le faire fonctionner sous Linux, suivez-le!
Remarque: À partir de maintenant, l’application Microsoft Teams est en mode aperçu et en cours de développement. Utilisez ce programme à vos risques et périls!
Table des matières
Instructions d’installation d’Ubuntu Linux
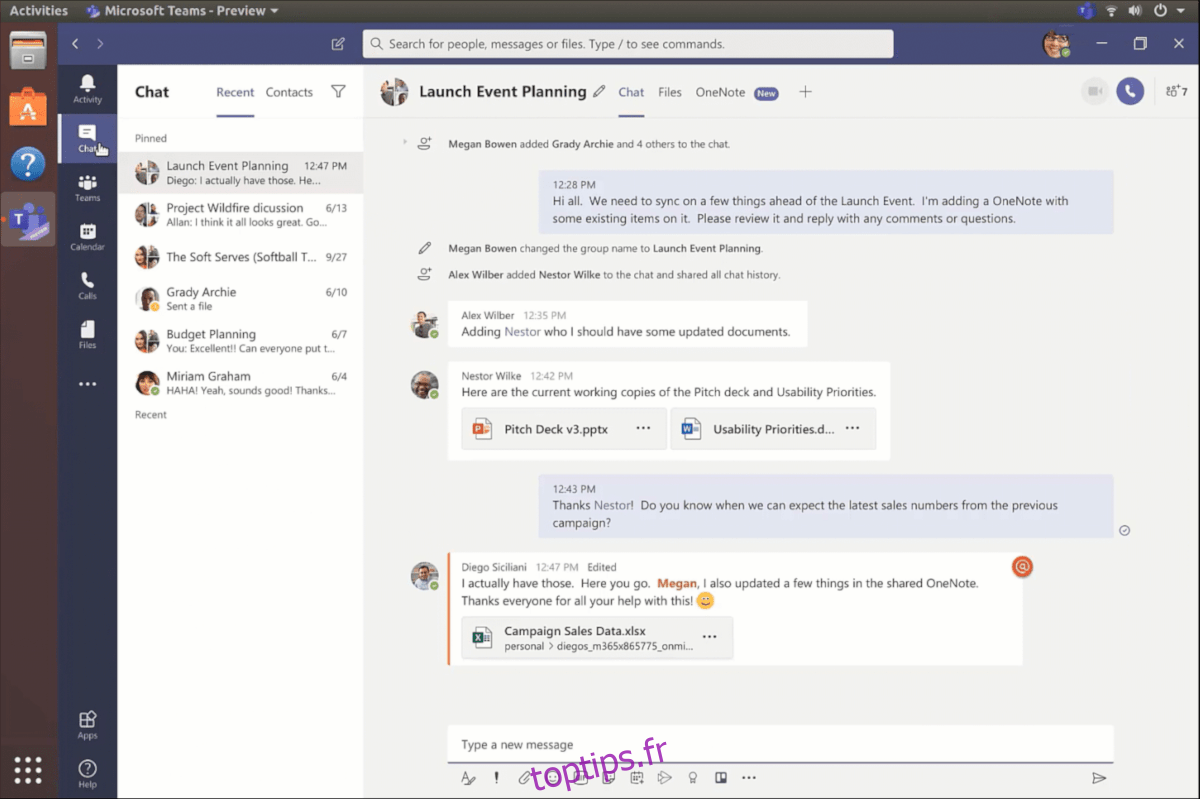
Microsoft Teams est prêt à être installé sur Ubuntu Linux grâce au fait que la société a publié un package DEB autonome que les utilisateurs peuvent télécharger et installer. Si vous utilisez Ubuntu Linux et que vous cherchez à faire fonctionner Teams, lancez un terminal en appuyant sur Ctrl + Alt + T ou Ctrl + Maj + T sur le clavier. Ensuite, utilisez la commande de téléchargement wget ci-dessous pour récupérer la dernière version.
wget https://go.microsoft.com/fwlink/p/?linkid=2112886 -O microsoft-teams.deb
Asseyez-vous et laissez l’outil de téléchargement wget récupérer le package Microsoft Teams. Cela ne devrait pas prendre trop de temps. Une fois le processus de téléchargement terminé, vous pouvez installer le package DEB Microsoft Teams sur votre ordinateur à l’aide de la commande Apt ci-dessous.
sudo apt install ./microsoft-teams.deb
Étant donné que dans Ubuntu, nous utilisons le gestionnaire de packages Apt pour installer le package DEB, toutes les dépendances doivent être configurées. Cependant, si pour une raison quelconque vous remarquez des erreurs dans l’invite du terminal, veuillez suivre notre guide ici pour savoir comment résoudre le problème.
Instructions d’installation de Debian
Puisqu’il existe un package DEB disponible pour Microsoft Teams (qui est destiné à Ubuntu Linux), vous pourrez le faire fonctionner rapidement sur Debian Linux. Pour démarrer l’installation, ouvrez une fenêtre de terminal en appuyant sur Ctrl + Alt + T ou Ctrl + Maj + T sur le clavier. Ensuite, avec la fenêtre du terminal ouverte, utilisez l’outil de téléchargement wget pour récupérer le dernier package DEB Microsoft Teams sur Internet.
wget https://go.microsoft.com/fwlink/p/?linkid=2112886 -O microsoft-teams.deb
Une fois que l’outil de téléchargement wget a terminé de télécharger le package DEB Microsoft Teams à partir d’Internet, l’installation peut commencer. À l’aide de la commande dpkg, installez-le sur votre PC Debian Linux.
sudo dpkg -i microsoft-teams.deb
Suite à l’installation de Teams sur votre PC Debian, vous remarquerez peut-être des erreurs dans l’invite du terminal. Ces erreurs sont typiques lors de l’utilisation de la commande dpkg. Pour résoudre le problème, lisez notre guide ici sur la façon de corriger les erreurs de dépendance Debian.
Instructions d’installation d’Arch Linux
Sur la page de téléchargement de Microsoft Teams, rien n’indique que Arch Linux est pris en charge. Cependant, le support n’a pas d’importance, car la communauté Arch a déjà créé un package AUR stellaire pour les utilisateurs qui souhaitent utiliser l’application.
Pour démarrer l’installation de Microsoft Teams sous Linux, lancez une fenêtre de terminal sur le bureau Linux en appuyant sur Ctrl + Alt + T ou Ctrl + Maj + T.Une fois la fenêtre de terminal ouverte, utilisez le gestionnaire de packages Pacman pour installer le «Git» et les packages «Base-devel».
sudo pacman -S base-devel git
Après avoir installé «Git» et «Base-devel» sur votre PC Arch Linux, utilisez la commande git clone pour télécharger l’assistant Trizen AUR. Avec Trizen, l’installation de Microsoft Teams sur Arch Linux est un processus simple et automatique.
git clone https://aur.archlinux.org/trizen.git
cd trizen
Installez l’assistant Trizen AUR sur votre PC Arch Linux avec la commande makepkg.
makepkg -sri
Enfin, chargez la dernière version de Microsoft Teams pour Linux via la commande trizen.
trizen -S teams
Instructions d’installation de Fedora
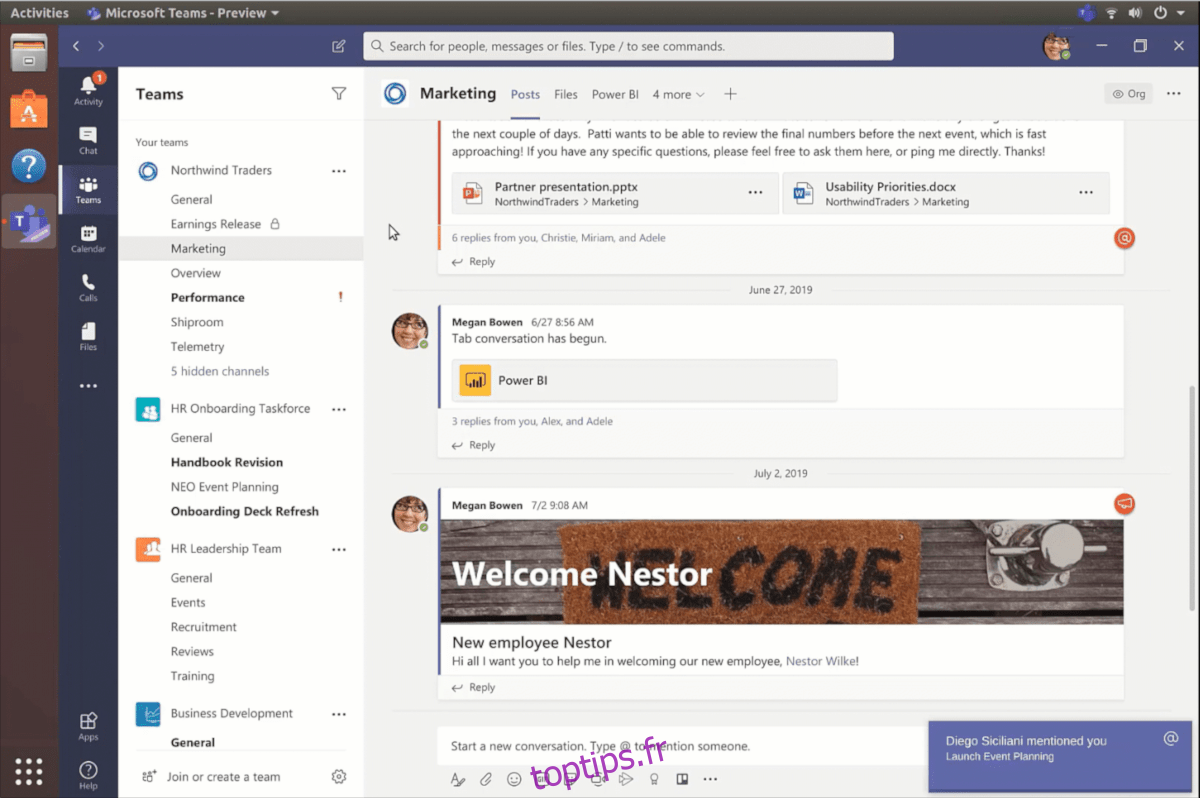
Microsoft a un package RPM prêt à être téléchargé pour Teams. Donc, si vous utilisez Fedora Linux, vous aurez plus de facilité à tout faire fonctionner. Pour démarrer l’installation, lancez une fenêtre de terminal en appuyant sur Ctrl + Alt + T ou Ctrl + Maj + T. Puis, avec la fenêtre de terminal ouverte, téléchargez le dernier fichier RPM avec wget.
wget https://go.microsoft.com/fwlink/p/?linkid=2112907 -O microsoft-teams.rpm
Lorsque le téléchargement du fichier de package RPM sur votre ordinateur Fedora Linux est terminé, l’étape suivante de l’installation consiste à utiliser le gestionnaire de packages Dnf pour installer le fichier de package Teams RPM.
sudo dnf install microsoft-teams.rpm
Instructions d’installation d’OpenSUSE
Les utilisateurs d’OpenSUSE qui souhaitent utiliser Microsoft Teams ont de la chance. Comme ils ont pris le temps de publier un fichier de package RPM (sans aucun doute pour Fedora), il est également facile de faire fonctionner l’application sur leur système d’exploitation.
Pour installer la version RPM de Microsoft Teams sur OpenSUSE, vous devez d’abord lancer une fenêtre de terminal. Appuyez sur Ctrl + Alt + T ou Ctrl + Maj + T sur le clavier. Ensuite, avec la fenêtre du terminal ouverte, utilisez wget pour télécharger la dernière version de RPM.
wget https://go.microsoft.com/fwlink/p/?linkid=2112907 -O microsoft-teams.rpm
Une fois le téléchargement du package Microsoft Teams RPM terminé sur votre PC OpenSUSE Linux, utilisez l’outil Zypper pour terminer l’installation.
sudo zypper install microsoft-teams.rpm
Instructions d’installation Flatpak
Microsoft Teams a fait son chemin dans le magasin Flathub Flatpak. Ainsi, si vous n’utilisez pas Ubuntu, Debian, Fedora ou OpenSUSE, il est toujours possible d’accéder rapidement au nouveau concurrent Slack de Microsoft.
Pour démarrer l’installation, suivez notre guide sur l’activation du runtime Flatpak sous Linux. Il est nécessaire de télécharger le logiciel depuis Flathub. Ensuite, lorsque vous avez activé le runtime, utilisez les commandes ci-dessous pour installer Teams.
flatpak remote-add --if-not-exists flathub https://flathub.org/repo/flathub.flatpakrepo flatpak install flathub com.github.IsmaelMartinez.teams_for_linux
Instructions d’installation du package Snap
Microsoft Teams est désormais disponible sur Ubuntu Snap Store. Pour installer cette version de l’application, commencez par suivre notre guide sur la façon d’activer le runtime Snapd. Snapd est requis pour exécuter les packages Snap.
Après avoir configuré le runtime Snapd sur votre PC Linux, utilisez la commande snap install ci-dessous pour obtenir la dernière version de Microsoft Teams.
sudo snap install teams-for-linux