Bien que de nombreuses distributions Linux intègrent par défaut la suite bureautique LibreOffice, cela n’est pas systématique. Certains développeurs de distributions Linux font le choix de ne pas inclure LibreOffice, en raison de sa taille importante ou de sa consommation de ressources. Ce guide vous présente les différentes méthodes pour installer LibreOffice sur votre système Linux. Commencez par sélectionner votre distribution dans la liste ci-dessous et suivez les instructions correspondantes.
INFO : une vidéo tutorielle est disponible à la fin de cet article, n’hésitez pas à la consulter !
Installer LibreOffice sur Ubuntu / Linux Mint et les dérivés
Sur la plupart des versions d’Ubuntu, LibreOffice est déjà préinstallé. Cependant, les versions allégées de la distribution proposent souvent une alternative plus légère à LibreOffice. Si vous avez besoin de toutes les fonctionnalités offertes par LibreOffice, l’installation via les dépôts de logiciels est la méthode la plus simple.
sudo apt-get install libreoffice
Si vous souhaitez bénéficier d’une version plus récente de LibreOffice que celle présente dans les dépôts principaux, vous pouvez envisager d’ajouter le PPA officiel.
sudo add-apt-repository ppa:libreoffice/libreoffice-5-4
sudo apt-get update sudo apt-dist upgrade
Ces commandes forceront la mise à jour de la version de LibreOffice installée vers la version la plus récente.
Installer LibreOffice sur Debian
La majorité des installations de Debian incluent LibreOffice dès le départ. Néanmoins, si vous avez besoin de l’installer ou le réinstaller, voici comment procéder:
sudo aptitude update sudo aptitude install libreoffice
Si vous utilisez Debian Jesse, vous devrez ajouter les backports avant d’installer la dernière version de LibreOffice. Suivez les instructions disponibles ici. Ensuite, installez LibreOffice via:
sudo apt-get install -t jessie-backports libreoffice
Installer LibreOffice sur Arch Linux
Les utilisateurs d’Arch Linux peuvent choisir d’installer la version stable de LibreOffice ou la toute dernière version disponible. L’installation se fait via le gestionnaire de paquets Pacman :
Dernière version
sudo pacman -S libreoffice-fresh
Version stable
sudo pacman -S libreoffice-still
Installer LibreOffice sur Fedora
De nombreuses versions de Fedora intègrent LibreOffice. Si vous l’avez désinstallé ou qu’il n’est pas présent, voici comment l’installer :
sudo dnf install libreoffice
Installer LibreOffice sur OpenSUSE
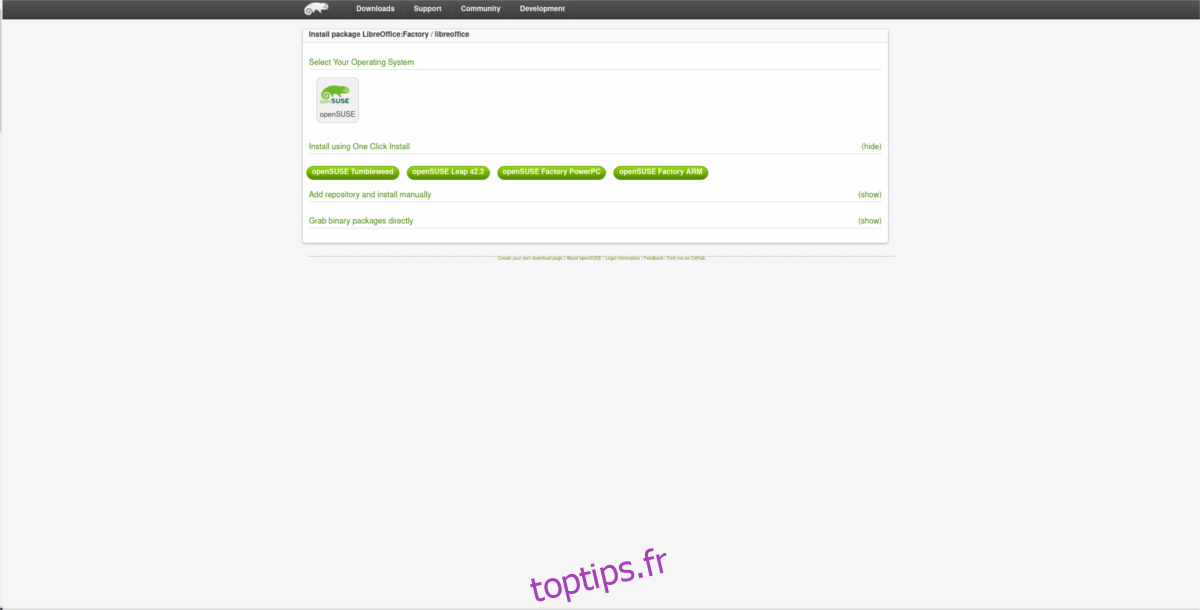
Comme d’autres distributions, OpenSUSE intègre déjà LibreOffice. Si vous avez besoin de le réinstaller, rendez-vous sur le site web d’OpenSUSE, sélectionnez votre version de Suse, puis cliquez sur le bouton correspondant. L’installation s’effectuera via l’outil YaST.
Installation via Snap
Grâce à Canonical, il est devenu plus simple de diffuser les dernières versions d’applications populaires sur de nombreuses distributions Linux. Si vous utilisez une version de Linux qui prend en charge Snap, l’installation de la dernière version de LibreOffice via ce biais est une excellente option.
Le seul inconvénient est que seule la version « fraîche » de LibreOffice (actuellement la version 5.4.4.2) semble être disponible via Snap. Par conséquent, si vous avez besoin de la version stable (5.3), vous devrez choisir une autre méthode.
Note: la version « fraîche » de LibreOffice est globalement stable, contrairement à ce que les développeurs laissent parfois entendre.
sudo snap install libreoffice
Installation via Flatpak
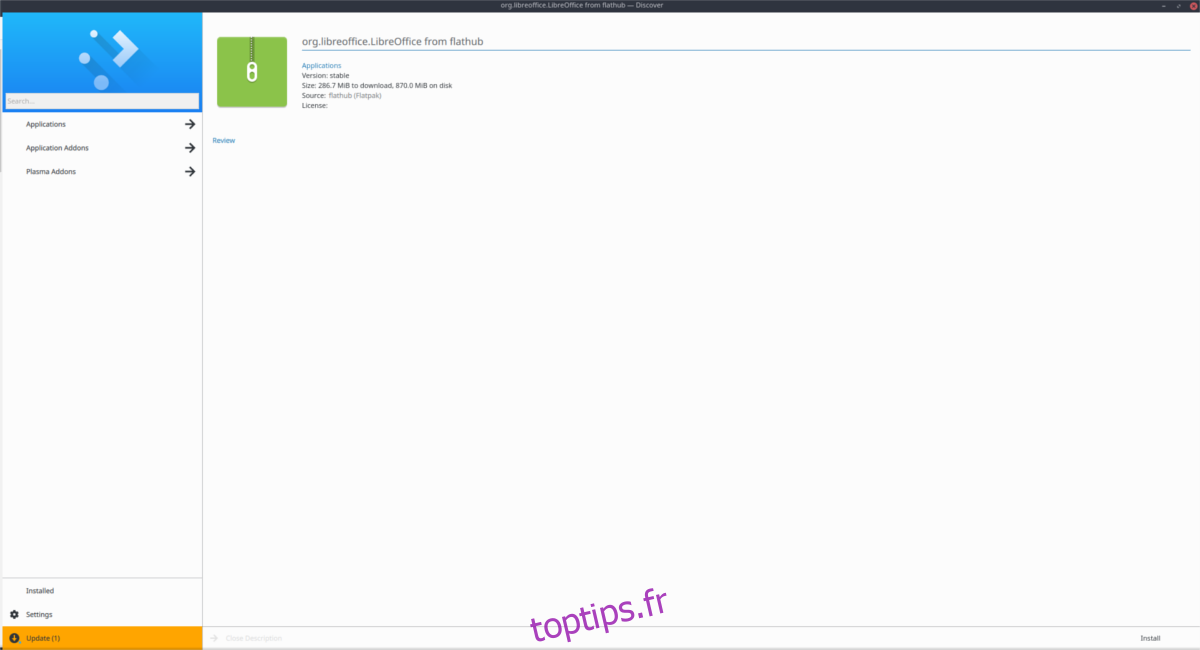
Les Snaps sont un moyen efficace de distribuer des applications à travers diverses distributions Linux, surtout pour celles dont les équipes sont réduites. Cependant, toutes les distributions ne prennent pas en charge nativement cette technologie. Heureusement, grâce à la fondation Gnome, il existe une alternative: Flatpak. Il s’agit d’un format de packaging universel supporté par la plupart des distributions Linux, et il existe une version packagée de LibreOffice prête à l’emploi !
Pour installer LibreOffice via Flatpak, vous devez d’abord ajouter le référentiel Flathub à vos sources de logiciels Flatpak.
sudo flatpak remote-add --if-not-exists flathub https://dl.flathub.org/repo/flathub.flatpakrepo
Après avoir ajouté le référentiel Flathub, vous pouvez récupérer la dernière version de LibreOffice sous forme de fichier flatpakref. Il existe deux manières d’installer ce fichier.
Option 1: Logiciel Gnome
L’ouverture de ce lien téléchargera le dernier Flatpak. Une fois qu’il est dans votre dossier ~/Téléchargements, ouvrez le gestionnaire de fichiers et double-cliquez dessus. Il s’ouvrira avec le logiciel Gnome (ou KDE Discover, etc.).
Cliquez sur « Installer » et entrez votre mot de passe utilisateur pour installer LibreOffice via Flatpak.
Option 2: Ligne de commande Flatpak
L’outil Flatpak possède une interface en ligne de commande performante. Pour installer le dernier package LibreOffice via la ligne de commande, ouvrez un terminal et copiez/collez la commande suivante:
flatpak install --from https://flathub.org/repo/appstream/org.libreoffice.LibreOffice.flatpakref
Lors de l’installation, Flatpak vous demandera d’installer différentes bibliothèques et environnements d’exécution. Acceptez toutes les demandes, sinon l’installation ne pourra pas se terminer. Une fois la commande exécutée, LibreOffice devrait apparaître dans la section « Office » de votre menu d’applications.