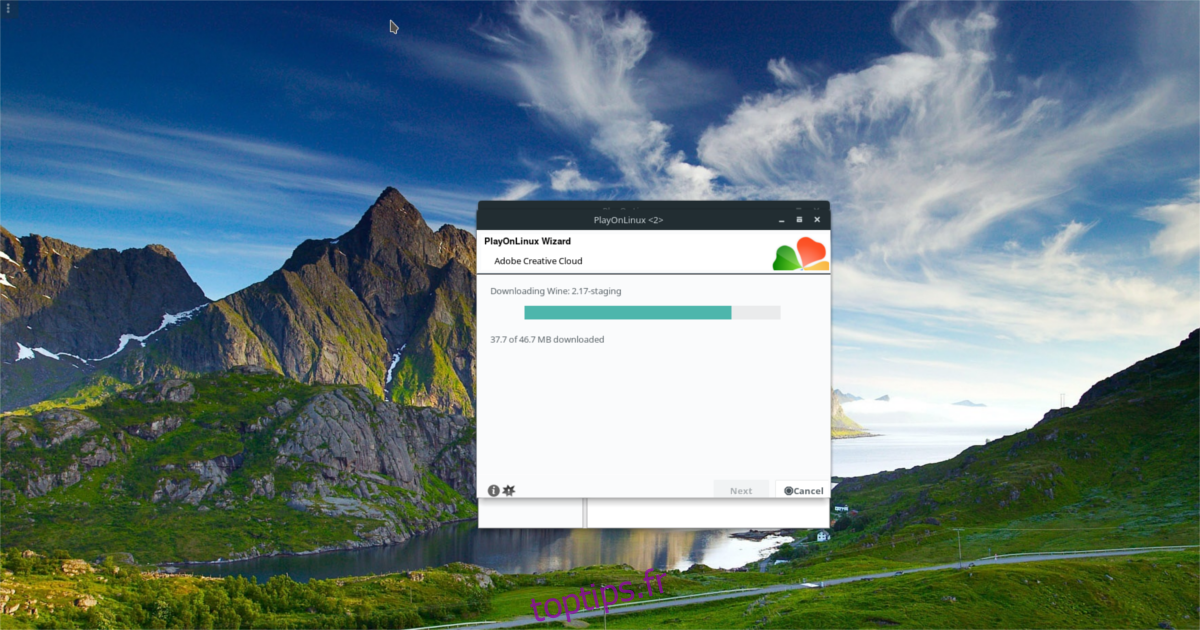Linux a beaucoup d’excellents logiciels, à la fois grand public et open source. Bien que de plus en plus de logiciels soient arrivés sur Linux au fil des ans, il existe un développeur de logiciels qui reste insaisissable: Adobe. Pendant des années, les utilisateurs de Linux ont voulu utiliser des outils comme Adobe Premiere, Photoshop, Illustrator et plus encore. Malheureusement, la société derrière ce logiciel n’a aucun intérêt à porter ce logiciel sur Linux. Grâce à un développeur talentueux de la communauté Linux, il n’est pas nécessaire de convaincre Adobe de réécrire l’intégralité de son catalogue de logiciels pour la plate-forme Linux. Au lieu de cela, avec un script, vous pouvez installer les applications Adobe Creative Cloud sur Linux.
ALERTE SPOILER: faites défiler vers le bas et regardez le didacticiel vidéo à la fin de cet article.
Le script fonctionne avec PlayOnLinux, Wine et utilise de nombreux correctifs et modifications pour faire fonctionner les choses. Avant d’installer l’une des applications Adobe Creative Cloud, vous devez installer un outil appelé PlayOnLinux. C’est un outil d’interface graphique qui fonctionne avec la couche de compatibilité de Wine Windows pour permettre d’exécuter du code Microsoft Windows sous Linux. Voici comment installer PlayOnLinux sur votre distribution Linux préférée.
Table des matières
Installez PlayOnLinux
Ubuntu
sudo apt install playonlinux
Debian
sudo apt-get install playonlinux
Arch Linux
sudo pacman -S playonlinux
Feutre
sudo dnf install playonlinux
OpenSUSE
sudo zypper install playonlinux
Autres Linux
L’outil PlayOnLinux est largement utilisé par les joueurs et les utilisateurs en général. C’est à cause de cela qu’il y a de fortes chances que vous puissiez trouver ce programme sur votre distribution Linux. Pour l’installer, ouvrez simplement votre gestionnaire de paquets, recherchez «PlayOnLinux». Si vous ne le trouvez pas, envisagez d’aller le site Web, téléchargez le code source et compilez-le vous-même.
S’il n’y a aucun moyen de faire fonctionner PlayOnLinux, envisagez de vérifier Crossover. C’est un outil professionnel et achetable qui permet de faire fonctionner facilement les programmes Windows sous Linux. C’est une bonne alternative pour ceux qui ne peuvent pas obtenir le logiciel PlayOnLinux, et Crossover peut même avoir sa propre méthode d’installation du logiciel Adobe!
Installez Creative Cloud Script
PlayOnLinux ne prend pas en charge la Creative Cloud Suite comme l’un de ses installateurs. Au lieu de cela, vous devrez télécharger un script pour rendre le logiciel installable. Ce script est hébergé sur GitHub, alors assurez-vous d’avoir le package Git sur votre système. Dans un terminal, utilisez git clone pour télécharger le code sur votre PC Linux.
git clone https://github.com/corbindavenport/creative-cloud-linux.git
Avec le script cloné, ouvrez l’outil PlayOnLinux et cliquez sur «Outils». Dans la section «Outils», recherchez et cliquez sur l’option qui dit «Exécuter un script local». Cela fera apparaître une boîte de dialogue PlayOnLinux, qui vous permettra d’ajouter le script. Dans la première fenêtre qui apparaît, cliquez sur «Suivant». Sur la page suivante, cliquez sur le bouton «parcourir» pour ouvrir une fenêtre de dialogue.
Naviguez dans la boîte de dialogue contextuelle jusqu’à votre dossier personnel dans lequel vous avez cloné le script et recherchez un dossier appelé «creative-cloud-linux». Sélectionnez creativecloud.sh, puis «ouvrir» pour commencer.
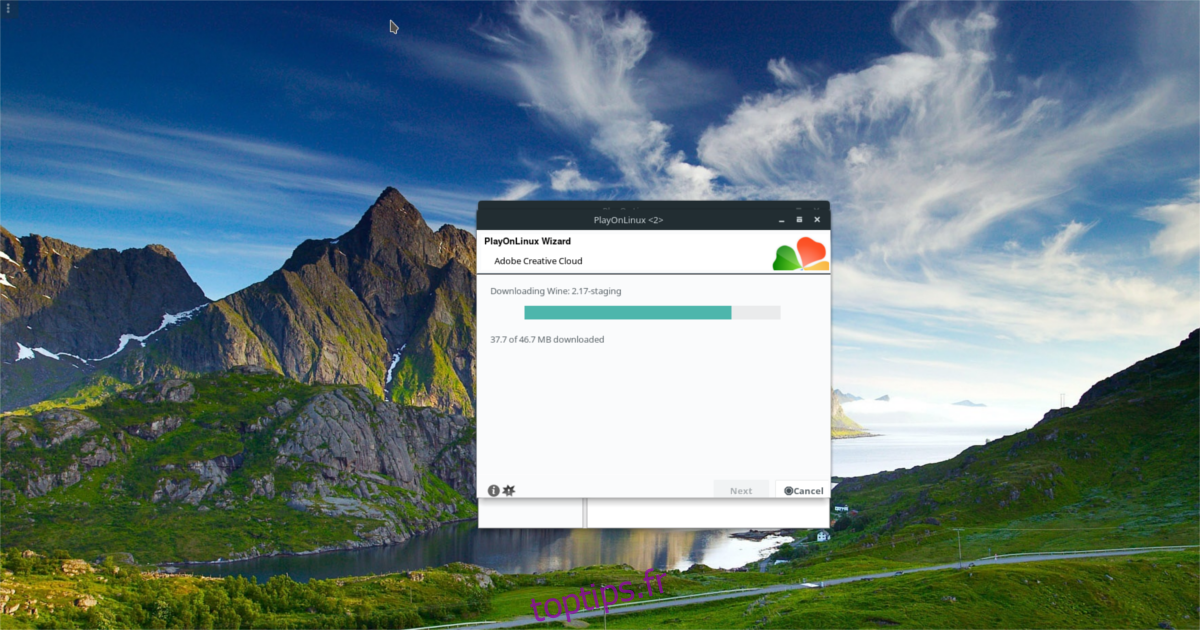
Lorsque vous ouvrez le script, POL vous avertit que «la signature du script n’est pas valide». Ignorez-le et cliquez sur «Suivant» pour continuer.
Avant de commencer l’installation, vous devez accepter la licence logicielle du script. Lisez-le rapidement et cochez la case «J’accepte» pour passer à l’étape suivante. Au démarrage du script d’installation, plusieurs éléments seront téléchargés. Soyez patient et attendez que tout soit téléchargé.
À un moment donné pendant le processus d’installation, PlayOnLinux vous suggérera de laisser l’outil de téléchargement télécharger le programme d’installation de Creative Cloud (plutôt que d’en utiliser un sur l’utilisateur a téléchargé). Sélectionnez «télécharger», puis cliquez sur suivant pour lui permettre de télécharger les fichiers nécessaires.

Lorsque PlayOnLinux aura terminé d’exécuter le script, vous pourrez télécharger et installer n’importe lequel des programmes Adobe Creative Cloud. Veuillez garder à l’esprit que ce script ne vous donne pas un accès gratuit aux programmes d’Adobe. Vous devrez toujours vous connecter à votre compte Adobe.
Exécutez les applications Adobe Creative Cloud
Pour exécuter l’une des applications Adobe, vous devez suivre ce processus. Tout d’abord, ouvrez PlayOnLinux. Ceci est crucial, car sans l’environnement POL, aucune des applications Adobe ne fonctionne. Une fois dans POL, recherchez «Adobe Application Manager» et exécutez-le. Dans ce gestionnaire, sélectionnez l’application Adobe que vous souhaitez exécuter. Le gestionnaire vous guidera à travers les étapes nécessaires pour que le programme fonctionne sur votre système Linux.
Toutes les applications Adobe CC ne fonctionneront pas sur votre PC Linux. Le développeur a déclaré qu’il avait effectué des tests approfondis avec la suite d’applications 2015 et qu’elles fonctionnaient bien. En dehors de cela, les autres applications Adobe ne fonctionneront pas. Le développement de ce script est cependant en pleine vigueur, il y a donc de très bonnes chances qu’avec le temps, la prise en charge de toutes les nouvelles applications créatives d’Adobe arrive à ce script de téléchargement.
Si vous avez un besoin urgent d’obtenir les dernières applications Adobe Creative Cloud fonctionnant sur votre PC Linux, le mieux est d’installer une machine virtuelle Windows 10 dans Virtualbox, Gnome Boxes ou Virt-Manager. Vous pouvez également suivre le GitHub du développeur et télécharger les dernières mises à jour au fur et à mesure.