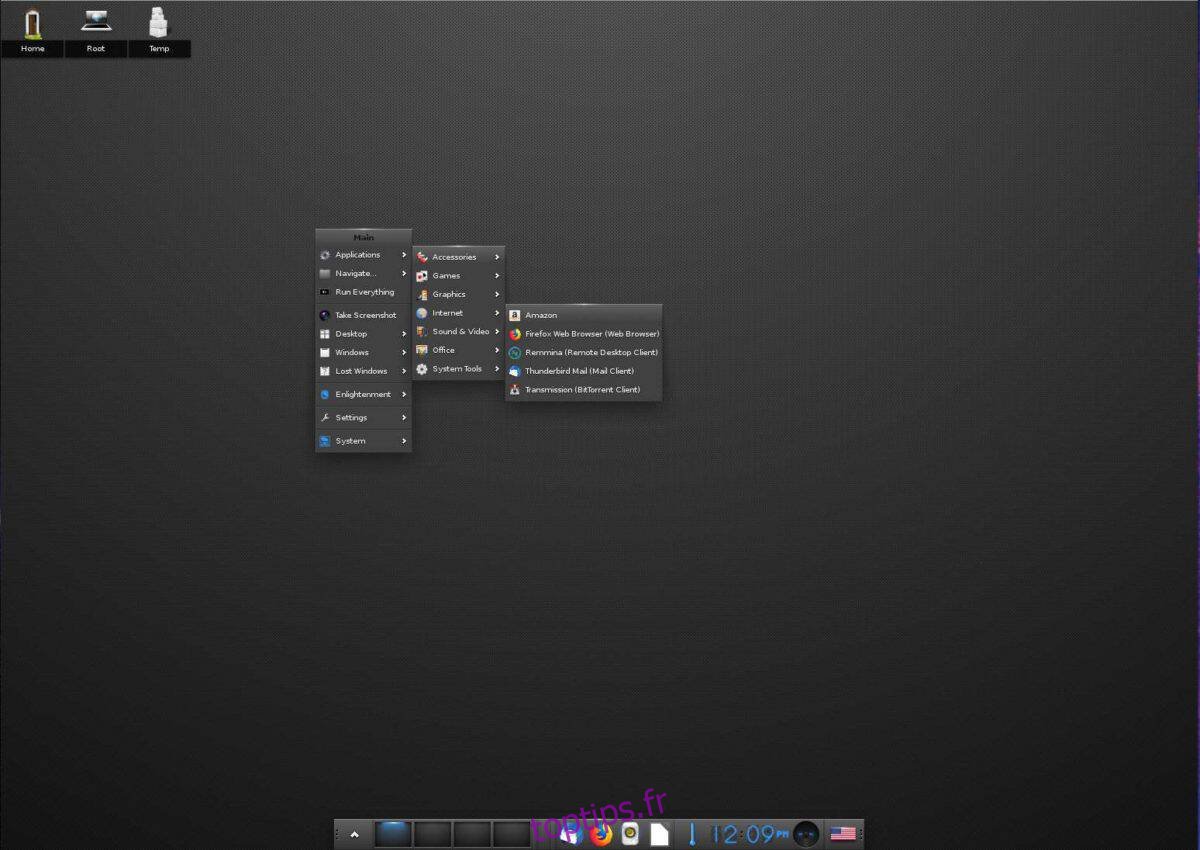Enlightenment est un gestionnaire de fenêtres / environnement de bureau pour la plate-forme Linux. L’objectif principal est la vitesse et la faible utilisation des ressources, et les développeurs affirment qu’il peut fonctionner sur presque tous les ordinateurs Linux sans problème.
Cet environnement est relativement inconnu par rapport à d’autres environnements légers comme XFCE4, Mate ou LXQt. Pourtant, la conception unique d’Enlightenment et ses puissantes options de personnalisation valent le détour. Voici comment l’installer sur votre système d’exploitation Linux.
Table des matières
Instructions d’installation d’Ubuntu
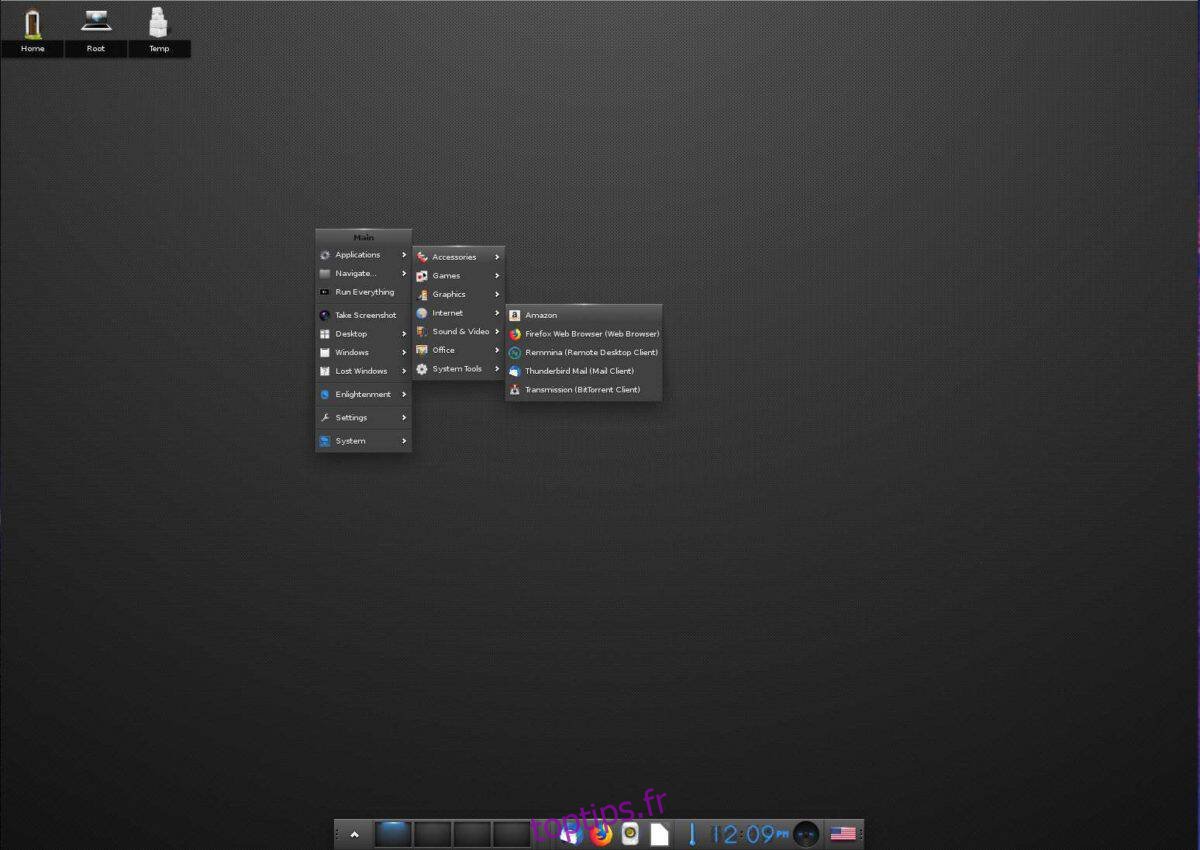
Sur Ubuntu Linux, Enlightenment est fourni dans les référentiels logiciels officiels. Cela dit, si vous souhaitez accéder aux derniers logiciels, il est préférable d’utiliser le PPA du développeur.
L’activation du PPA doit être effectuée via le terminal. Pour ouvrir une fenêtre de terminal, appuyez sur Ctrl + Alt + T ou Ctrl + Maj + T sur le clavier. À partir de là, utilisez la commande add-app-repository ci-dessous.
sudo add-apt-repository ppa:niko2040/e19
Après avoir ajouté le PPA à Ubuntu, vos sources logicielles doivent être mises à jour. Pour mettre à jour, utilisez la commande apt update.
sudo apt update
Suite à la mise à jour, Enlightenment est prêt à être installé sur votre PC Ubuntu Linux à l’aide de la commande apt install.
sudo apt install enlightenment -y
Instructions d’installation de Debian
Les utilisateurs d’Ubuntu obtiennent un PPA logiciel sophistiqué, mais sur Debian Linux, le développeur demande à l’utilisateur de compiler l’environnement Enlightenment à partir de zéro pour utiliser la dernière version. Le processus de compilation n’est pas un gros problème, car le code source est facile à comprendre. Pour commencer à construire le logiciel, ouvrez une fenêtre de terminal avec Ctrl + Alt + T ou Ctrl + Maj + T, et installez les différentes dépendances dont le programme a besoin pour construire correctement.
Remarque: vous ne voulez pas créer Enlightenment à partir de zéro pour obtenir la dernière version? Installez l’ancienne version sur Debian avec sudo apt install enlightenment.
sudo apt install gcc g++ check libssl-dev libsystemd-dev libjpeg-dev libglib2.0-dev libgstreamer1.0-dev libluajit-5.1-dev libfreetype6-dev libfontconfig1-dev libfribidi-dev libx11-dev libxext-dev libxrender-dev libgl1-mesa-dev libgif-dev libtiff5-dev libpoppler-dev libpoppler-cpp-dev libspectre-dev libraw-dev librsvg2-dev libudev-dev libmount-dev libdbus-1-dev libpulse-dev libsndfile1-dev libxcursor-dev libxcomposite-dev libxinerama-dev libxrandr-dev libxtst-dev libxss-dev libbullet-dev libgstreamer-plugins-base1.0-dev doxygen git
Après avoir installé les nombreuses dépendances logicielles différentes dont Debian a besoin pour construire le logiciel, utilisez l’outil Git pour télécharger la dernière version d’Enlightenment sur Internet.
git clone https://git.enlightenment.org/core/efl.git
Une fois le téléchargement du code terminé, déplacez la session du terminal dans le dossier «efl» avec la commande CD.
cd efl
Exécutez le fichier de script «autogen.sh» inclus dans le dossier du code source pour générer un fichier Make et vérifier si toutes les dépendances sont correctement installées.
./autogen.sh
Si le script autogen réussit, créez le code source pour Enlightenment avec la commande make.
make
En supposant que la commande make s’exécute avec succès, installez le logiciel sur votre PC Debian Linux avec:
sudo make install
Instructions d’installation d’Arch Linux
Sur Arch Linux, il est facile de mettre la main sur la dernière version absolue d’Enlightenment avec peu d’effort. La raison? Arch est une distribution Linux de pointe, les développeurs fournissent donc de manière fiable des mises à jour logicielles.
Pour installer Enlightenment sur Arch Linux, vous devez activer le référentiel de logiciels «Extra». Étant donné que certains utilisateurs choisissent de ne pas activer ce dépôt, nous allons brièvement expliquer comment l’activer.
Tout d’abord, ouvrez une fenêtre de terminal avec Ctrl + Alt + T ou Ctrl + Maj + T sur le clavier. Ensuite, à partir de là, ouvrez le fichier de configuration Pacman dans l’éditeur de texte Nano.
sudo nano -w /etc/pacman.conf
Faites défiler le fichier de configuration jusqu’à ce que vous trouviez «Extra» et supprimez le symbole # devant lui. Ensuite, enregistrez l’édition en appuyant sur Ctrl + O et quittez l’éditeur avec Ctrl + X.
Une fois sorti de Nano, resynchronisez Pacman avec:
sudo pacman -Syy
Enfin, installez la dernière version d’Enlightenment sur Arch Linux avec la commande suivante.
sudo pacman -S efl
Instructions d’installation de Fedora
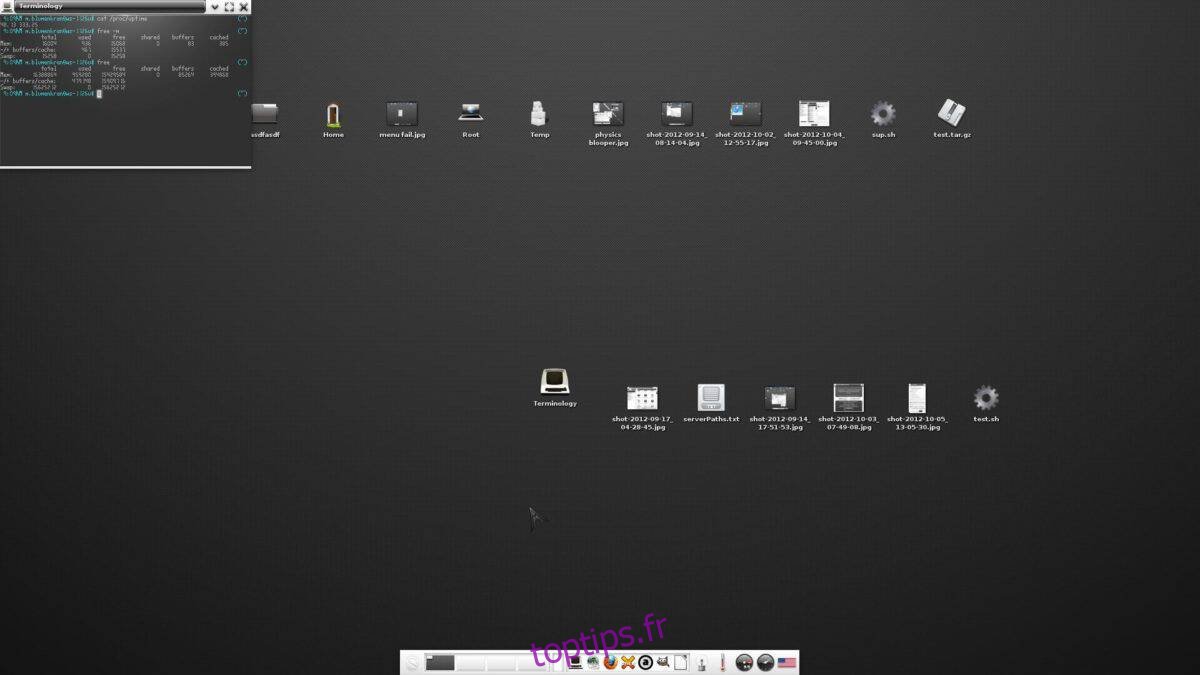
Fedora Linux est une distribution Linux qui fournit des mises à jour logicielles rapides. Il n’y a donc aucun problème à installer une version relativement récente d’Enlightenment. Pour installer, ouvrez une fenêtre de terminal en utilisant Ctrl + Alt + T ou Ctrl + Alt + T sur le clavier. Ensuite, utilisez la commande dnf install ci-dessous pour le faire fonctionner.
sudo dnf install efl
Vous voulez la sortie nocturne d’Enlightenment pour votre PC Linux Fedora? Le cas échéant, rendez-vous sur la page de documentation officielle et apprenez comment obtenir le logiciel à partir du référentiel Fedora spécial fourni par les développeurs.
Instructions d’installation d’OpenSUSE
OpenSUSE Linux prend assez bien en charge Enlightenment et le logiciel est inclus dans les référentiels officiels. Cependant, les utilisateurs d’OpenSUSE utilisent principalement LEAP, qui n’inclut pas de nouveau logiciel. Par conséquent, si vous voulez la dernière version de l’environnement Enlightenment, vous devez activer un référentiel de logiciels tiers.
L’activation du référentiel Enlightenment tiers sur OpenSUSE nécessite la ligne de commande, donc, ouvrez une fenêtre de terminal avec Ctrl + Alt + T ou Ctrl + Maj + T sur le clavier. Ensuite, utilisez la commande zypper ar pour l’ajouter au système.
sudo zypper ar https://download.opensuse.org/repositories/X11:/Enlightenment:/Nightly/openSUSE_Tumbleweed/x86_64/ Enlightenment_Nightly
Après avoir ajouté le référentiel, actualisez les référentiels logiciels d’OpenSUSE avec la commande zypper ref.
sudo zypper ref
Enfin, installez Enlightenment sur votre PC Linux OpenSUSE avec la commande zypper install ci-dessous.
sudo zypper in efl efl-devel