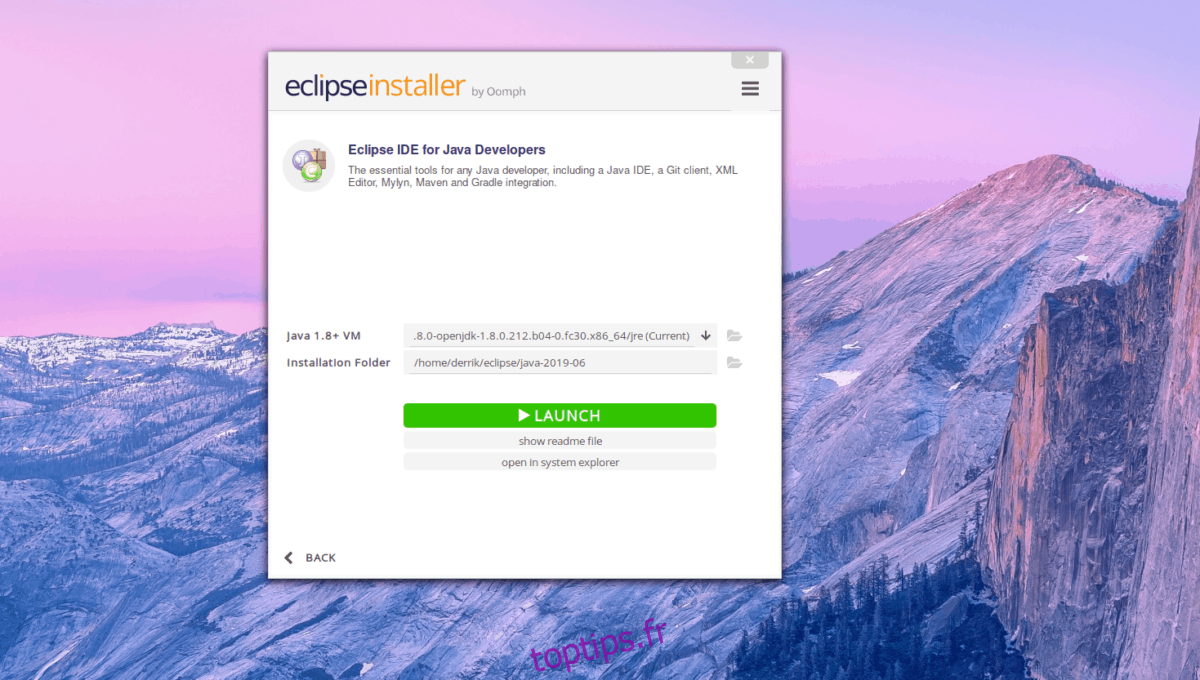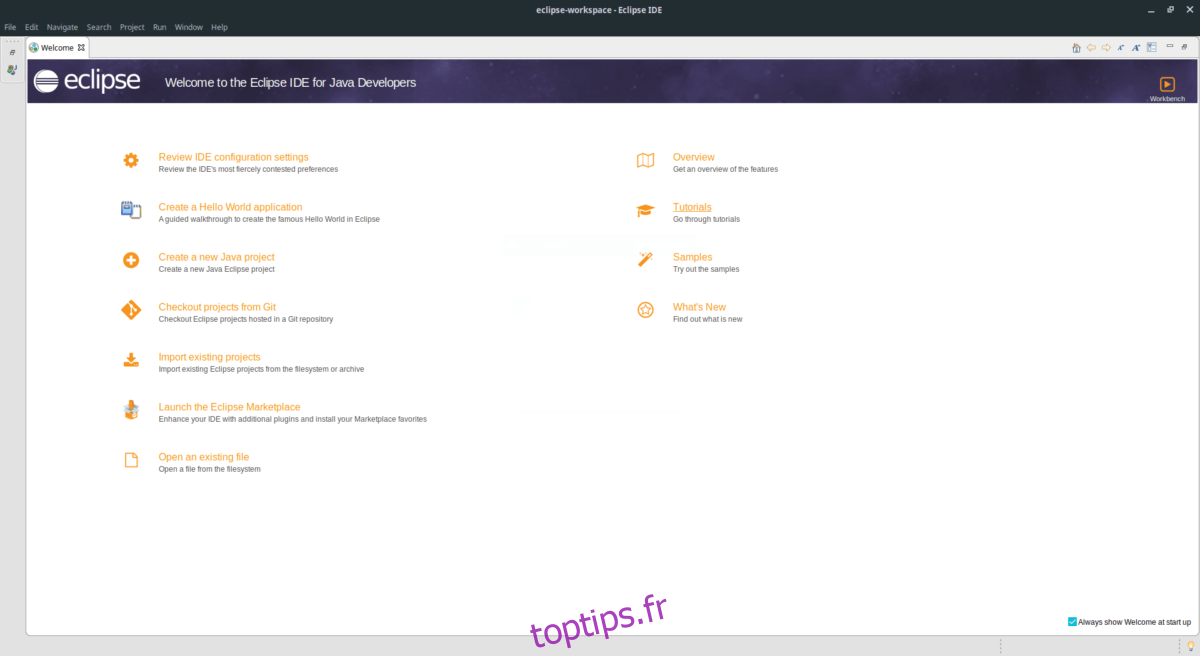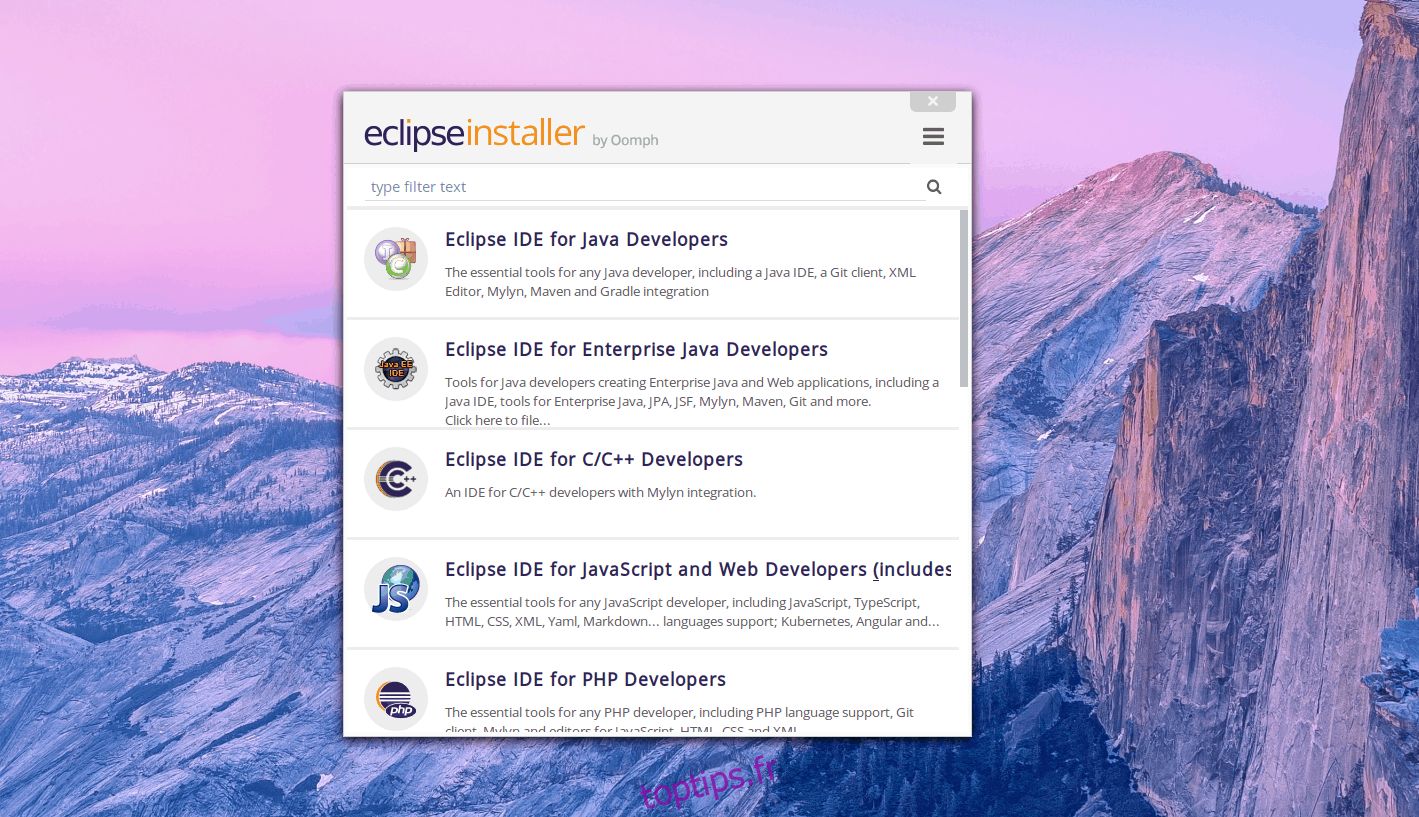Eclipse est le principal IDE Java pour les développeurs sous Linux. Il n’est pas difficile de comprendre pourquoi, car l’application regorge de dizaines de fonctionnalités, notamment la prise en charge de Java, JSF, de divers outils d’édition XML et même d’intégrations de contrôle de source Git.
L’outil Eclipse est open source et disponible en téléchargement sur le site Web du développeur. Officiellement, Eclipse prend en charge Ubuntu, Debian, Fedora, Arch Linux, OpenSUSE et toutes les autres distributions Linux via un package générique TarGZ. Voici comment le faire fonctionner sur votre système.
Remarque: dans ce guide, nous nous concentrerons sur l’installation de l’EDI Java Eclipse pour Linux, et non sur l’édition Enterprise. Pour plus d’informations sur la façon d’Eclipse Java IDE for Enterprise, cliquez sur ici.
Table des matières
Instructions Arch Linux
Arch Linux a l’EDI Java Eclipse disponible pour les utilisateurs dans le référentiel de logiciels «Community», pour l’IDE Java et l’EDI Javascript également. Pour faire fonctionner l’EDI Java, commencez par ouvrir une fenêtre de terminal. L’ouverture d’une fenêtre de terminal peut être effectuée en appuyant sur Ctrl + Alt + T ou Ctrl + Maj + T sur le clavier. Une fois que le terminal de ligne de commande est prêt à être utilisé, accédez au fichier de configuration Pacman dans l’éditeur de texte Nano.
sudo nano -w /etc/pacman.conf
Dans le fichier de configuration Pacman, appuyez sur la touche fléchée vers le bas et recherchez «Communauté». À côté de « Communauté », vous verrez un symbole #. Retirez le symbole directement devant lui. Veillez également à supprimer les symboles # des lignes directement en dessous. Une fois que tout est pris en charge, enregistrez les modifications en appuyant sur Ctrl + O et quittez l’éditeur avec Ctrl + X.
Avec l’ouverture du référentiel de logiciels «Community», il est temps d’installer la version packagée Community de l’EDI Java pour Eclipse.
sudo pacman -Syy eclipse-java
Version AUR
Alors que le référentiel de logiciels Arch Linux «Community» a une version relativement récente de l’EDI Java Eclipse, il n’est pas parfait pour tout le monde. Si vous souhaitez plutôt installer la version AUR, suivez les instructions ci-dessous.
Tout d’abord, commencez par installer les packages Git et Base-devel. Ces deux logiciels sont essentiels lors de l’installation de l’EDI Java Eclipse à partir de Arch AUR, car ils permettent la compilation du logiciel et permettent une interaction directe avec l’AUR via Git. Pour installer ces packages, ouvrez une fenêtre de terminal et utilisez la commande Pacman ci-dessous.
sudo pacman -S git base-devel
Avec les packages installés sur Arch Linux, il est temps de télécharger la dernière version AUR d’Eclipse sur Internet. À l’aide de la commande git clone ci-dessous, démarrez le processus de téléchargement.
git clone https://aur.archlinux.org/eclipse-devel.git
Le téléchargement prendra un peu de temps. Lorsque le processus est terminé, utilisez la commande CD pour déplacer la fenêtre du terminal dans le dossier «eclipse-devel».
cd eclipse-devel
De là, vous pourrez compiler le logiciel à l’aide de la commande makepkg. Cependant, gardez à l’esprit que lors de la création du logiciel sur Arch, des problèmes peuvent survenir. N’oubliez pas de consulter la section des commentaires sur l’AUR pour obtenir des conseils!
makepkg -sri
Linux générique
Le moyen officiel d’installer l’EDI Java Eclipse, ainsi que tous les autres logiciels développés par Eclipse, consiste à utiliser l’outil d’installation autonome TarGZ. Pour mettre la main sur l’installateur, commencez par accéder au site officiel Eclipse.
Sur le site Web, recherchez le bouton «Télécharger» et sélectionnez-le. À partir de là, recherchez le bouton «Télécharger des packages» pour accéder aux options disponibles pour Eclipse sur différentes plates-formes.
Une fois que vous êtes arrivé à la page «packages», recherchez «Get Eclipse IDE 2019‑06» et sélectionnez le bouton de téléchargement directement en dessous pour démarrer le téléchargement.
Une fois le téléchargement du package Linux terminé, ouvrez une fenêtre de terminal en appuyant sur Ctrl + Alt + T ou Ctrl + Maj + T sur le clavier. À partir de là, utilisez la commande CD pour déplacer la session de ligne de commande dans le répertoire «Téléchargements».
cd ~/Downloads/
Dans le dossier «Downloads», utilisez la commande tar pour extraire l’archive d’installation d’Eclipse.
tar xvf eclipse-inst-linux64.tar.gz
Une fois l’extraction terminée dans le répertoire « Téléchargements », vous verrez un dossier avec le libellé « eclipse-installer ». Déplacez la session de ligne de commande dans ce répertoire avec la commande CD ci-dessous.
cd eclipse-installer/
Dans le répertoire «eclipse-installer», exécutez le programme d’installation de l’interface graphique avec la commande de terminal suivante.
./eclipse-inst
Une fois que le programme d’installation de l’interface graphique s’ouvre à l’écran, vous verrez plusieurs suggestions d’installation différentes. Recherchez l’option «Eclipse IDE pour les développeurs Java» et sélectionnez-la pour accéder à la page d’installation.
Sur la page «Eclipse IDE for Java Developers», cliquez sur le bouton orange «INSTALL» pour installer Eclipse IDE for Java Developers »sur votre PC Linux.
Une fois l’outil d’installation Eclipse terminé, vous serez en mesure d’ouvrir instantanément l’IDE Java en sélectionnant le bouton vert «LAUNCH».