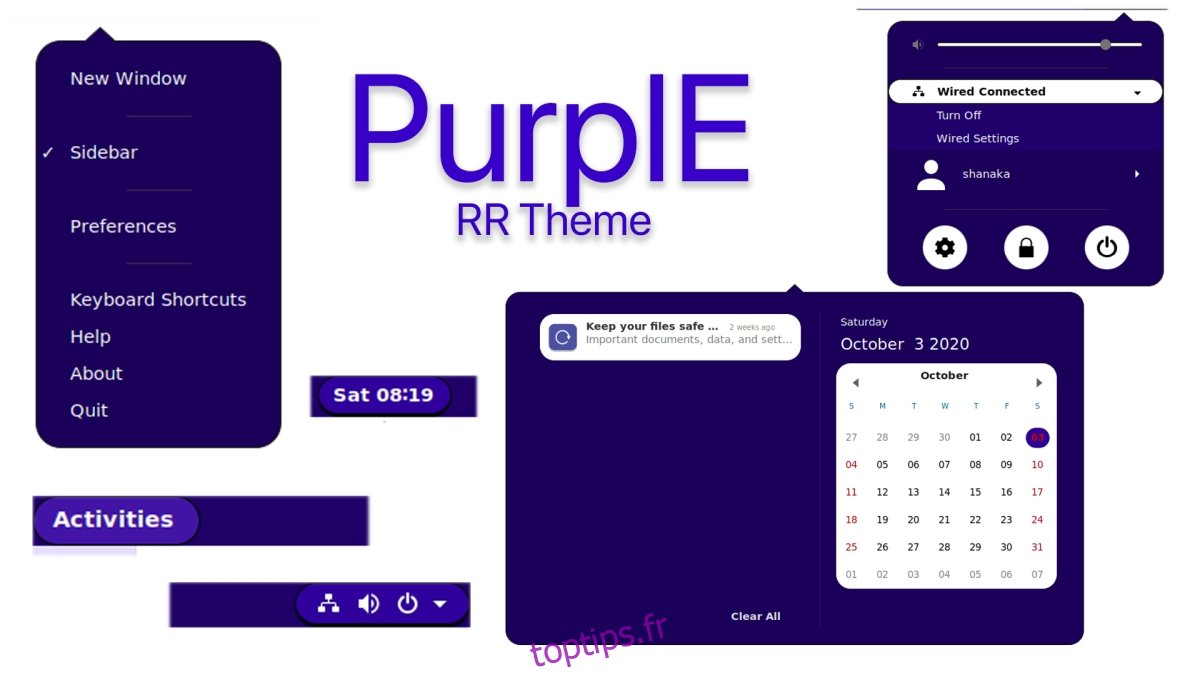PurpIE (AKA Rounded-Rectangle-Purple) est un thème Gnome Shell qui transforme votre bureau Gnome des couleurs de base noir / gris / bleu à un violet rafraîchissant. Dans ce guide, nous allons vous montrer comment installer PurpIE et le configurer comme thème par défaut.
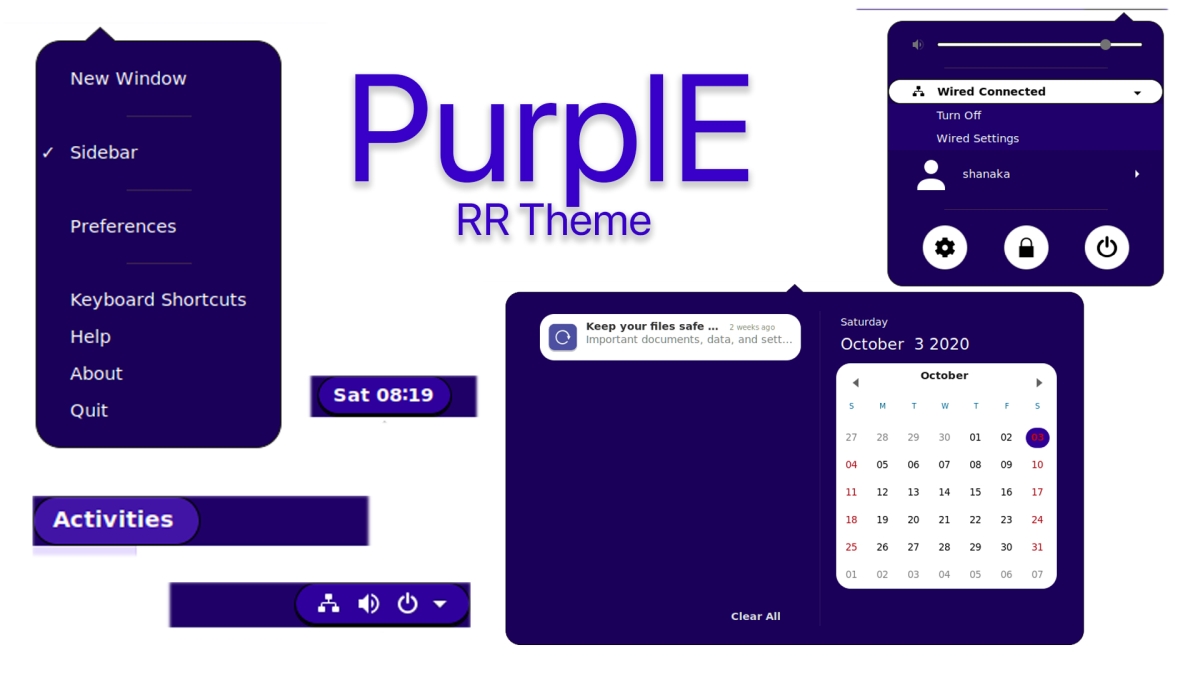
Table des matières
Téléchargement de PurpIE
Le thème PurpIE Gnome Shell est disponible au téléchargement à plusieurs endroits en ligne. Cette section du guide expliquera comment vous pouvez télécharger le thème PurpIE pour votre bureau Gnome Shell dans les deux méthodes (Gnome-look et GitHub.)
Pour démarrer le processus de téléchargement, suivez les instructions ci-dessous qui correspondent à la méthode de téléchargement que vous préférez.
Regard de gnome
Le moyen le plus simple de mettre la main sur le thème PurpIE Gnome Shell est peut-être d’aller à Gnome-look.org, un site Web à thème populaire. Pour démarrer le téléchargement, recherchez l’onglet «fichiers» sur le Page PurpIE.
À l’intérieur de l’onglet «Fichiers», vous verrez un seul fichier disponible pour téléchargement. Regardez dans la colonne bleue «DL» et cliquez sur la flèche. Après avoir cliqué sur la flèche, une fenêtre pop-up apparaîtra. Dans cette fenêtre contextuelle, sélectionnez l’option de téléchargement pour permettre à PurpIE de télécharger directement sur votre PC Linux.
GitHub
Si Gnome-look n’est pas votre style, vous pourrez également télécharger le thème PurpIE Gnome Shell via GitHub via la commande git clone. Certains utilisateurs peuvent choisir d’utiliser Git plutôt que Gnome-look, car il n’est pas nécessaire d’extraire les fichiers de thème une fois téléchargés.
Pour télécharger le thème PurpIE depuis GitHub, vous devez d’abord installer l’outil «Git» sur votre PC Linux. Ce programme est petit et facile à installer et vous permettra d’interagir avec des dépôts Git comme celui-ci.
Pour installer Git, ouvrez une fenêtre de terminal et suivez les instructions d’installation ci-dessous.
Ubuntu
sudo apt install git
Debian
sudo apt-get install git
Arch Linux
sudo pacman -S git
Feutre
sudo dnf install git
OpenSUSE
sudo zypper install git
Après avoir installé l’outil Git sur votre ordinateur, télécharger PurpIE est aussi simple qu’une seule commande. À l’aide de la commande git clone dans une fenêtre de terminal, téléchargez les fichiers de thème.
git clone https://github.com/metro2222/-rounded-rectangle-purple-theme-.git PurpIE/
Déplacez les fichiers de thème hors du dossier PurpIE à l’aide de la commande mv.
mv PurpIE/Rounded-Rectangle-Purple/ ~/
Supprimez le dossier PurpIE avec rm.
rm PurpIE/
Extraction de PurpIE
Si vous avez choisi de télécharger PurpIE via la méthode Gnome-look, vos fichiers de thème sont emballés dans une archive TarXZ. Ce fichier d’archive doit être décompressé avant que l’installation puisse commencer.
Pour décompresser vos fichiers de thème, ouvrez une fenêtre de terminal. Une fois la fenêtre du terminal ouverte, utilisez la commande CD pour vous déplacer dans le répertoire «Téléchargements». Ensuite, exécutez la commande tar xvf pour extraire le contenu de l’archive.
cd ~/Downloads tar xvf Rounded-Rectangle-Purple.tar.xz
Lorsque le processus d’extraction est terminé, un dossier avec le nom de «Rounded-Rectangle-Purple» apparaîtra dans votre répertoire «Téléchargements». «Rounded-Rectangle-Purple» est l’autre nom du thème PurpIE.
Installation de PurpIE
Le thème PurpIE Gnome Shell peut être installé de deux manières sous Linux. La première méthode d’installation est connue sous le nom de mode mono-utilisateur, ce qui signifie que seul l’utilisateur qui installe le thème peut y accéder. La deuxième méthode est à l’échelle du système, ce qui signifie que quel que soit l’utilisateur qui installe PurpIE, tout le monde y aura accès.
Dans ce guide, nous allons vous montrer comment installer PurpIE dans les deux méthodes. Pour démarrer l’installation, suivez les instructions ci-dessous correspondant à la configuration que vous préférez.
Utilisateur unique
En installant le thème PurpIE Gnome Shell en mode mono-utilisateur, commencez à utiliser la commande mkdir pour créer un nouveau répertoire «.themes». Ce nouveau dossier sera créé dans votre répertoire personnel et gérera les fichiers de thème pour votre utilisateur.
mkdir -p ~/.themes
Après avoir créé le nouveau dossier, exécutez la commande ci-dessous pour installer le thème en mode mono-utilisateur.
mv ~/Downloads/Rounded-Rectangle-Purple/ ~/.themes/
Ou, si vous avez téléchargé le thème PurpIE via GitHub, exécutez:
mv ~/Rounded-Rectangle-Purple/ ~/.themes/
À l’échelle du système
Pour installer le thème PurpIE Gnome Shell en mode système, commencez par accéder au répertoire «Téléchargements» où se trouvent les fichiers du thème.
cd ~/Downloads
Après vous être déplacé dans le répertoire «Téléchargements», vous pouvez commencer à installer les fichiers de thème à l’aide des commandes ci-dessous.
sudo -s mv Rounded-Rectangle-Purple/ /usr/share/themes/
Ou, si vous avez téléchargé les fichiers depuis GitHub, procédez comme suit.
cd ~/ sudo -s mv Rounded-Rectangle-Purple/ /usr/share/themes/
Activation de PurpIE
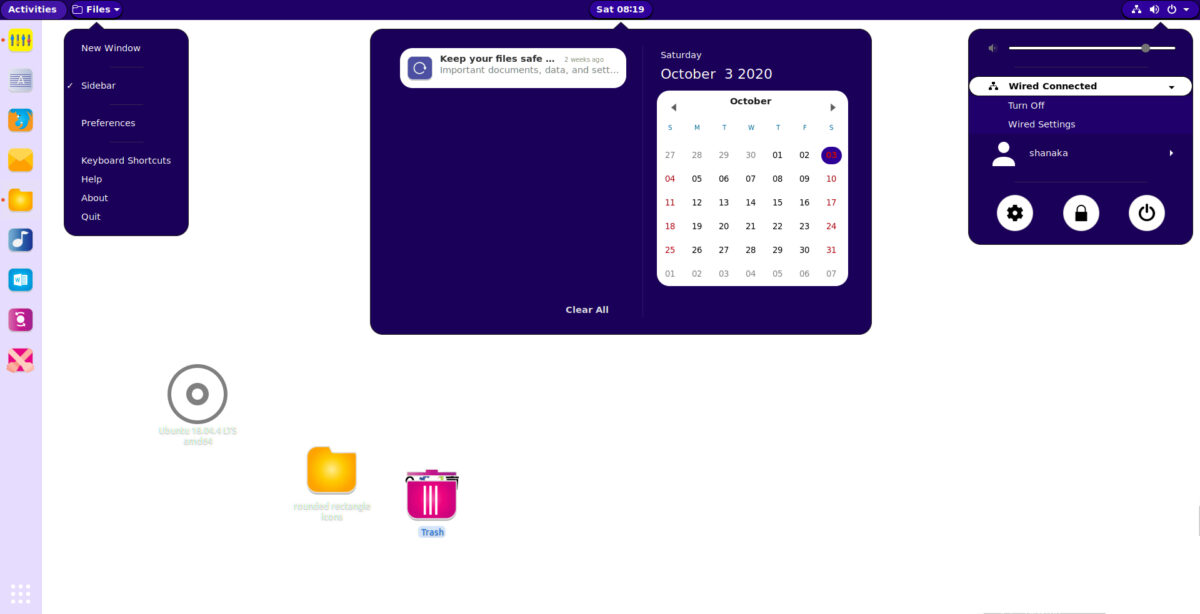
Le thème PurpIE doit être défini comme thème Gnome Shell par défaut avant de pouvoir l’utiliser. Voici comment procéder. Tout d’abord, installez l’application Gnome Tweaks avec les commandes ci-dessous.
Ubuntu
sudo apt install gnome-tweaks
Debian
sudo apt-get install gnome-tweaks
Arch Linux
sudo pacman -S gnome-tweaks
Feutre
sudo dnf install gnome-tweaks
OpenSUSE
sudo zypper install gnome-tweaks
Lancez l’application Gnome Tweaks sur votre ordinateur en recherchant «Tweaks» dans le menu de l’application Gnome. Ensuite, suivez ce guide pour faire fonctionner les extensions Gnome sur votre système (si vous ne l’avez pas déjà configuré).
Une fois les extensions Gnome configurées, installez-la Extension Gnome qui permet des thèmes shell personnalisés. Ensuite, dans Tweaks, sélectionnez «Apparence», suivi de «Shell», et changez-le par défaut en «Rounded-Rectangle-Purple» pour activer PurpIE.