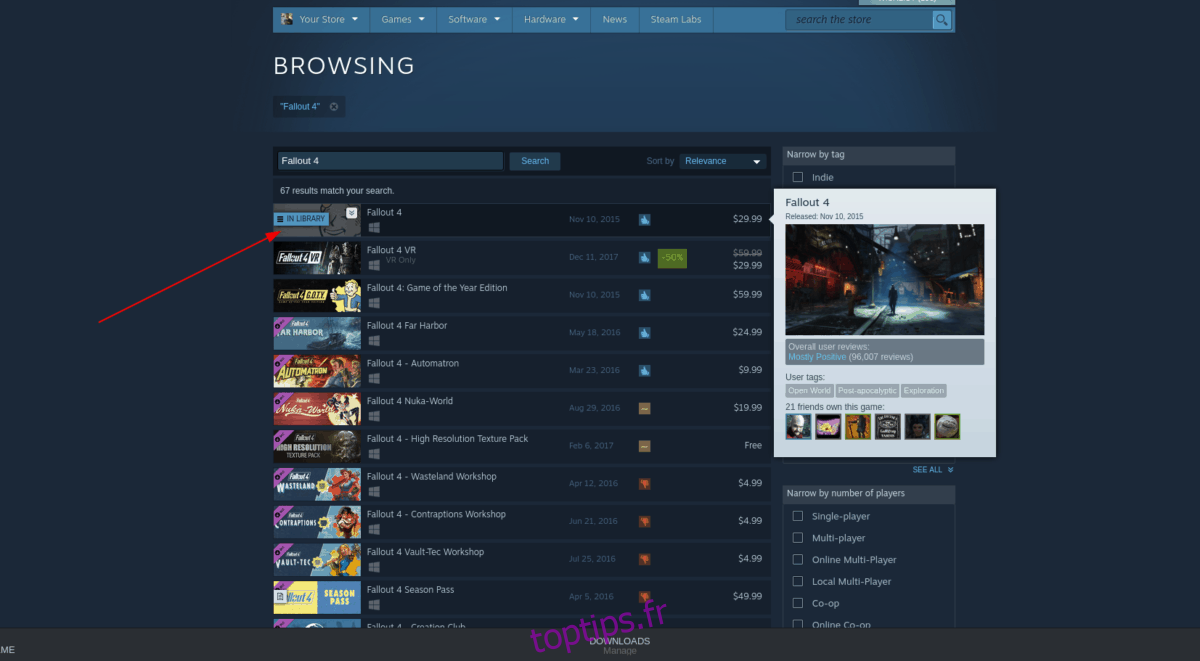Fallout 4 est le quatrième opus du populaire jeu de rôle post-apocalyptique de Bethesda Game. Dans le jeu, vous êtes le «seul survivant» et devez parcourir le désert nucléaire de Boston pour retrouver votre fils perdu Sean. Comme tous les jeux Bethesda, le développeur ne porte pas les jeux sur la plate-forme Linux. Cependant, grâce à la magie des outils Linux modernes, il est possible de jouer à Fallout 4 sur Linux!
Table des matières
Méthode 1: SteamPlay / Proton
Comme Fallout 4 n’a jamais atteint Good Old Games comme les précédents jeux Fallout, la méthode SteamPlay est de loin le moyen le plus infaillible de faire fonctionner le jeu sous Linux. Pour démarrer le processus de configuration de Fallout 4 sur Linux, suivez les instructions étape par étape ci-dessous.
Remarque: cette méthode nécessite l’installation de la version Linux du client Steam. Pour installer cette application, recherchez dans votre gestionnaire de paquets «Steam» et installez le logiciel comme vous le faites habituellement. Vous pouvez également consulter cette page sur Pkgs.org pour obtenir des instructions détaillées sur votre système d’exploitation Linux.
Étape 1: Fallout 4, comme tous les jeux Windows exécutés via les outils Proton de Valve, nécessite SteamPlay. Malheureusement, SteamPlay n’est pas configuré pour fonctionner avec Fallout 4 par défaut. Au lieu de cela, vous devez configurer votre client Steam pour exécuter tous les jeux.
Pour configurer SteamPlay sur Linux pour tous les titres, ouvrez les paramètres Steam, recherchez «SteamPlay» et activez le paramètre. Ou, si vous rencontrez des problèmes pour le configurer, consultez notre guide et découvrez comment configurer SteamPlay sur Linux.
Étape 2: Après avoir activé SteamPlay sur Linux pour tous les titres, recherchez «Store» et cliquez dessus pour accéder à la boutique Steam. Ensuite, cliquez sur le champ de recherche pour accéder à la fonction de recherche.
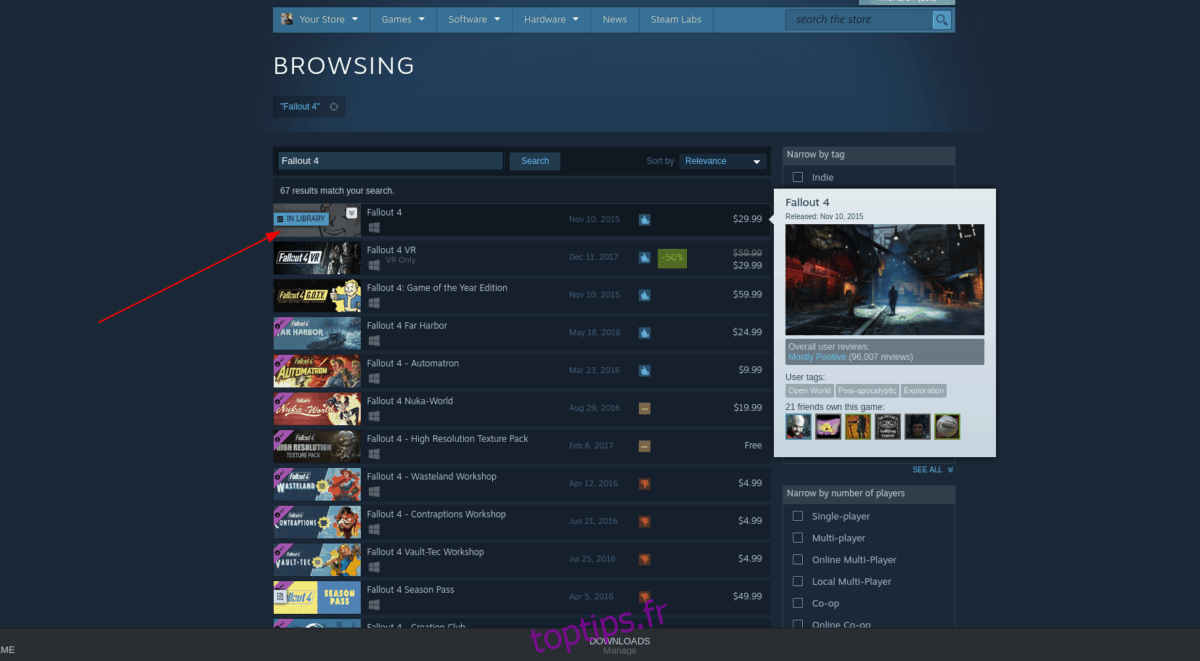
Étape 3: Dans le champ de recherche, saisissez «Fallout 4». Ensuite, attendez que les résultats de la recherche apparaissent. Lorsque les résultats se chargent, trouvez «Fallout 4» et cliquez dessus pour accéder à la page de la boutique du jeu.
Étape 4: Sur la page du jeu Fallout 4, recherchez «Ajouter au panier» et cliquez dessus pour acheter le jeu. Lors de l’achat du jeu, il sera instantanément ajouté à votre bibliothèque Steam.
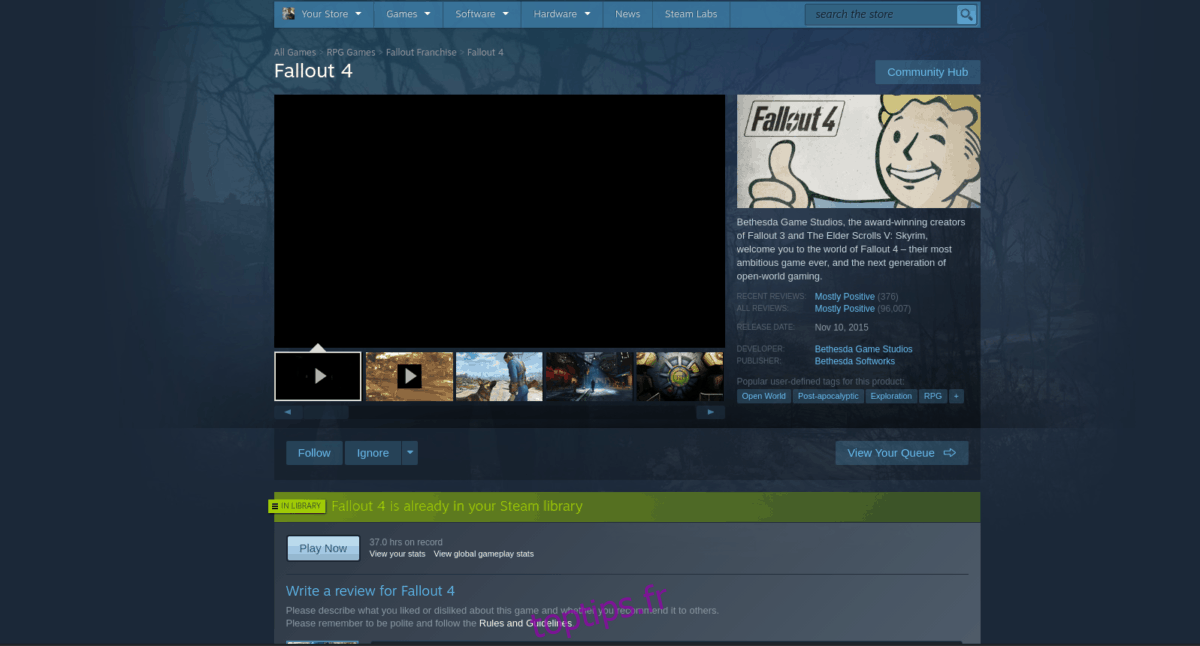
Étape 5: Une fois que vous avez acheté Fallout 4, trouvez le bouton «Bibliothèque» et cliquez dessus pour accéder à votre bibliothèque Steam dans l’application Steam pour Linux.
Étape 6: Triez votre bibliothèque pour «Fallout 4» et sélectionnez-la. Ensuite, cliquez sur le bouton bleu «Installer» pour télécharger le jeu sur votre PC.
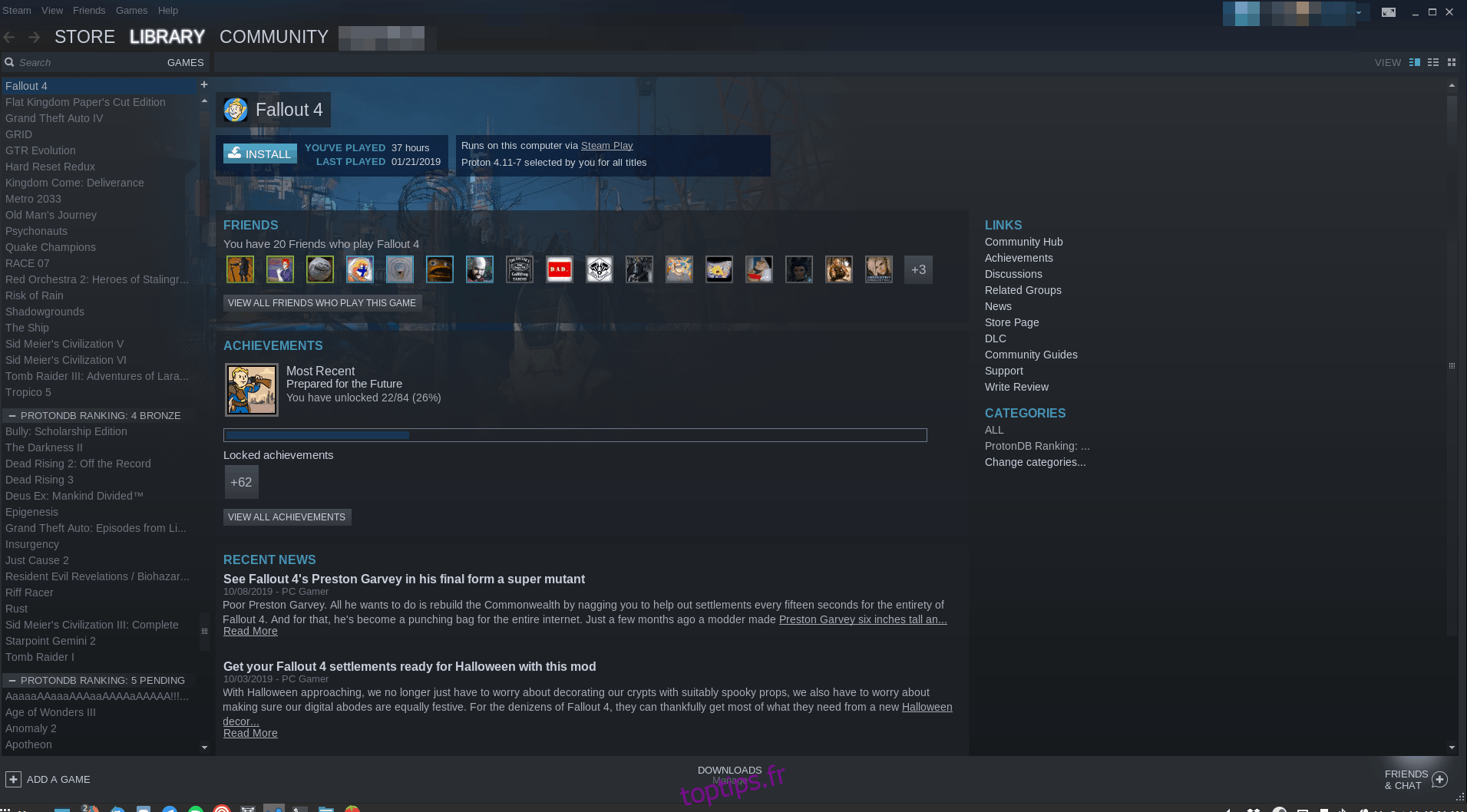
Étape 7: Lorsque l’application Linux Steam a terminé de télécharger Fallout 4, la configuration est terminée. De là, cliquez sur le bouton «Jouer» pour profiter de votre jeu!
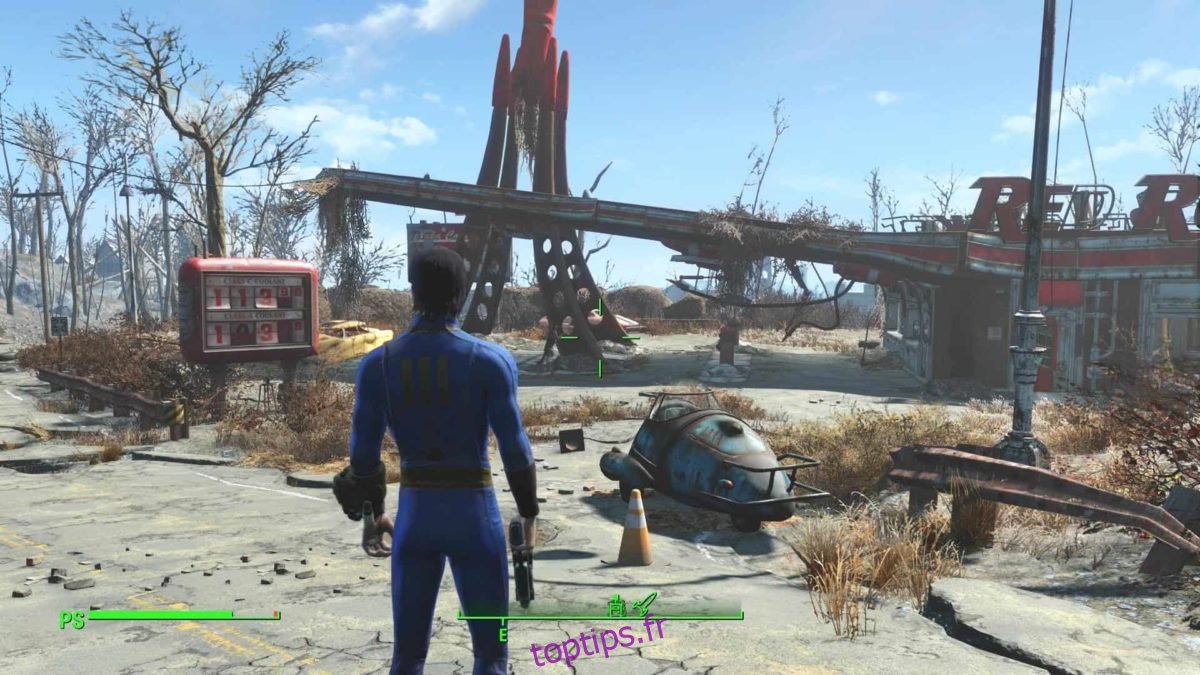
Dépannage – SteamPlay / Proton
La méthode d’installation SteamPlay / Proton pour jouer à Fallout 4 sur Linux est le moyen idéal pour ce jeu car cela prend beaucoup de travail pour le configurer. Cependant, il n’a pas une note parfaite sur ProtonDB. Si vous rencontrez des problèmes en jouant à Fallout 4 avec SteamPlay, faites consultez la page ProtonDB pour aider.
Méthode 2: vin / vapeur
Steam est en effet le seul moyen de faire fonctionner Fallout 4 sous Linux. Cependant, la méthode SteamPlay / Proton n’est pas la seule façon de faire fonctionner le jeu. Si vous n’êtes pas un grand fan de SteamPlay ou que vous souhaitez une méthode alternative, il est possible de faire fonctionner Fallout 4 sous Linux via Wine.
Il convient de noter que la méthode Wine n’est pas aussi infaillible que la méthode SteamPlay. Résultats des tests sur WineHQ indiquent que les utilisateurs ont des résultats très mitigés pour que le jeu fonctionne. Ne suivez cette méthode que si la méthode SteamPlay / Proton vous pose des problèmes.
Étape 1: Wine est essentiel pour installer Fallout 4 sur Linux dans cette méthode. Vous devez donc installer la dernière version de Wine sur votre PC Linux. Pour ce faire, suivez notre guide sur la façon d’installer Wine.
Étape 2: Après avoir installé Wine sur votre PC Linux, vous devez installer l’application «Winetricks». Cet outil rendra le téléchargement et l’installation de la version Windows de Steam beaucoup plus simples.
Pour installer Winetricks, ouvrez une fenêtre de terminal et suivez les instructions ci-dessous.
Ubuntu
sudo apt install winetricks
Debian
sudo apt-get install winetricks
Arch Linux
sudo pacman -S winetricks
Feutre
sudo dnf install winetricks
OpenSUSE
zypper addrepo https://widehat.opensuse.org/opensuse/repositories/Emulators:/Wine/openSUSE_Leap_15.0/ wine
sudo zypper install winetricks
Après avoir installé l’application Winetricks, utilisez-la pour télécharger et installer Windows Steam avec la commande ci-dessous.
winetricks steam
Winetricks téléchargera Steam pour Windows sur votre PC Linux. À partir de là, utilisez le programme d’installation de Steam pour le configurer, connectez-vous à votre compte et lancez-le.
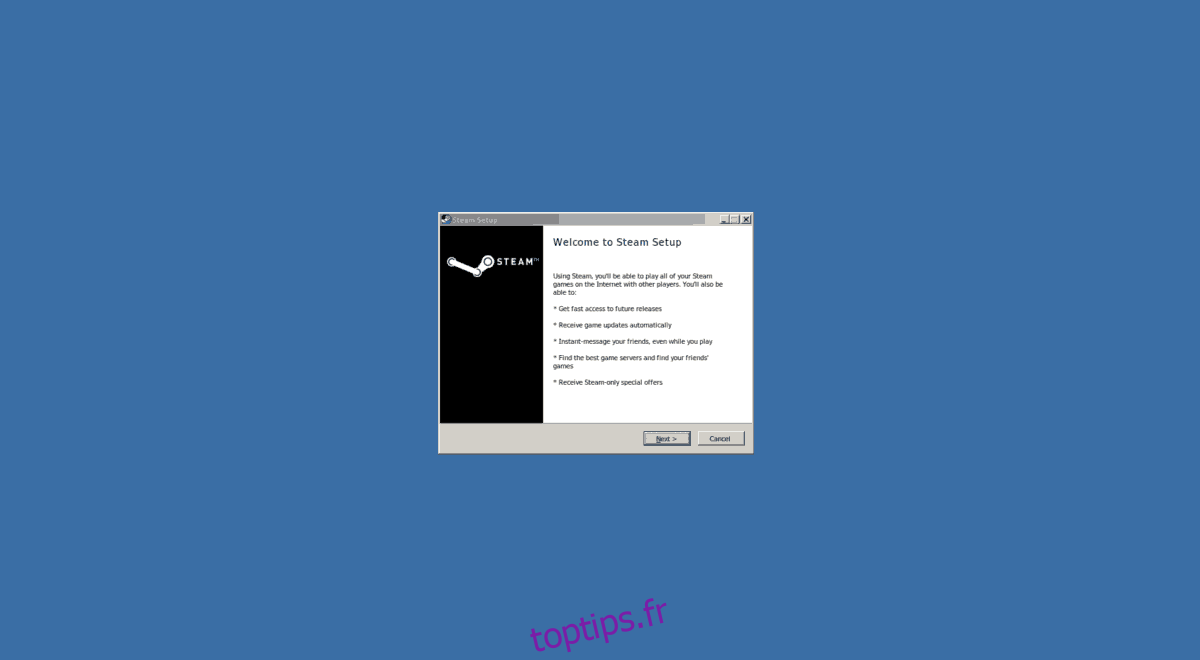
Étape 3: À l’intérieur de Steam, trouvez le bouton « Store » et cliquez dessus pour vous rendre à la vitrine Steam.
Étape 4: Sur la vitrine Steam, recherchez le champ de recherche et cliquez dessus. Tapez « Fallout 4 » dans la case et appuyez sur Entrée pour lancer une recherche pour le jeu.
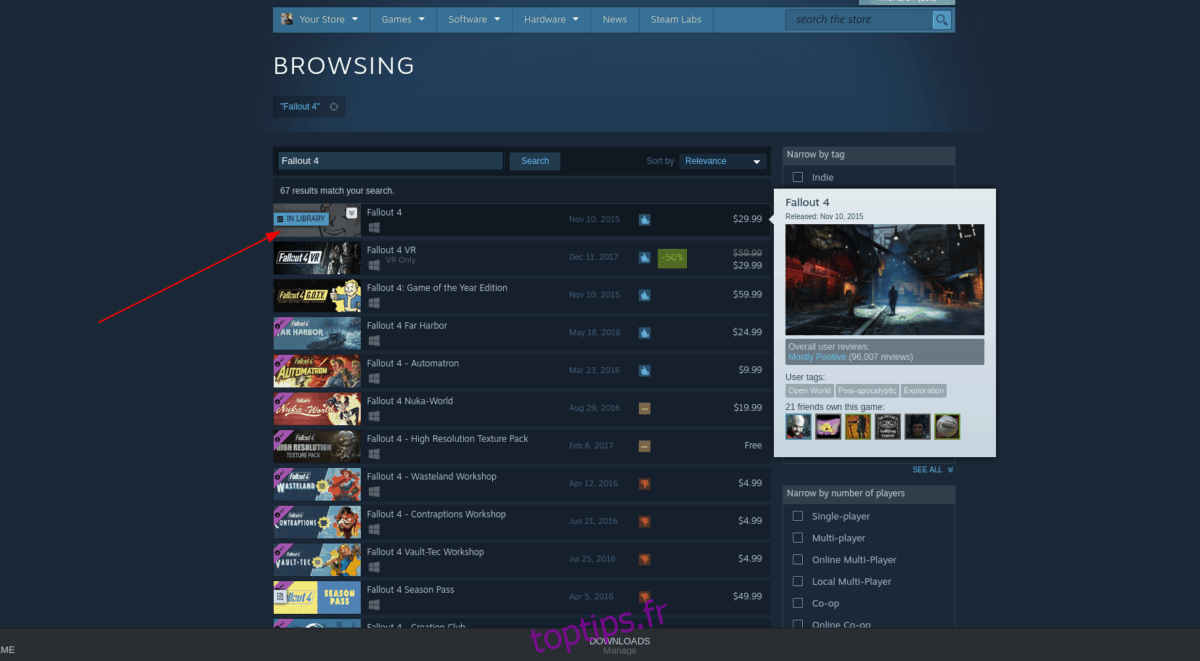
Étape 5: Cliquez sur «Fallout 4» pour accéder à la page de la boutique Steam du jeu. Achetez le jeu et il sera ajouté à votre bibliothèque.
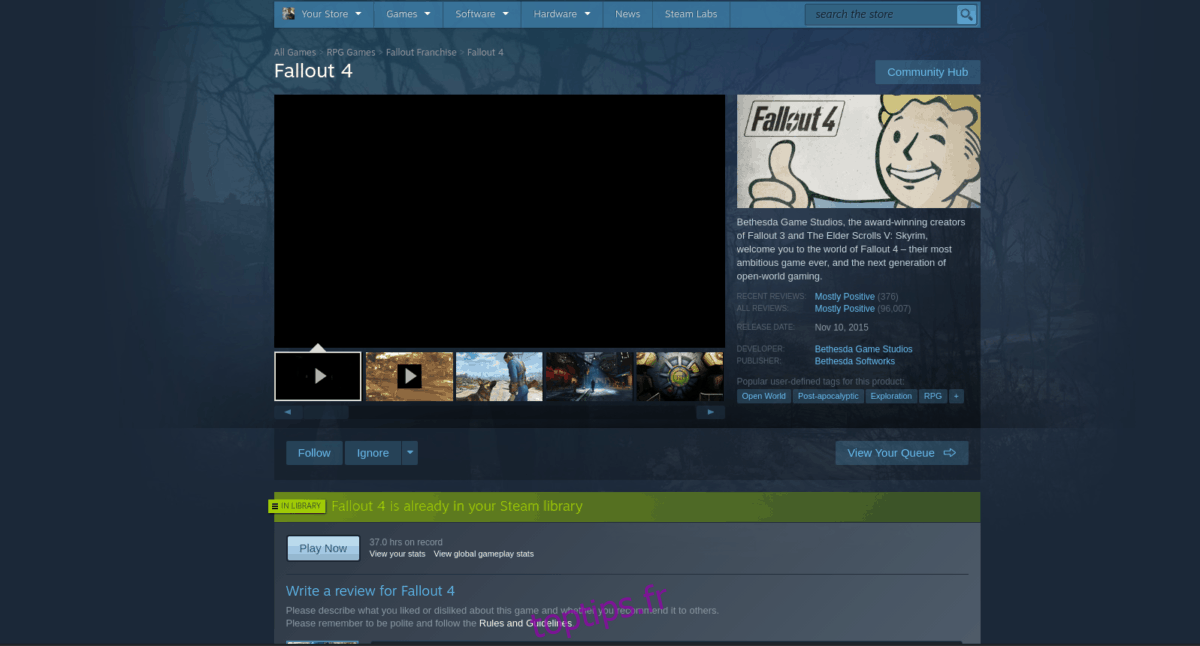
Étape 6: Trouvez le bouton «Bibliothèque» et cliquez dessus, et recherchez «Fallout 4».
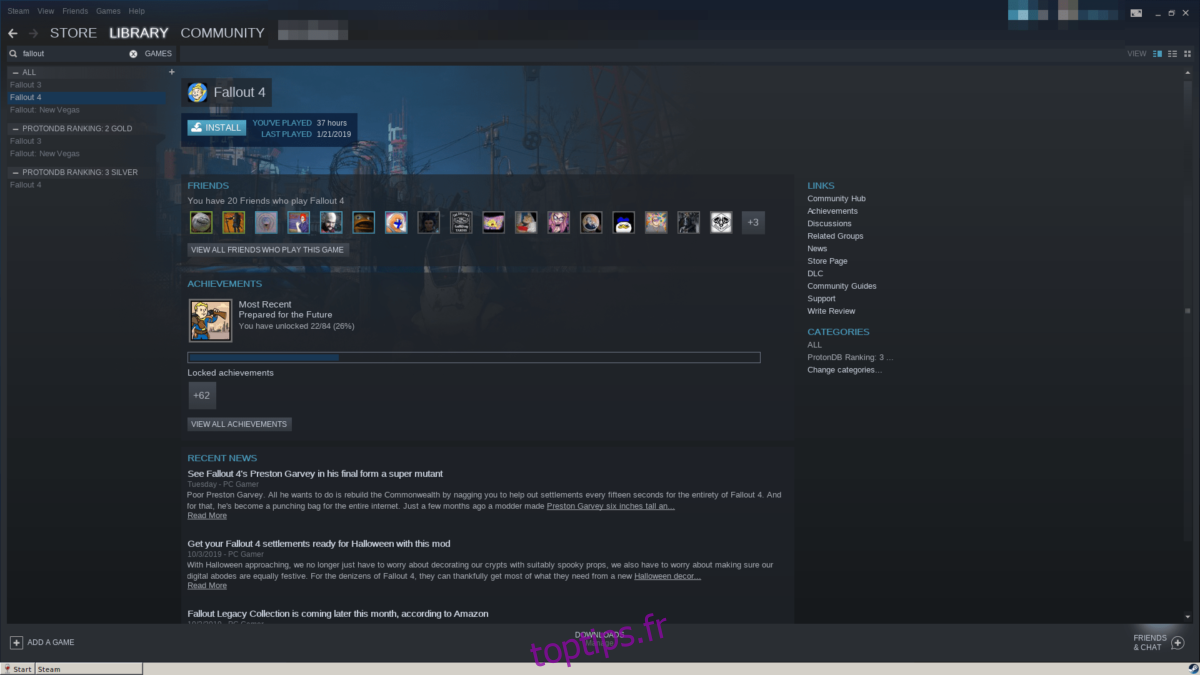
Étape 7: Sélectionnez le bouton «Installer» et autorisez le jeu à s’installer sur votre PC Linux via Windows Steam. Lorsque l’installation est terminée, cliquez sur le bouton «Play».
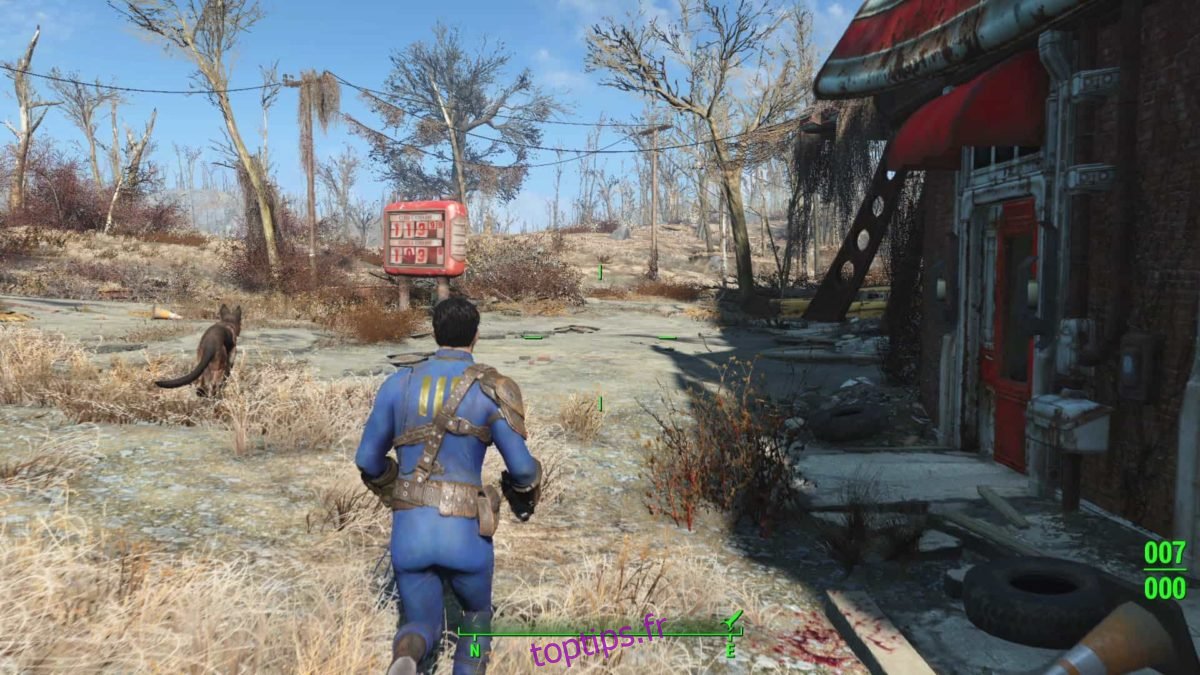
Dépannage
La version Wine / Steam de Fallout 4 est incertaine. Pour la plupart, cela devrait fonctionner correctement. Cependant, gardez à l’esprit que de nombreux utilisateurs qui ont essayé cette méthode ont rencontré des problèmes. Si vous en rencontrez, lisez la page WineHQ sur Fallout 4. La page contient des solutions de contournement détaillées et des instructions pour résoudre les problèmes qui peuvent survenir.