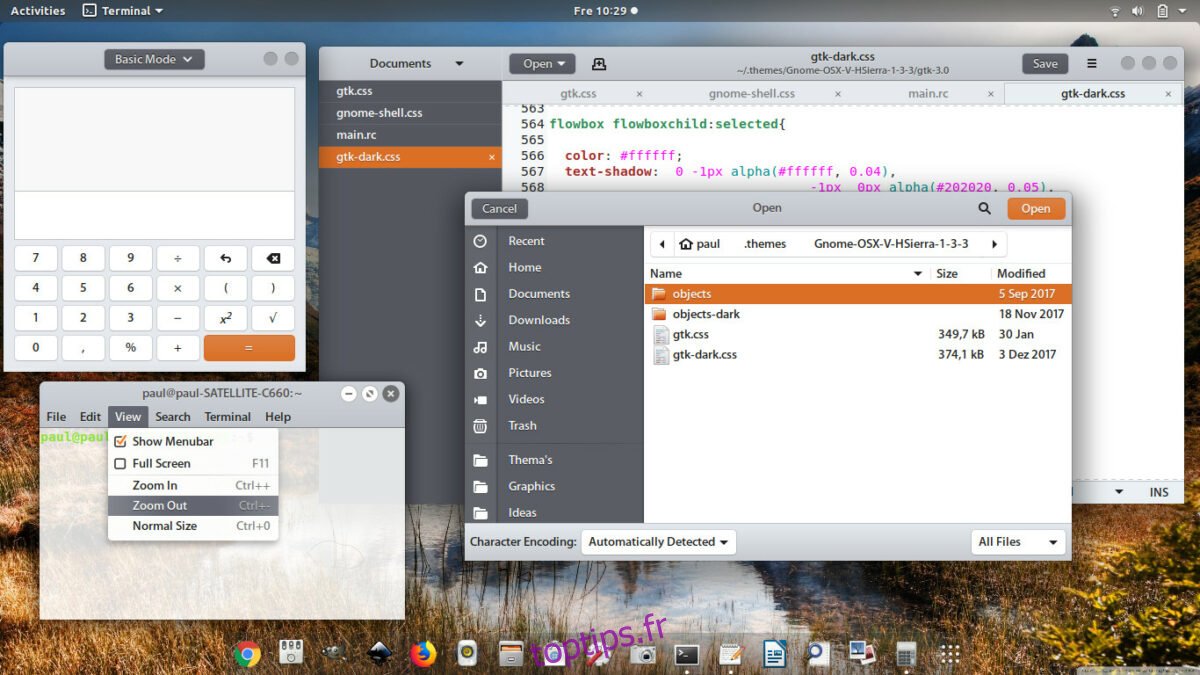Orangini est un thème GTK orange, gris et argent pour Linux. Il est destiné à Gnome Shell et GTK 3, mais il est très polyvalent et fonctionne sur de nombreux environnements de bureau basés sur GTK tels que XFCE4, Cinnamon, Budgie et autres. Dans ce guide, nous vous expliquerons comment télécharger Orangini, comment l’installer et comment l’activer aussi!
Table des matières
Téléchargement d’Orangini GTK
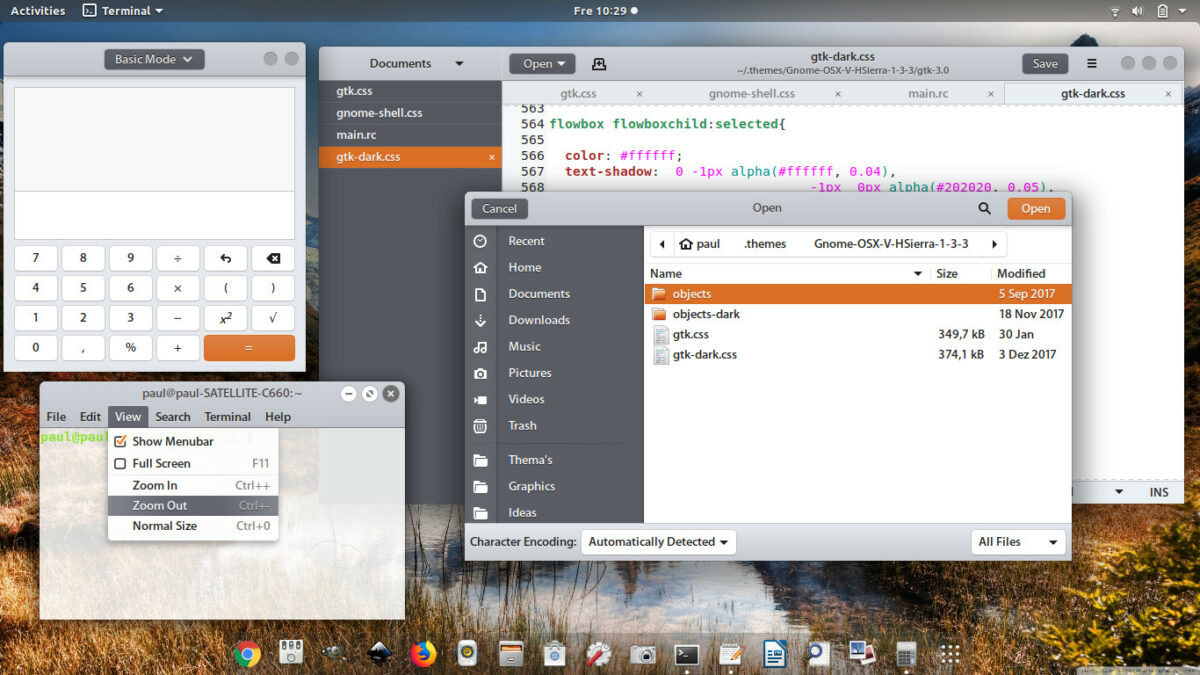
Vous pouvez mettre la main sur le thème Orangini GTK sur Gnome-look.org. Pour le télécharger, cliquez sur l’onglet «Fichiers». L’onglet Fichiers contient quelques versions du thème GTK. Regardez dans la colonne DL et cliquez sur le bouton bleu à côté de la version 2.3 d’Orangini.
Après avoir sélectionné le bouton «DL», une fenêtre contextuelle apparaîtra à l’écran. Dans la fenêtre pop-up, cliquez sur l’option « Télécharger » pour récupérer Orangini. Sinon, prenez 2.2, si vous préférez, mais il peut y avoir des bogues.
En plus d’être hébergé sur Gnome-look.org, Orangini est sur GitHub. La version GitHub du thème GTK est aussi bonne que ce qui se trouve sur Gnome-look.org, cependant, elle oblige les utilisateurs à bricoler le programme Git, nous ne couvrirons donc pas cette méthode d’installation dans ce guide. Pour plus d’informations sur la version GitHub d’Orangini, Cliquez ici.
Extraction d’Orangini GTK
Le thème Orangini GTK est disponible dans une archive TarXZ. Les archives TarXZ doivent être extraites avec le terminal à l’aide de la commande tar. Ouvrez une fenêtre de terminal en appuyant sur Ctrl + Alt + T ou Ctrl + Maj + T sur le clavier. Une fois la fenêtre du terminal ouverte, utilisez la commande tar suivante.
tar xvf ~/Downloads/orangini-2.3.tar.xz
Ou, si vous avez téléchargé la version 2.2 d’Orangini, vous pouvez l’extraire avec la commande ci-dessous.
tar xvf ~/Downloads/orangini-2.2.tar.xz
Une fois que tout est extrait de l’archive TarXZ, l’outil Tar aura créé un répertoire dans le répertoire «Téléchargements» avec le nom orangini-2.3 ou orangini-2.2. Pour vérifier le contenu de ces dossiers, pour vous assurer que l’extraction a réussi, exécutez la commande ls.
Pour afficher le contenu du dossier orangini-2.3, exécutez les commandes suivantes dans une fenêtre de terminal.
cd ~/Downloads ls orangini-2.3
Alternativement, si vous avez téléchargé la version 2.2 de l’Orangini, vous pouvez consulter le dossier avec les commandes ci-dessous.
cd ~/Downloads ls orangini-2.2
Lorsque vous avez examiné le contenu du dossier extrait, passez à la section d’installation du guide.
Installation d’Orangini GTK
L’installation de thèmes GTK sur Linux peut être effectuée de deux manières. La première façon d’installer un thème consiste à le configurer en mode mono-utilisateur. Le mode mono-utilisateur signifie que seul l’utilisateur qui installe le thème peut y accéder et l’utiliser. La deuxième méthode d’installation est connue sous le nom de mode à l’échelle du système. Le mode à l’échelle du système permet à tout le monde d’accéder au thème, pas seulement à la personne qui l’a installé.
Dans ce guide, nous vous montrerons comment configurer le thème Orangini GTK sur votre PC Linux en mode mono-utilisateur et en mode système. Pour démarrer l’installation, ouvrez une fenêtre de terminal en appuyant sur Ctrl + Alt + T ou Ctrl + Maj + T sur le clavier. Ensuite, entrez les instructions d’installation en ligne de commande qui correspondent au style d’installation que vous préférez faire.
Installation mono-utilisateur
Pour installer le thème Orangini GTK en tant qu’utilisateur unique, commencez par créer un nouveau dossier avec le nom «.themes». Ce répertoire va dans votre dossier de départ et est l’endroit où le thème Orangini GTK doit être installé pour le mode mono-utilisateur.
À l’aide de la commande mkdir, créez le dossier .themes.
mkdir -p ~/.themes
Après avoir créé le nouveau dossier, déplacez la session du terminal dans le répertoire «Téléchargements» avec la commande CD. Le dossier «Téléchargements» est l’endroit où vous avez précédemment extrait les fichiers de thème.
cd ~/Downloads
À l’aide de la commande mv, placez les fichiers de thème Orangini GTK dans le nouveau dossier .themes.
mv orangini-*/ ~/.themes
Installation à l’échelle du système
Pour installer le thème Orangini GTK en mode système, commencez par utiliser la commande CD pour déplacer la fenêtre du terminal dans le répertoire «Téléchargements» où se trouvent les fichiers de thème.
cd ~/Downloads
Maintenant que la fenêtre de terminal est dans le répertoire «Téléchargements», élevez la session de terminal en accès root à l’aide de la commande sudo -s.
sudo -s
Une fois que la session de terminal a un accès root, utilisez la commande mv pour installer les fichiers de thème Orangini GTK dans le répertoire / usr / share / themes /.
mv orangini-*/ /usr/share/themes/
Activer Orangini GTK
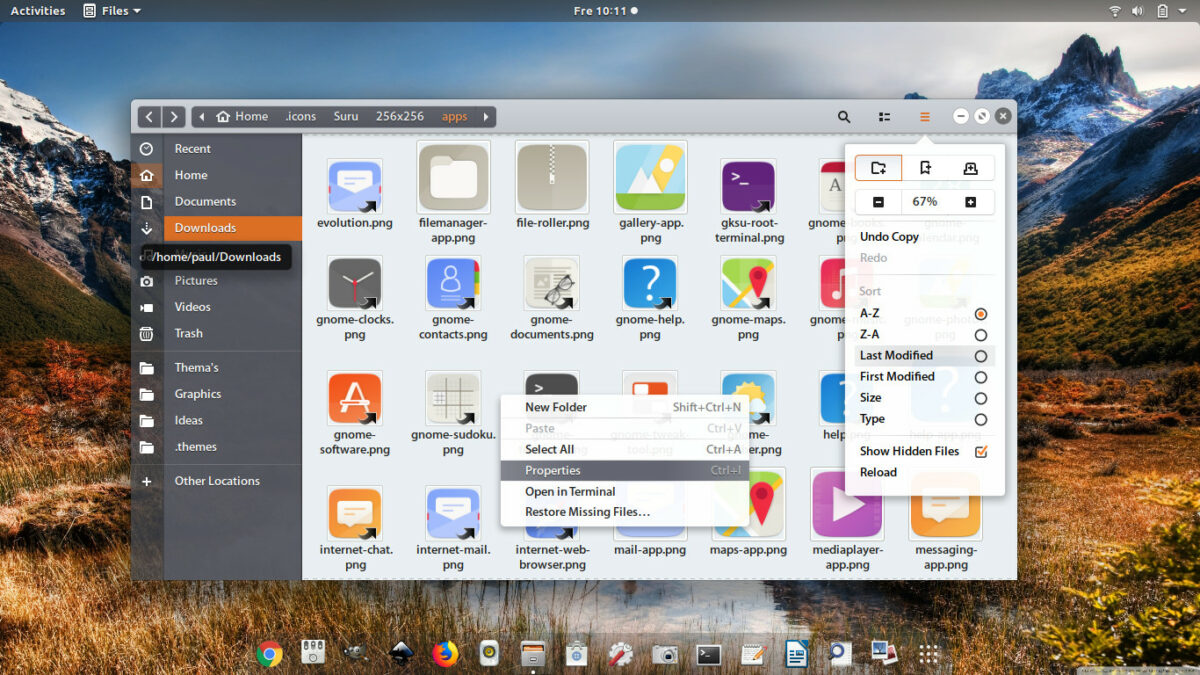
Orangini est maintenant installé sur votre PC Linux, mais le processus d’installation n’est pas encore terminé. Vous devez toujours activer Orangini comme thème GTK par défaut. Pour ce faire, lancez «Paramètres» et recherchez «Apparence» ou «Thèmes». Ensuite, changez le thème GTK par défaut en Orangini. Ou, si vous ne savez pas comment échanger le thème GTK par défaut sur votre PC Linux, consultez les liens ci-dessous. Cela vous aidera à comprendre comment personnaliser le bureau Linux de votre choix.