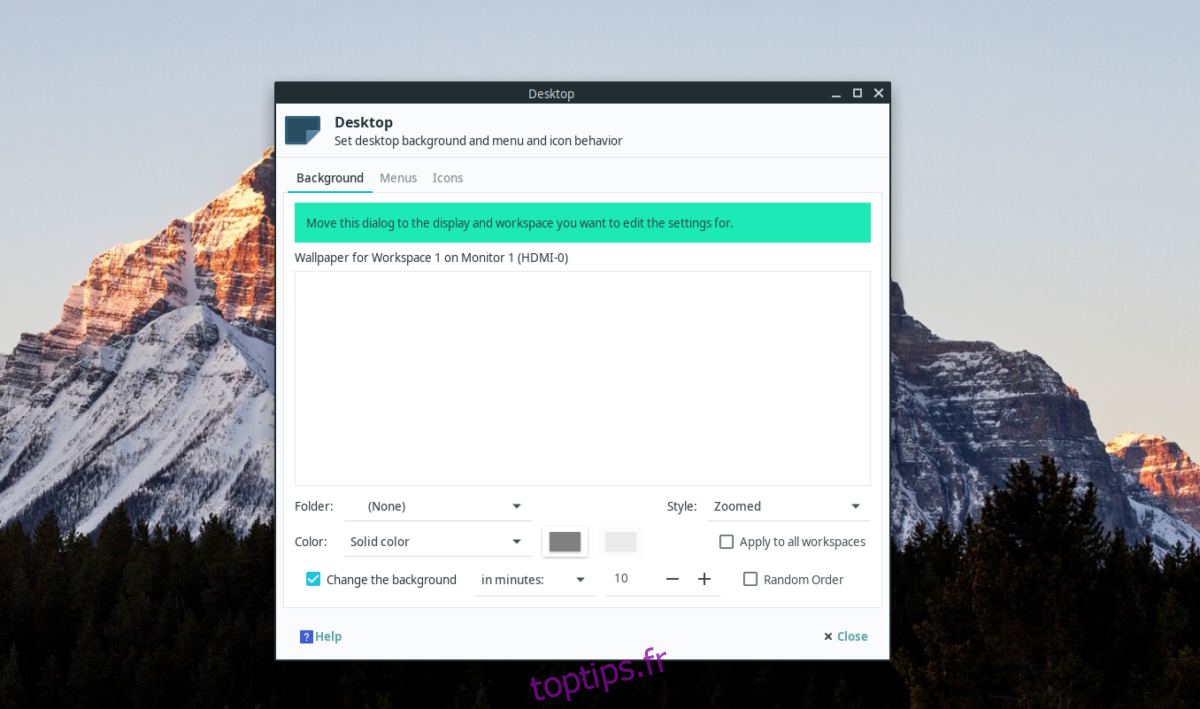L’environnement de bureau XFCE 4 est l’un des environnements de bureau les plus personnalisables et les plus polyvalents à utiliser sur tout Linux. Vous aurez du mal à trouver un ordinateur de bureau capable de faire tout ce qu’il peut.
L’une des meilleures caractéristiques du bureau XFCE 4 est ses options de fond d’écran robustes. Avec peu d’effort, vous pouvez transformer un bureau Linux ho-hum avec un fond d’écran statique en un incroyable diaporama de fonds d’écran qui changent automatiquement.
Dans ce guide, nous vous montrerons comment configurer votre environnement de bureau XFCE 4 pour utiliser les fonctions de fond d’écran plus avancées qu’il offre, comme le changement automatique de fond d’écran, etc.
Changer automatiquement les fonds d’écran dans XFCE
Les paramètres de fond d’écran dans XFCE 4 sont là où vous vous attendez. Pour y accéder, commencez par réduire toutes les fenêtres ouvertes sur le bureau. À partir de là, cliquez avec le bouton droit sur un espace pour ouvrir le menu contextuel. À l’intérieur du menu contextuel, recherchez l’option «Paramètres du bureau» et cliquez dessus avec la souris. En sélectionnant cette option, vous pouvez charger la zone des paramètres du bureau XFCE.
Dans la fenêtre «Paramètres du bureau», vous verrez un ensemble d’options robustes qui vous permettent de configurer le fond d’écran. Vous pouvez également accéder aux paramètres du fond d’écran en ouvrant le menu des paramètres XFCE 4 et en cliquant sur l’option «Bureau».
Localisez l’onglet «Arrière-plan» et cliquez dessus s’il n’est pas automatiquement sélectionné.
Remarque: êtes-vous nouveau sur XFCE? Pour plus d’informations sur la zone des paramètres de fond d’écran, consultez cet article sur le sujet.
Une fois dans la zone «Arrière-plan», suivez les instructions étape par étape ci-dessous pour configurer le changement automatique de fond d’écran sur votre environnement de bureau XFCE 4.
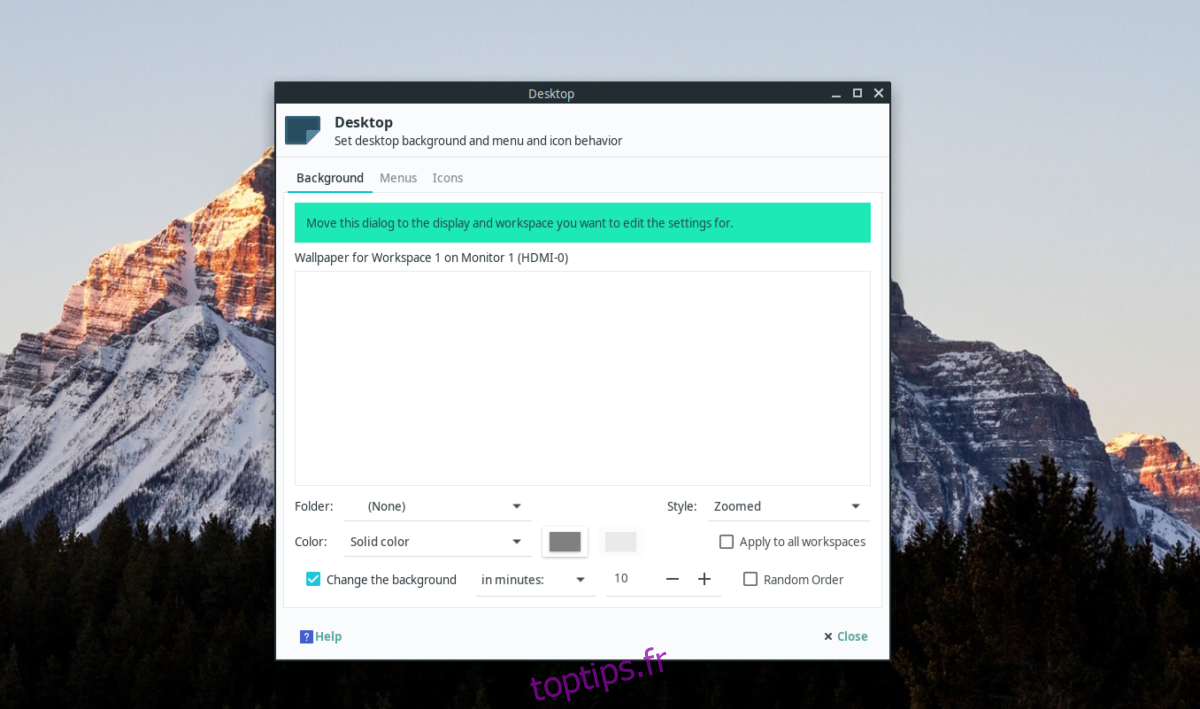
Étape 1: Ouvrez le gestionnaire de fichiers Linux sur le bureau. Ensuite, une fois qu’il est ouvert, créez un nouveau dossier dans le répertoire «Images» avec le nom de «fonds d’écran». Vos fonds d’écran doivent être séparés dans ce dossier, car cela rendra les diaporamas beaucoup plus simples.
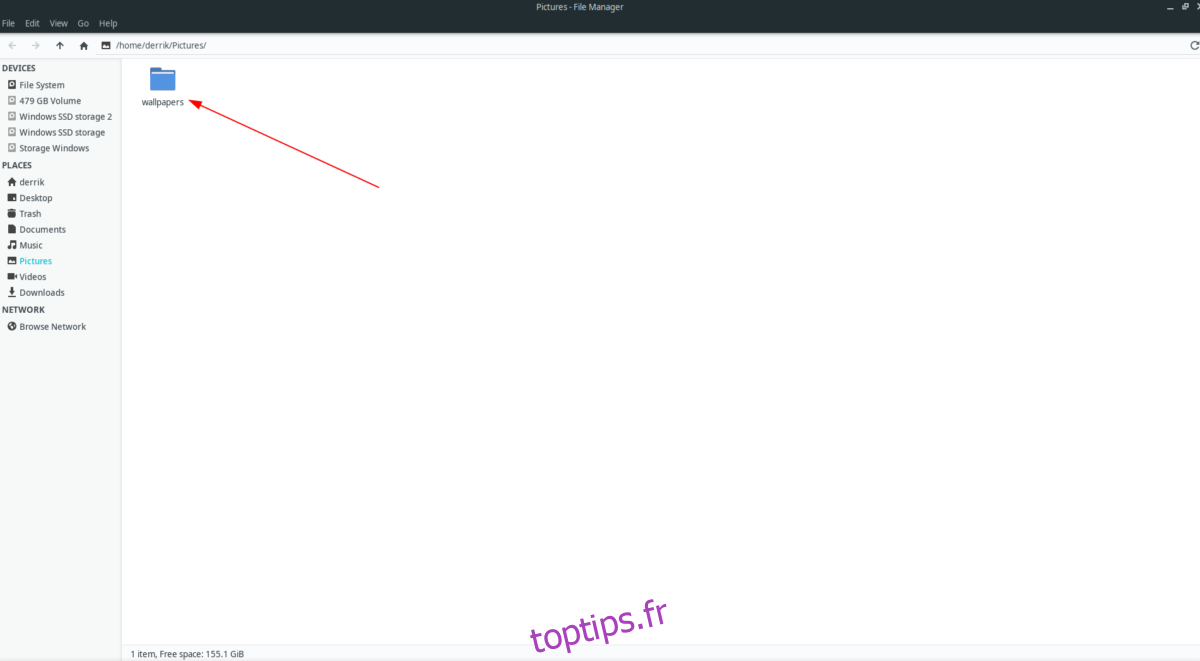
Étape 2: À l’aide du gestionnaire de fichiers Linux, saisissez autant d’images de fond d’écran que vous le souhaitez et placez-les dans le dossier «fonds d’écran» nouvellement créé.
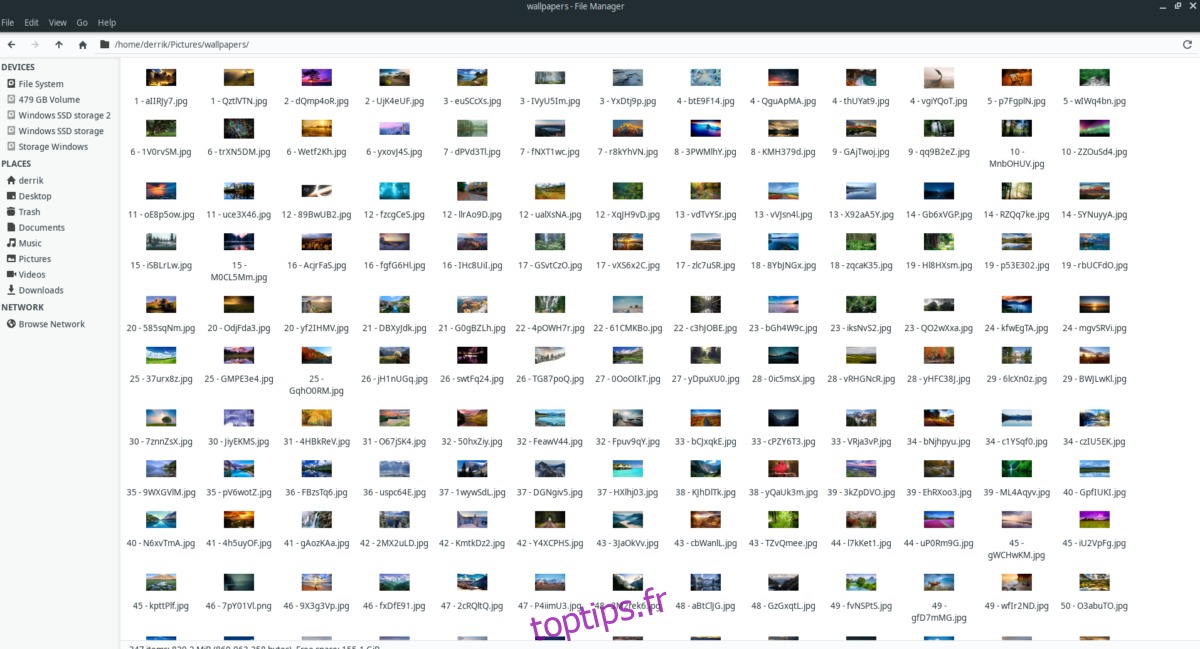
Si vous avez besoin d’aide pour trouver des papiers peints de haute qualité, pensez à vérifier Unsplash.com, ils ont une grande collection de fonds d’écran HD, dont beaucoup sont créés par des photographes experts.
Étape 3: Une fois que tous les fichiers de fond d’écran se trouvent dans le répertoire «fonds d’écran» du dossier «Images», la configuration du diaporama peut commencer. Cliquez sur la fenêtre «Bureau» pour revenir à la zone des paramètres du bureau XFCE 4.
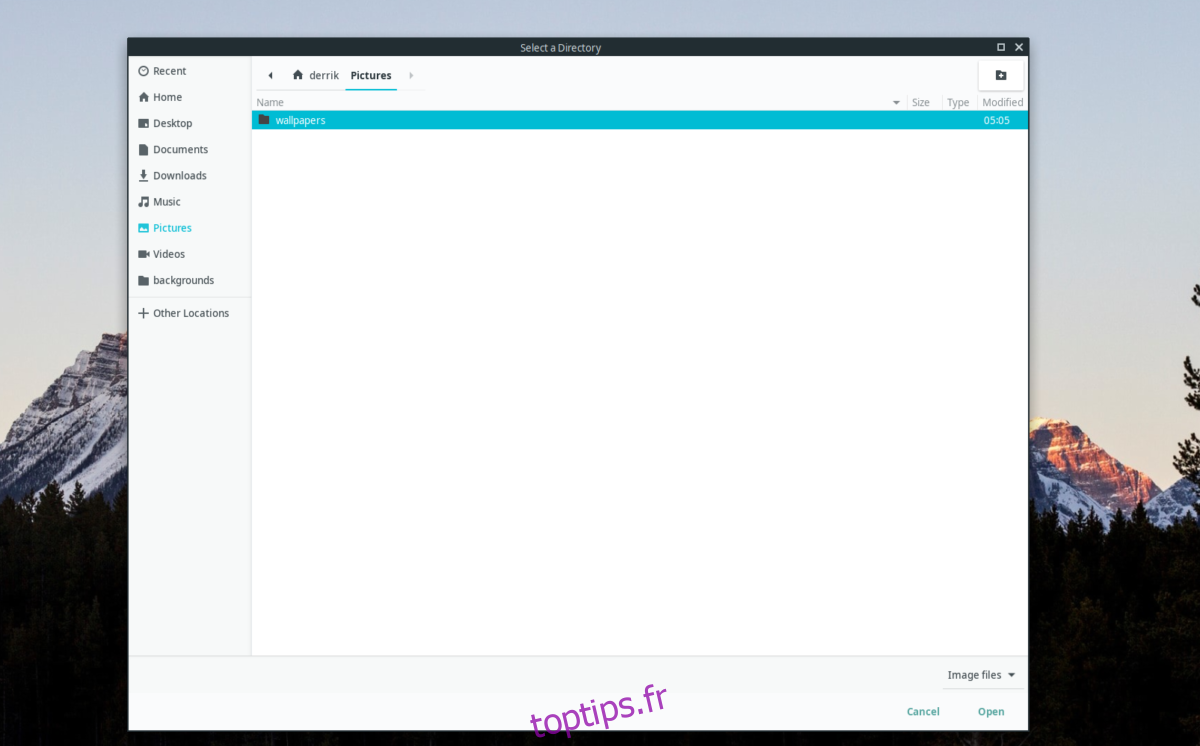
Une fois dans la zone des paramètres du bureau, recherchez le menu «Dossier» et cliquez sur la flèche vers le bas à côté. Lorsque vous cliquez sur la flèche vers le bas, un menu apparaît. À l’aide du menu, cliquez sur le bouton «Autre».
Étape 4: Lorsque vous cliquez sur le bouton «Autre» dans le menu «Dossier», une boîte de dialogue d’ouverture de fichier apparaît. À l’aide de cette boîte de dialogue, recherchez le dossier «fonds d’écran» dans «Images» dans lequel vous avez précédemment placé tous vos fichiers de papier peint. Cliquez sur le bouton «Ouvrir» pour ajouter le dossier à XFCE 4, afin qu’il puisse l’utiliser comme source principale pour les fonds d’écran sur le bureau.
Étape 5: Localisez le bouton «Modifier l’arrière-plan» et cliquez dessus pour le sélectionner. En cochant cette case, vous activerez la fonction dans XFCE 4 qui permet de changer le papier peint.
Étape 6: Trouvez le bouton «en quelques minutes» et cliquez dessus. À partir de là, vous pouvez configurer comment et quand le fond d’écran changera. Pour de meilleurs résultats, assurez-vous de cocher la case «Ordre aléatoire», car cela donnera beaucoup plus de variété dans les changements de fond d’écran.
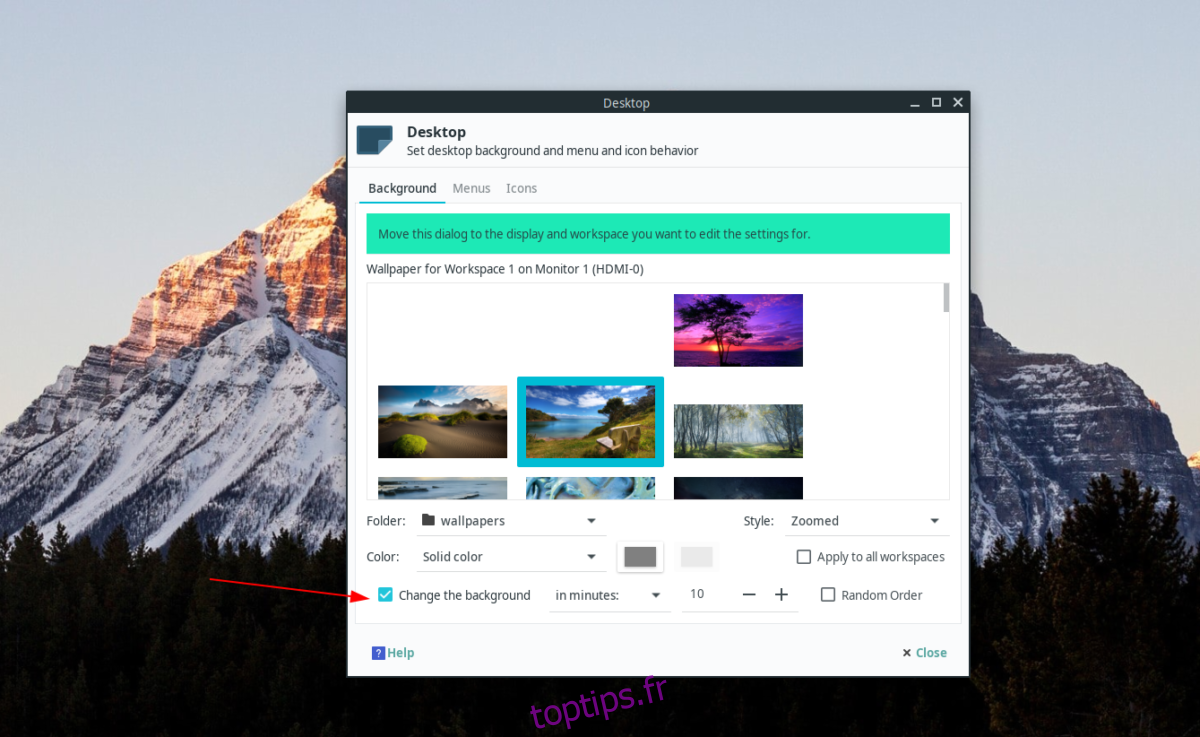
Lorsque vous avez configuré la zone «Modifier l’arrière-plan», cliquez sur «Fermer» dans le coin inférieur droit. Vos paramètres doivent automatiquement être enregistrés.
Changer de fond d’écran avec deux moniteurs
Tous les utilisateurs de XFCE ne disposent pas d’un seul moniteur. Certains ont deux moniteurs et veulent toujours avoir le fond d’écran automatiquement. Dans cette section, nous allons vous montrer comment procéder.
Étape 1: Tout d’abord, réduisez toutes les fenêtres sur les deux écrans. Les deux écrans ne doivent pas avoir de fenêtre à l’écran, car le menu contextuel doit être accessible.
Étape 2: Accédez au premier écran de la configuration de votre double moniteur et cliquez avec le bouton droit sur le bureau. Ensuite, sélectionnez l’option «Paramètres du bureau». En sélectionnant «Paramètres du bureau» sur ce moniteur, vous pourrez accéder aux paramètres de fond d’écran pour cet écran uniquement.
Étape 3: Suivez les étapes 1 à 6 de la section précédente de ce didacticiel pour configurer le changement automatique de fond d’écran sur ce moniteur.
Étape 4: Accédez à l’autre moniteur et cliquez avec le bouton droit sur le bureau. Ensuite, sélectionnez «Paramètres du bureau» dans le menu contextuel pour accéder aux paramètres de fond d’écran pour cet écran uniquement.
Étape 5: Suivez les étapes 1 à 6 de la section précédente de ce didacticiel pour configurer le changement automatique de fond d’écran sur le deuxième moniteur sélectionné.
Une fois que les deux moniteurs sont configurés pour le changement automatique de fond d’écran dans XFCE 4, votre bureau doit changer indépendamment les fonds d’écran sur tous les écrans. Profitez!