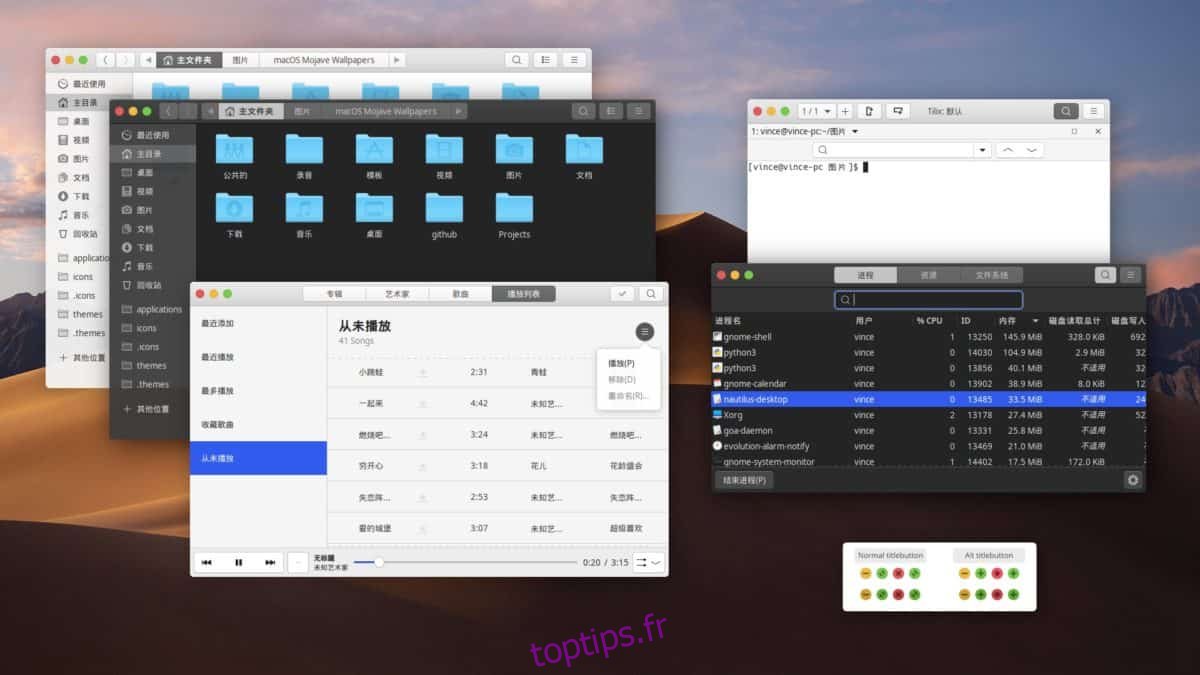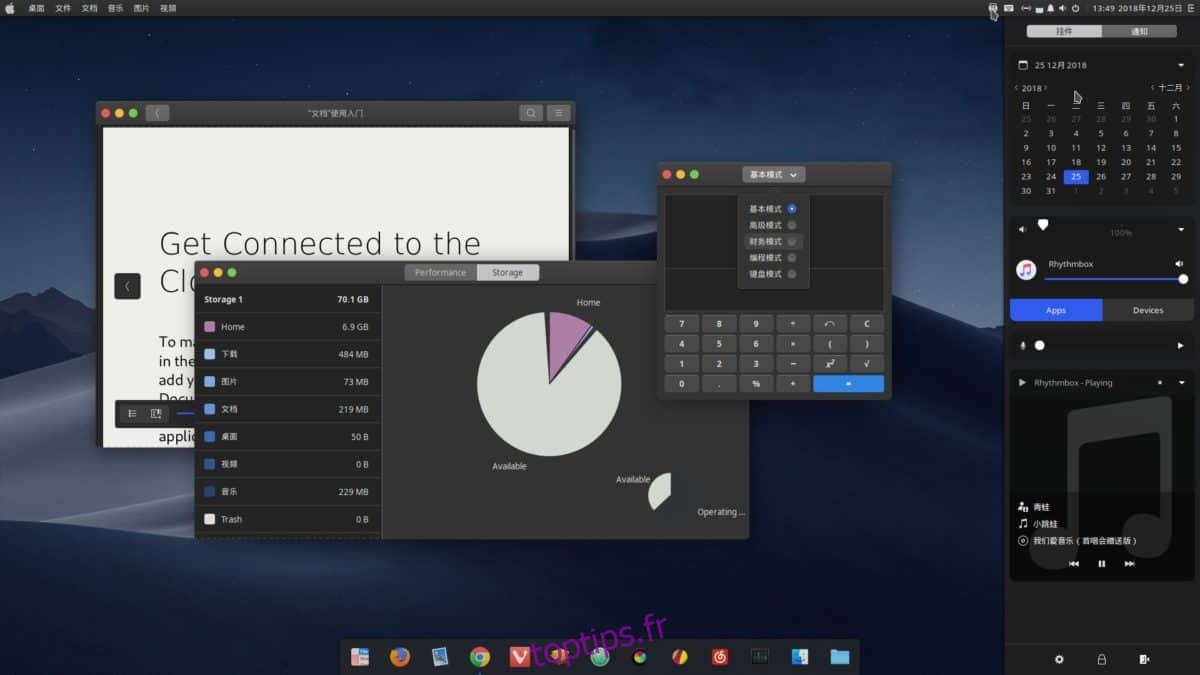Le thème McMojave GTK permet aux utilisateurs Linux de transformer leur environnement de bureau en quelque chose qui ressemble à la nouvelle mise à jour de Mac OS Mojave. Il prend en charge tous les postes de travail Linux (à condition qu’ils prennent en charge la dernière GTK2 ou GTK3), y compris Gnome Shell, XFCE4, Cinnamon et autres.
McMojave est livré avec quelques variantes, notamment Mojave Light, Mojave Dark, Mojave Light transparent, Mojave Dark transparent, et plus encore. Voici comment faire fonctionner le pack de thèmes McMojave Linux sur votre PC Linux!
Remarque: le thème McMojave est construit avec GTK. En conséquence, cela ne fonctionnera pas correctement avec l’environnement de bureau KDE Plasma 5 ou l’environnement de bureau LXQt.
Table des matières
Télécharger des thèmes
Chaque thème McMojave doit être téléchargé indépendamment, car le créateur du thème n’a pas de «pack de thèmes» où les utilisateurs peuvent saisir tous les différents thèmes GTK en une seule fois.
Dans cette section du guide, nous vous montrerons comment obtenir tous les différents thèmes McMojave disponibles.
Lumière Mojave
Le thème Mojave Light est à installer si vous préférez le thème blanc de Mac OS Mojave. Pour télécharger le thème McMojave, rendez-vous sur Gnome-look.org et cliquez sur le bouton «Fichiers». Une fois dans la zone « fichiers », recherchez « Mojave-light-solid.tar.xz » et cliquez sur le bouton bleu à côté pour démarrer le téléchargement.
Mojave Light transparent
Vous aimez le look blanc de Mac OS, mais vous aimeriez qu’il soit transparent? Si tel est le cas, mettez la main sur le thème transparent Mojave Light. Il offre le même style que Mojave Light, mais avec une touche transparente.
Pour télécharger Mojave Light transparent, visitez la page du thème McMojave sur Gnome-look.org, cliquez sur « Fichiers » et téléchargez « Mojave-light.tar.xz ».
Mojave sombre
L’une des choses les plus intéressantes à propos de Mac OS Mojave est le thème sombre avec lequel il est livré. Si vous souhaitez découvrir ce look sur votre PC Linux, vous devez télécharger Mojave Dark. Pour ce faire, cliquez ici pour accéder à Gnome-look.org. Ensuite, cliquez sur « Fichiers » et téléchargez « Mojave-dark-solid.tar.xz ».
Mojave foncé transparent
Le thème Dark McMojave a l’air bien, mais si vous préférez que le thème soit transparent, pour des effets visuels supplémentaires, envisagez plutôt de rendre Mojave Dark transparent. Pour télécharger Mojave Dark transparent, cliquez sur ce lien pour aller à Gnome-look.org. Ensuite, sélectionnez «Fichiers» et téléchargez «Mojave-dark.tar.xz».
Installez le thème McMojave Linux
Maintenant que vous avez téléchargé le thème McMojave que vous souhaitez utiliser sur votre PC Linux, il est temps d’installer le thème sur le système, afin qu’il puisse être utilisé comme apparence par défaut de votre système d’exploitation Linux.
Pour démarrer le processus d’installation, ouvrez une fenêtre de terminal. L’ouverture d’une fenêtre de terminal peut facilement être effectuée en appuyant sur Ctrl + Alt + T ou Ctrl + Maj + T sur le clavier.
Installer les thèmes McMojave à l’échelle du système
L’installation du thème McMojave à l’échelle du système est un bon moyen de garantir que chaque utilisateur de votre PC Linux a accès aux thèmes et peut les utiliser, car tous ces fichiers de thème sont placés dans / usr / share / themes /.
Remarque: l’installation de thèmes GTK à l’échelle du système implique l’utilisation d’un super-utilisateur. Pour cette raison, assurez-vous d’avoir accès à sudo ou su avant de continuer.
Pour démarrer le processus d’installation, utilisez la commande CD pour vous déplacer dans le dossier «Téléchargements», où se trouve le fichier McMojave TarXZ téléchargé.
cd ~/Downloads
À l’intérieur du dossier «Téléchargements», utilisez la commande tar pour extraire les fichiers de thème McMojave compressés, afin qu’ils puissent être accessibles au système.
tar xvf Mojave-*.tar.xz
Une fois tout extrait, placez le thème McMojave dans le répertoire du thème à l’aide de la commande mv.
sudo mv Mojave-* /usr/share/themes/
Installez les thèmes McMojave pour un seul utilisateur
Pour installer n’importe quel thème McMojave pour un seul utilisateur, commencez par déplacer la fenêtre du terminal du répertoire de base vers le dossier «Téléchargements» avec la commande CD.
cd ~/Downloads
Dans le dossier «Téléchargements», extrayez le fichier McMojave TarXZ à l’aide de la commande tar.
tar xvf Mojave-*.tar.xz
Une fois l’extraction terminée, utilisez la commande mkdir pour créer un dossier «.themes» dans votre répertoire personnel (~ /).
Remarque: si votre PC Linux a déjà ce dossier, la commande mkdir produira une erreur. Cette erreur est inoffensive et peut être ignorée.
mkdir -p ~/.themes
À partir de là, utilisez la commande mv pour placer les fichiers de thème dans le dossier de thème nouvellement créé.
mv Mojave-* ~/.themes
Activation de McMojave
Pour utiliser l’un des thèmes McMojave abordés dans ce didacticiel, ils doivent être activés. L’activation des thèmes sur les environnements de bureau est différente selon l’environnement de bureau, mais les thèmes sont généralement modifiés dans les paramètres «Apparence» de la plupart des environnements de bureau.
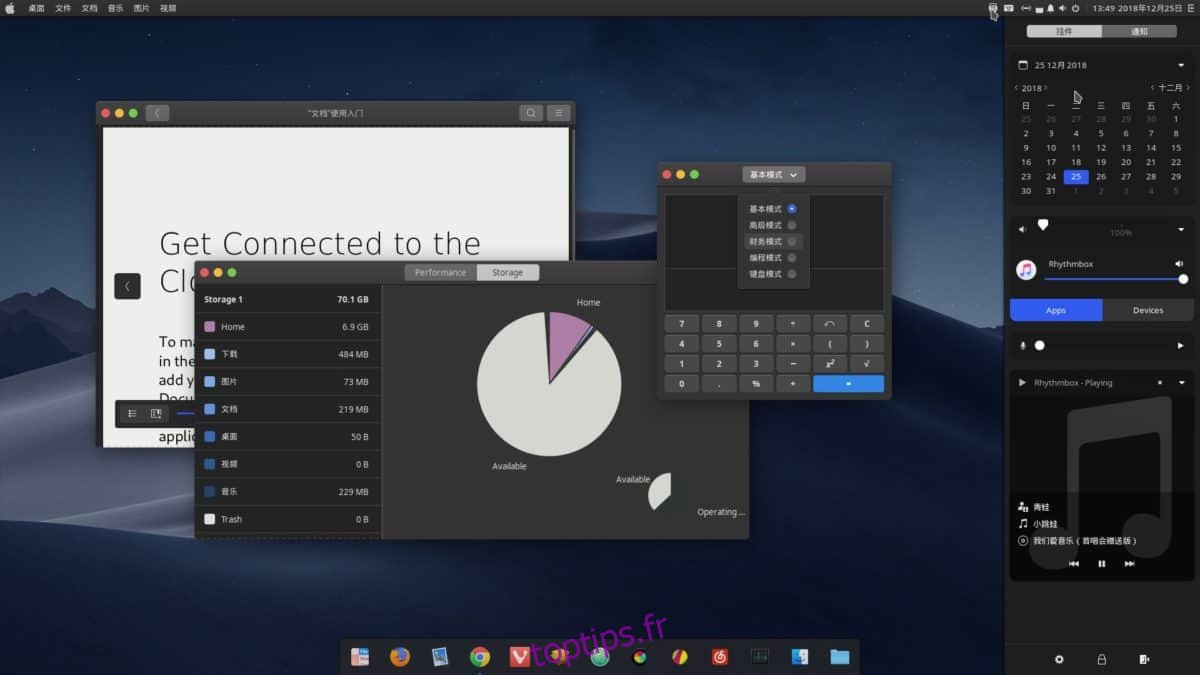
Vous ne savez pas où se trouvent les paramètres «Apparence» sur votre bureau Linux? Faites-vous une faveur et consultez les liens ci-dessous. Chaque élément de la liste renvoie à des instructions détaillées sur la façon de personnaliser et d’activer des thèmes personnalisés!