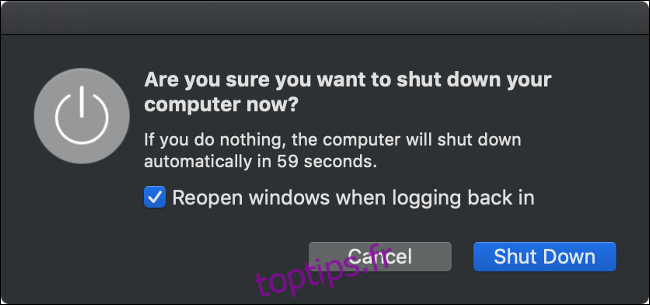Les Mac sont comme n’importe quel autre ordinateur. Parfois, ils ne démarrent pas et parfois ils ne s’arrêtent pas. Si votre Mac refuse de s’éteindre, voici comment l’éteindre de toute façon et, espérons-le, résoudre définitivement le problème.
Table des matières
Comment arrêter votre Mac
Arrêter votre Mac est aussi simple que de cliquer sur le logo Apple dans la barre de menu en haut de votre écran, puis de choisir «Arrêter…» suivi de «Arrêter» dans la boîte qui apparaît. Si vous vous sentez particulièrement impatient, vous pouvez maintenir le bouton Option de votre clavier tout en cliquant sur l’option de menu pour éviter que cette boîte de confirmation n’apparaisse.
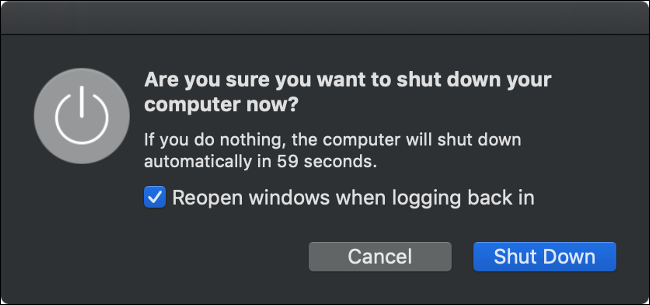
Une fois que vous avez lancé le processus d’arrêt, vous devez attendre. Même si vous laissez la case «Rouvrir les fenêtres lors de la reconnexion», vous devrez toujours attendre que vos applications et fenêtres actuellement ouvertes se ferment avant que votre Mac ne s’éteigne.
En supposant que votre Mac ne s’éteint pas, il est temps d’essayer quelques autres choses.
Le logiciel peut provoquer des problèmes d’arrêt
Parfois, un logiciel peut empêcher votre Mac de s’éteindre correctement. Parfois, votre Mac vous informera que «Application bloquée s’arrête» et parfois vous ne verrez aucune erreur du tout. Tout d’abord, essayez de fermer toutes vos applications en cliquant avec le bouton droit (ou en cliquant avec deux doigts) sur leurs icônes dans le Dock, puis en choisissant «Quitter».
Vous pouvez forcer la fermeture de toutes les applications qui ne répondent pas ou ne se ferment pas. Cliquez avec le bouton droit (ou cliquez avec deux doigts) sur l’icône de l’application, maintenez la touche Options de votre clavier, puis cliquez sur «Forcer à quitter» et l’application devrait se fermer. Vous pouvez ensuite réessayer de l’arrêter.
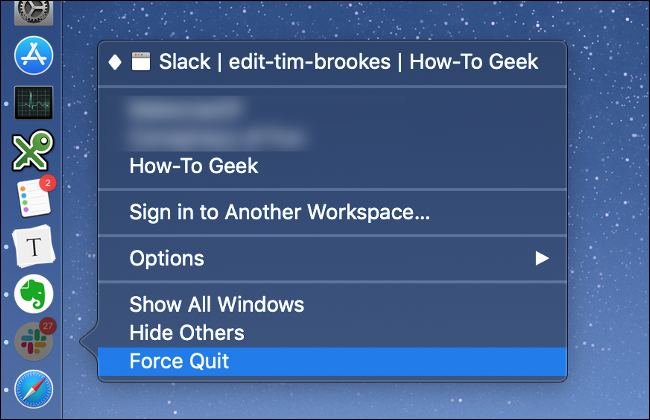
Si cela ne fonctionne pas, il est possible qu’un processus d’arrière-plan se soit bloqué et soit à l’origine du problème. Ouvrez le moniteur d’activité (appuyez sur Commande + barre d’espace puis recherchez-le) et cliquez sur l’onglet CPU. Vous pouvez classer la colonne «% CPU» par ordre décroissant pour voir si des applications utilisent une grande quantité de puissance CPU. Si tel est le cas, cliquez dessus pour les mettre en surbrillance, puis cliquez sur le «X» en haut à gauche pour arrêter le processus.
Les autres applications qui ont peut-être planté seront surlignées en rouge, suivies d’un libellé indiquant «(Ne répond pas)». Vous devrez cliquer dessus puis cliquer sur le «X» pour les tuer aussi. En supposant que vous vous soyez débarrassé de tout processus erroné, il est temps d’essayer de s’arrêter à nouveau.
Débranchez tous les périphériques
Les périphériques peuvent également causer des problèmes lors de la tentative d’arrêt de votre Mac. Pour de meilleurs résultats, déconnectez tous les périphériques connectés et réessayez. Si vous utilisez un iMac, vous pouvez essayer de tout débrancher sauf votre souris ou Magic Trackpad (bien que les claviers ne devraient pas causer de problème).
Retirez en toute sécurité tous les disques externes en cliquant dessus avec le bouton droit de la souris et en choisissant «Éjecter [DISK]»Ou en cliquant et en faisant glisser le volume vers la corbeille. Si vous ne parvenez pas à éjecter un lecteur, vous avez peut-être trouvé votre problème. Vous pouvez voir une nouvelle fenêtre pop-up avec un choix de «Force Eject…» que vous pouvez essayer.
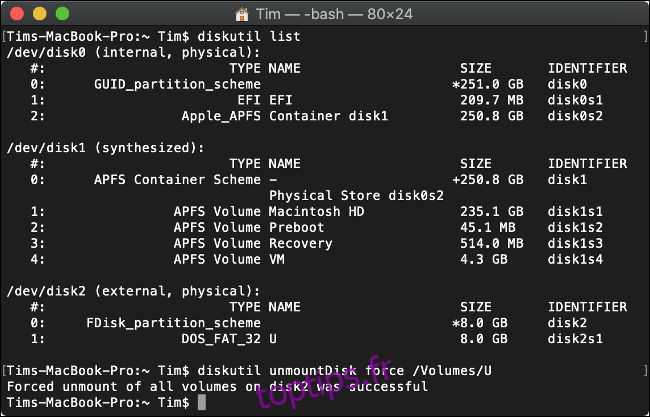
Sinon, vous pouvez forcer l’éjection via le Terminal avec la commande suivante (remplacez «DISK» par le nom de votre lecteur):
diskutil unmountDisk force /Volumes/DISK
Pour obtenir une liste des lecteurs connectés, exécutez d’abord cette commande:
diskutil list
Quand tout le reste échoue: forcez le redémarrage de votre Mac
Si votre Mac ne s’éteint toujours pas, la seule chose à faire est de «retirer la prise» au sens figuré et de forcer l’arrêt. Cela fonctionne à la fois sur les Mac de bureau et les MacBook. Pour ce faire, maintenez d’abord les touches Contrôle et Commande enfoncées, puis maintenez le bouton d’alimentation du Mac enfoncé.
Si vous n’avez pas de bouton d’alimentation, vous devrez maintenir Contrôle et commande plus le bouton d’éjection ou le bouton Touch ID à la place. Maintenez le bouton enfoncé pendant environ 10 secondes, après quoi l’écran de votre Mac devrait devenir noir. Attendez environ 30 secondes avant de redémarrer votre machine.
Remarque: cela ne doit être utilisé qu’en dernier recours. Le processus d’arrêt est mis en place pour protéger les fichiers système de base qui doivent toujours être correctement fermés avant que la machine ne s’éteigne. Votre Mac fonctionnera probablement très bien après un redémarrage forcé, mais il y a toujours un risque à le faire. Si quelque chose ne va pas et que votre Mac ne démarre plus, découvrez comment réparer un Mac qui ne démarre pas.
Un redémarrage résoudra la grande majorité des problèmes qui empêchent votre Mac de s’éteindre correctement. Si ce problème devient plus fréquent, vous devrez vous rendre à la source du problème en suivant les étapes ci-dessous.
Prévenir les problèmes d’arrêt à l’avenir
Si le problème est causé par un logiciel, vous pouvez prendre certaines mesures pour le corriger. Si une application interrompait votre procédure d’arrêt, essayez de rechercher des mises à jour logicielles susceptibles de résoudre le problème. Vous voudrez peut-être abandonner l’application au profit d’une alternative si une telle option existe. Essayez de redémarrer votre Mac sans exécuter au préalable le logiciel problématique.
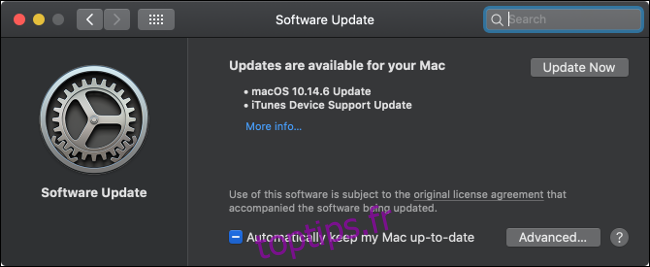
macOS doit également être régulièrement mis à jour pour rester au courant des problèmes. Vous pouvez rechercher des mises à jour logicielles sous Préférences système> Mise à jour logicielle. Pendant que vous y êtes, vous pouvez activer les mises à jour automatiques en cliquant sur «Avancé…» puis en cochant les cases appropriées.
Démarrez en mode sans échec
Le redémarrage de votre Mac en mode sans échec peut également aider à empêcher le problème de se reproduire à l’avenir. Lorsque vous démarrez votre Mac en mode sans échec, le disque de démarrage est analysé à la recherche de problèmes et macOS tentera de résoudre tous les problèmes détectés. Le mode sans échec supprime également les caches de polices, de noyau et de système, ainsi que quelques autres choses.
Pour démarrer votre Mac en mode sans échec:
Éteignez votre Mac (vous devrez peut-être forcer l’arrêt).
Appuyez sur le bouton d’alimentation, puis appuyez immédiatement et maintenez la touche Shift (l’une ou l’autre).
Relâchez la touche Shift lorsque vous voyez la fenêtre de connexion et connectez-vous comme d’habitude.
Lorsque vous redémarrez votre ordinateur, il redémarrera en mode normal. Le mode sans échec n’est pas le seul mode de démarrage alternatif pour votre Mac, consultez la liste complète des modes de démarrage macOS et à quoi ils servent.
Réinitialisez votre SMC et PRAM / NVRAM
Le contrôleur de gestion système (SMC) est responsable des fonctions de bas niveau sur votre Mac, notamment la gestion de l’alimentation, le chargement de la batterie et le rétroéclairage du clavier. Parfois, des problèmes d’alimentation peuvent être causés par le SMC, il est donc logique d’essayer de réinitialiser le SMC si vous rencontrez des problèmes d’arrêt chroniques.
Le processus est simple mais diffère selon que vous avez un MacBook avec une batterie interne, un MacBook avec une batterie amovible ou un ordinateur de bureau comme un iMac. Découvrez comment réinitialiser le SMC sur votre Mac en particulier.

La RAM non volatile (NVRAM) ou la RAM de paramètres (PRAM) est utilisée par votre Mac pour stocker des paramètres tels que la préférence du disque de démarrage, la résolution d’affichage et les informations de fuseau horaire. Il est peu probable que la NVRAM / PRAM affecte la façon dont votre Mac s’arrête, mais si vous rencontrez toujours des problèmes à ce stade, cela vaut probablement la peine d’être essayé.
Le processus de réinitialisation de cette mémoire est le même dans tous les domaines:
Assurez-vous que votre Mac est éteint.
Appuyez et relâchez le bouton d’alimentation (ou le bouton Touch ID sur certains MacBook), puis maintenez immédiatement enfoncés Option + Commande + P + R sur votre clavier.
Après environ 20 secondes, vous pouvez relâcher ces touches et votre Mac devrait démarrer comme d’habitude.
Après la réinitialisation de la NVRAM / PRAM, vous devrez peut-être ajuster des paramètres tels que la résolution d’affichage, le disque de démarrage et le fuseau horaire. Essayez maintenant de redémarrer ou d’arrêter votre Mac normalement pour voir si vous rencontrez toujours des problèmes.
Vous avez encore des problèmes? Essayez l’option nucléaire
Lorsque tout le reste échoue, vous pouvez toujours formater votre lecteur et réinstaller macOS. Vous devez d’abord sauvegarder votre Mac avec Time Machine pour enregistrer vos fichiers. Évitez d’utiliser un logiciel de clonage de disque tiers pour la sauvegarde (nous recherchons une nouvelle installation après tout).
Vous pouvez ensuite suivre les instructions pour supprimer macOS et réinstaller le système d’exploitation à partir de zéro. N’oubliez pas que vous devrez restaurer votre sauvegarde Time Machine et réinstaller tous les logiciels de votre choix une fois que vous l’avez fait. Ce n’est pas un processus rapide, alors prévoyez une heure ou deux avant de commencer.
Une nouvelle installation devrait résoudre le problème pour de bon. Il peut également résoudre d’autres problèmes causés par des extensions de noyau restantes et des logiciels partiellement désinstallés. Vous remarquerez peut-être que votre Mac est plus rapide et que vous aurez également beaucoup d’espace libre.