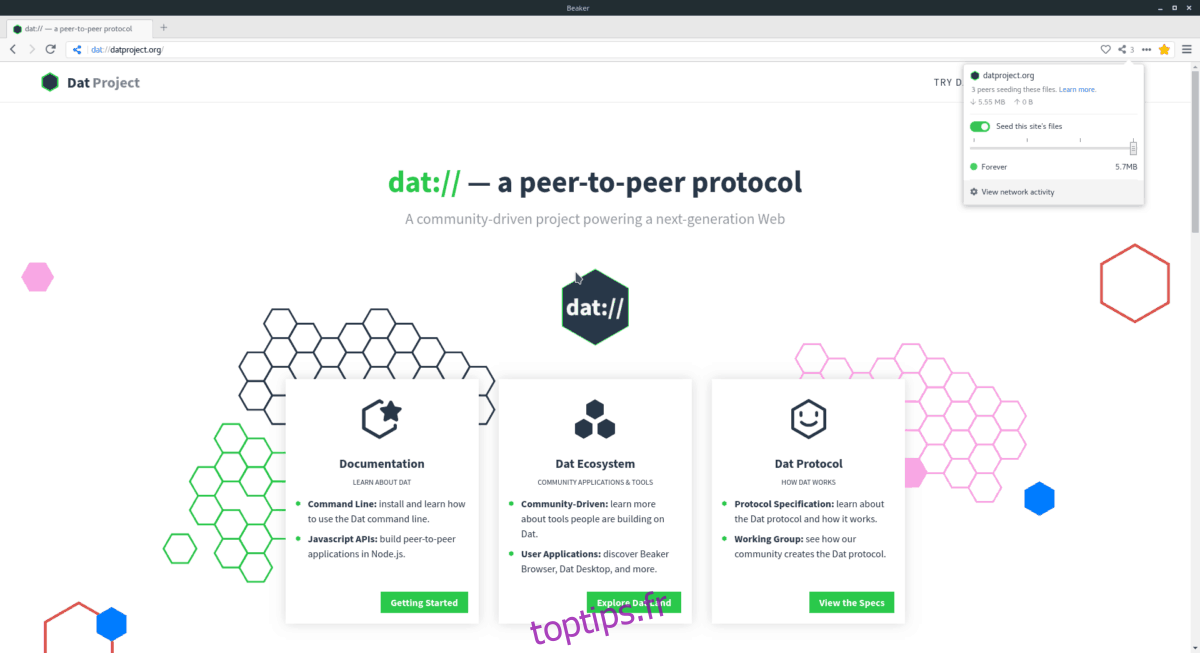Le navigateur Beaker est un navigateur Web «expérimental» de nouvelle génération pour Mac, Linux et Windows qui, une fois installé, permet aux utilisateurs d’héberger, de télécharger et de distribuer des pages Web et des fichiers. Toutes les données dans Beaker sont distribuées avec le protocole Dat P2P. Ce protocole est encore relativement nouveau mais promet de permettre à quiconque de créer et de partager des données en ligne sans se soucier de la confidentialité ou du coût.
Beaker a un excellent support Linux, et les développeurs le montrent clairement avec leur documentation. Dans ce guide, nous vous montrerons comment faire fonctionner l’application sur tous les principaux systèmes d’exploitation Linux.
Table des matières
Instructions Ubuntu / Debian
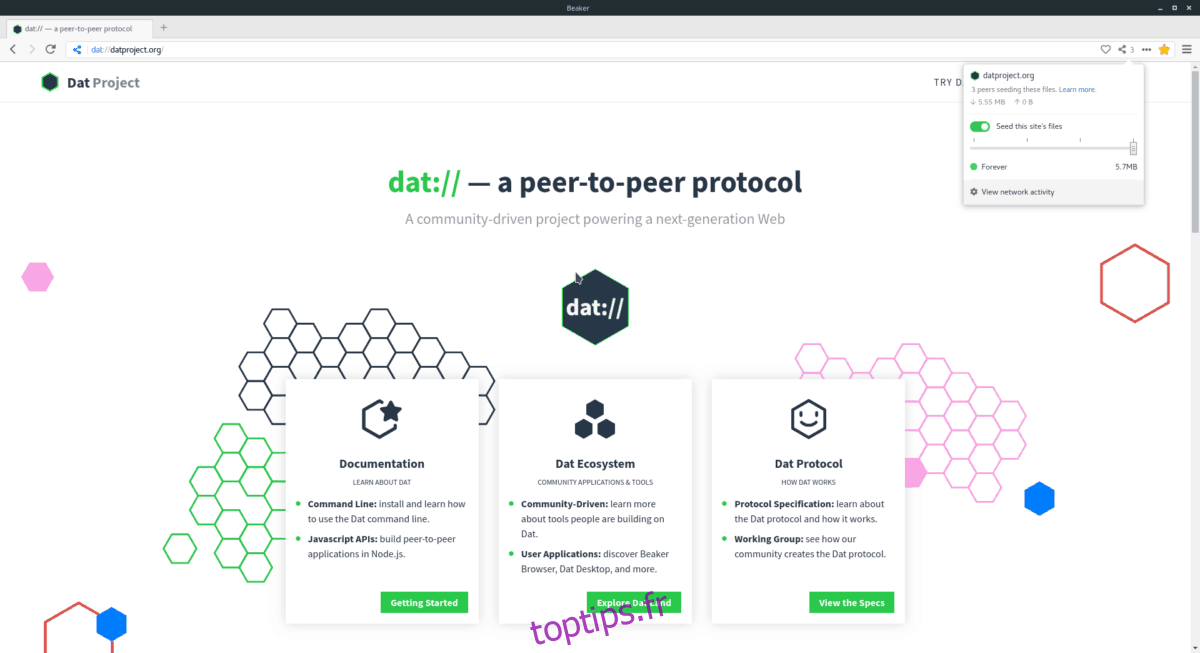
Beaker n’a pas de fichier de package DEB téléchargeable disponible au téléchargement. Donc, si vous êtes un utilisateur Ubuntu ou Debian et que vous cherchez à faire fonctionner une version native du navigateur sans AppImage, vous devez compiler le code source.
La compilation du code source du navigateur Beaker est assez simple. Il a très peu de dépendances, donc il est garanti de fonctionner.
Pour installer les dépendances sur Ubuntu ou Debian Linux, lancez une fenêtre de terminal en appuyant sur Ctrl + Alt + T ou Ctrl + Maj + T. Ensuite, entrez les commandes dans la fenêtre de la console.
sudo apt install libtool m4 make g++ git npm
Ou, pour Debian, exécutez:
sudo apt-get install libtool m4 make g++ git npm
Une fois les dépendances nécessaires à la création du navigateur Beaker installées et prêtes à l’emploi, il est temps de télécharger le code source à partir de la page GitHub du projet.
git clone https://github.com/beakerbrowser/beaker.git
À l’aide de la commande CD, changez le répertoire de travail de votre terminal du dossier personnel (~ /) au répertoire «bécher» nouvellement créé.
cd ~/beaker
Dans le nouveau dossier de code «bécher», utilisez npm install pour installer tous les modules nécessaires.
npm install
Une fois la commande npm install terminée, utilisez npm run rebuild pour terminer le processus de génération de code.
npm run rebuild
Une fois le code pris en charge, vous devez créer un script de lancement avec les commandes ci-dessous. Cependant, gardez à l’esprit que lorsque vous arrivez à la cinquième commande, modifiez / home / username / beaker et remplacez «username» par le nom d’utilisateur réel de votre PC Linux.
sudo -s
touch /usr/bin/beaker-browser echo '#!/bin/bash/' > /usr/bin/beaker-browser echo ' ' >> /usr/bin/beaker-browser echo 'cd /home/username/beaker/' >> /usr/bin/beaker-browser echo ' ' >> /usr/bin/beaker-browser echo 'npm start' >> /usr/bin/beaker-browser chmod +x /usr/bin/beaker-browser
Déconnectez-vous de l’utilisateur root en exécutant la commande exit. Ensuite, utilisez wget pour saisir l’image de l’icône du navigateur Beaker.
exit
cd ~/beaker wget https://i.imgur.com/3mCUpiH.png -O beaker.png
Créez un nouveau raccourci sur le bureau avec la commande tactile. Ensuite, ouvrez Beaker.desktop avec Nano.
sudo touch /usr/share/applications/beaker-browser.desktop
sudo nano /usr/share/applications/beaker-browser.desktop
Collez le code suivant dans l’éditeur de texte Nano. Assurez-vous de regarder et de trouver Icon = / home / username / beaker / beaker.png et d’échanger «username» avec le nom d’utilisateur de votre ordinateur Linux.
[Desktop Entry]
Nom = Navigateur de bécher
Comment = Un navigateur Web expérimental Peer-to-Peer.
Exec = « / usr / bin / beaker-browser »% U
Terminal = faux
Type = Application
Icône = / home / nom d’utilisateur / bécher / bécher.png
GenericName = Navigateur Web
MimeType = text / html; text / xml; application / xhtml + xml; application / xml; application / rss + xml; application / rdf + xml; image / gif; image / jpe $
Catégories = Réseau;
Enregistrez les modifications dans Nano en appuyant sur Ctrl + O sur le clavier. Ensuite, fermez Nano avec Ctrl + X.
Une fois Nano fermé, utilisez la commande chmod pour mettre à jour les autorisations du raccourci. Ensuite, mettez à jour les autorisations du raccourci du bureau Beaker à l’aide de la commande chmod.
sudo chmod +x /usr/share/applications/beaker-browser.desktop
Une fois les autorisations mises à jour, vous pourrez lancer le navigateur Web Beaker P2P sur Ubuntu ou Debian en allant sur «Internet» dans le menu de l’application sur le bureau.
Instructions Arch Linux
Le bécher est sur l’AUR, comme vous vous en doutez. Si vous souhaitez le faire fonctionner, vous devrez installer quelques packages. Plus précisément, Git et Base-devel. Pour installer ces packages, lancez une fenêtre de terminal. Ensuite, entrez la commande du package Pacman ci-dessous.
sudo pacman -S git base-devel
Une fois les deux packages installés, téléchargez et compilez l’assistant Trizen AUR avec la commande git clone. Cela rendra l’installation de Beaker, ainsi que ses dépendances de construction beaucoup plus rapide.
git clone https://aur.archlinux.org/trizen.git cd trizen makepkg -sri
Une fois Trizen configuré, utilisez-le pour installer le package Beaker AUR. Gardez à l’esprit que lorsque vous utilisez cet outil, il téléchargera également et obtiendra les dépendances nécessaires au moment de la construction.
trizen -S beaker-browser-bin
Instructions Fedora / OpenSUSE
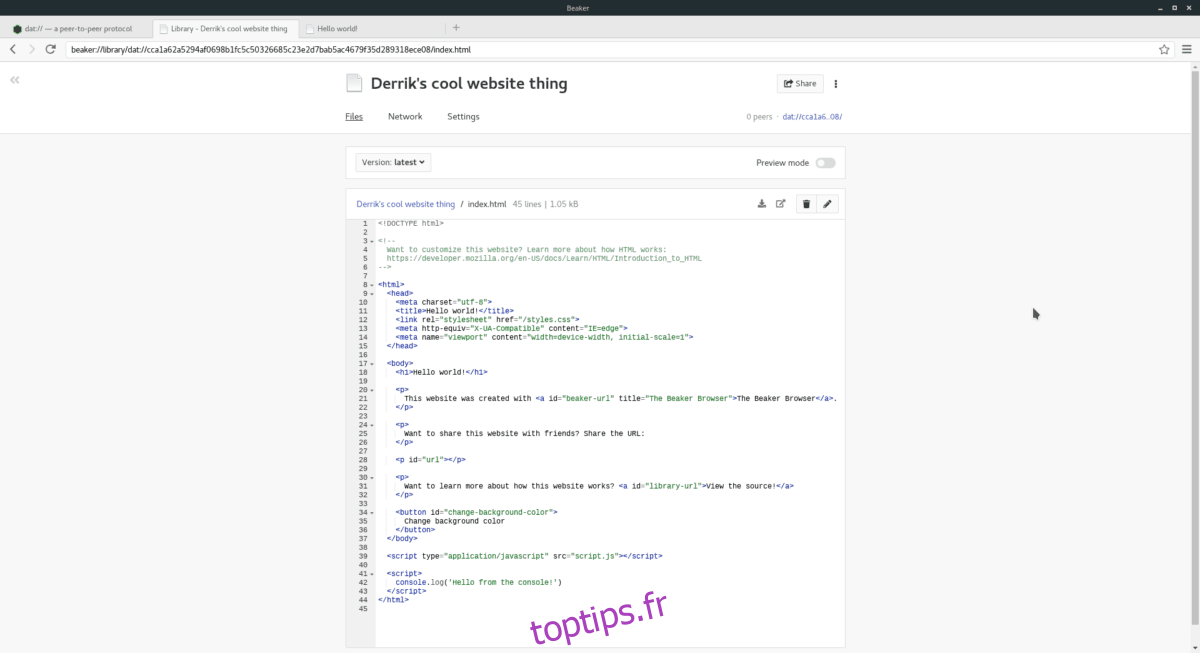
Si vous êtes un utilisateur de Fedora ou d’OpenSUSE et que vous souhaitez utiliser le navigateur Beaker, mais que vous n’aimez pas AppImage, la création à partir des sources est le seul moyen. Heureusement, le développeur décrit les fichiers de dépendance dont les utilisateurs de la distribution Linux basée sur Redhat ont besoin.
Pour installer les dépendances, vous devez lancer une session de terminal avec la combinaison de touches Ctrl + Alt + T ou Ctrl + Maj + T.
Une fois que vous avez ouvert une session de terminal, suivez les instructions d’installation pour Fedora ou OpenSUSE.
Feutre
sudo dnf install libtool m4 make gcc-c++ git npm
OpenSUSE
sudo zypper install libtool m4 make gcc-c++ npm8
Les dépendances sont mises en place. Il est maintenant temps d’utiliser la commande git clone pour télécharger la dernière version de Beaker à partir du GitHub du projet.
git clone https://github.com/beakerbrowser/beaker.git
cd ~/beaker npm install
Créez une version de Beaker à l’aide de la commande npm run rebuild.
npm run rebuild
Ensuite, créez un script de lancement.
Remarque: modifiez / home / username / beaker dans la cinquième ligne ci-dessous et remplacez-le par le nom d’utilisateur sur l’ordinateur sur lequel vous utilisez Beaker.
su -
touch /usr/bin/beaker-browser echo '#!/bin/bash/' > /usr/bin/beaker-browser echo ' ' >> /usr/bin/beaker-browser echo 'cd /home/username/beaker/' >> /usr/bin/beaker-browser echo ' ' >> /usr/bin/beaker-browser echo 'npm start' >> /usr/bin/beaker-browser chmod +x /usr/bin/beaker-browser
Quittez l’utilisateur root à l’aide de la commande exit.
exit
Téléchargez le fichier icône dans le dossier ~ / beaker à l’aide de wget.
cd ~/beaker wget https://i.imgur.com/3mCUpiH.png -O beaker.png
Utilisez la commande tactile et créez un nouveau fichier de raccourci Beaker.
sudo touch /usr/share/applications/beaker-browser.desktop
Ouvrez le fichier dans Nano.
sudo nano /usr/share/applications/beaker-browser.desktop
Collez le code ci-dessous dans Nano.
Remarque: trouvez Icon = / home / username / beaker / beaker.png et remplacez «username» par le nom d’utilisateur de votre PC Linux.
[Desktop Entry]
Nom = Navigateur de bécher
Comment = Un navigateur Web expérimental Peer-to-Peer.
Exec = « / usr / bin / beaker-browser »% U
Terminal = faux
Type = Application
Icône = / home / nom d’utilisateur / bécher / bécher.png
GenericName = Navigateur Web
MimeType = text / html; text / xml; application / xhtml + xml; application / xml; application / rss + xml; application / rdf + xml; image / gif; image / jpe $
Catégories = Réseau;
Enregistrez les modifications dans Nano en appuyant sur Ctrl + O et quittez l’éditeur avec Ctrl + X. Ensuite, mettez à jour les autorisations du raccourci du bureau Beaker à l’aide de la commande chmod.
sudo chmod +x /usr/share/applications/beaker-browser.desktop
Si les autorisations sont correctement mises à jour, vous pourrez lancer le navigateur Beaker en ouvrant la section «Internet» du menu de l’application.
Instructions AppImage
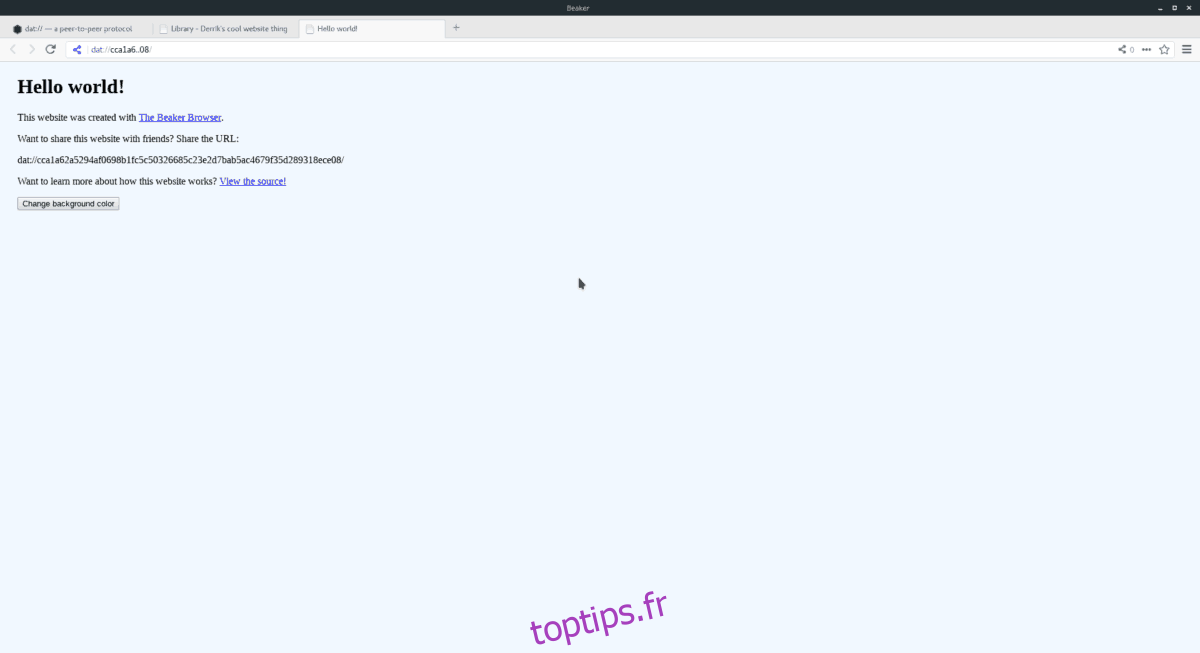
Le moyen préféré d’utiliser Beaker, du moins selon le développeur, est via le fichier AppImage sur leur site Web. On comprend pourquoi ils voudraient que les utilisateurs téléchargent leur programme de cette manière. AppImages supprime la nécessité de compiler le code. Pour mettre la main sur la version AppImage, lancez une fenêtre de terminal. Ensuite, utilisez la commande wget pour télécharger le fichier.
wget https://github.com/beakerbrowser/beaker/releases/download/0.8.2/beaker-browser-0.8.2-x86_64.AppImage
Déplacez le fichier Beaker AppImage dans un nouveau dossier «AppImages» pour le protéger contre toute suppression accidentelle.
mkdir -p ~/AppImages mv beaker-browser-0.8.2-x86_64.AppImage ~/AppImages
Mettez à jour les autorisations de la version AppImage à l’aide de chmod.
sudo chmod +x ~/AppImages/beaker-browser-0.8.2-x86_64.AppImage
Démarrez le programme pour la première fois avec les commandes suivantes.
cd ~/AppImages ./beaker-browser-0.8.2-x86_64.AppImage
Sélectionnez l’option «oui» dans l’invite qui apparaît à l’écran pour permettre à la boîte de dialogue AppImage de créer un nouveau raccourci sur le bureau. Ensuite, revenez au terminal et appuyez sur Ctrl + C pour le fermer. À partir de maintenant, vous devriez pouvoir lancer «Beaker» en allant dans la section «Internet» du menu de l’application.