Avec son interface utilisateur conviviale, son intégration transparente avec Office 365 et son prix bas, Microsoft Teams est devenu une plate-forme de communication collaborative populaire. Une fois que vous avez créé ou rejoint une organisation, la création d’équipes vous permettra de travailler plus efficacement.
Table des matières
Comment créer une équipe dans Microsoft Teams
Dans Microsoft Teams, vous rejoindrez ou créerez une organisation composée de différentes équipes (par exemple, Ventes, Marketing, Développeurs, Contenu). Chaque équipe peut avoir différents paramètres avec différents canaux (par exemple, annonces, questions fréquemment posées, aide informatique) pour que les membres de ces équipes puissent discuter par voix, texte ou vidéo, et partager et collaborer sur des fichiers.
Vous pouvez créer une équipe dans l’application de bureau Microsoft Teams ou dans l’application Web en suivant les mêmes étapes. Commencez par sélectionner l’onglet «Équipes» sur la gauche, puis cliquez sur «Rejoindre ou créer une équipe».
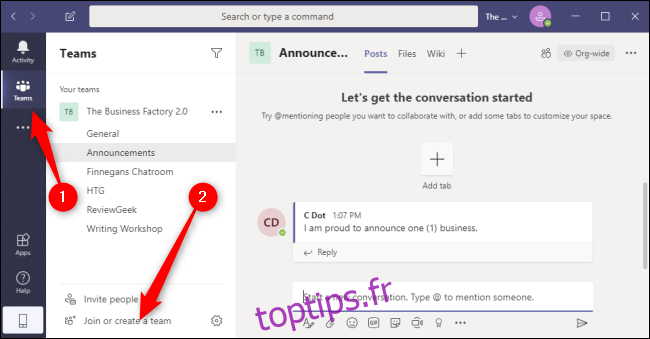
Cliquez sur le bouton «Créer une équipe». Vous pouvez également utiliser le champ «Rechercher des équipes» dans le coin supérieur droit pour rechercher des équipes que vous ou votre organisation avez peut-être déjà créées.
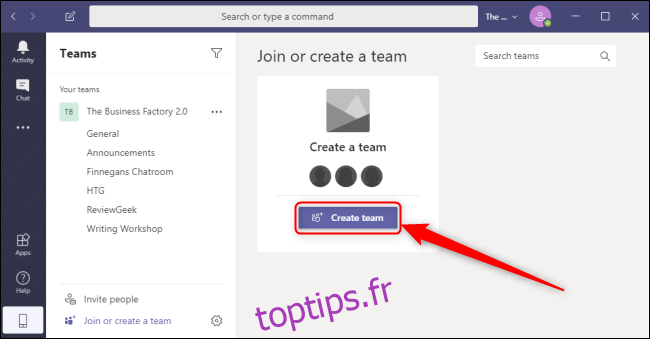
Pour créer une nouvelle équipe, sélectionnez «Créer une équipe à partir de zéro». Si vous avez des équipes ou des groupes Office 365 existants que vous souhaitez utiliser comme modèle pour cette nouvelle équipe, cliquez sur «Créer à partir de», puis sélectionnez l’équipe ou le groupe. Vous pouvez cliquer sur « Qu’est-ce qu’une équipe? » ouvrir une page Web officielle de Microsoft Cela vous donnera plus de détails sur le fonctionnement des équipes et des canaux.
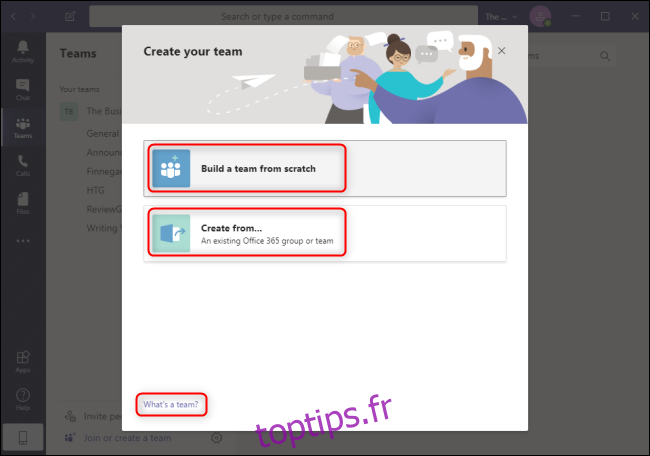
Si vous souhaitez limiter le nombre de personnes pouvant rejoindre ou voir cette équipe, sélectionnez « Privé ». Si vous voulez que n’importe qui dans l’organisation puisse rechercher et rejoindre cette équipe, choisissez « Public ».
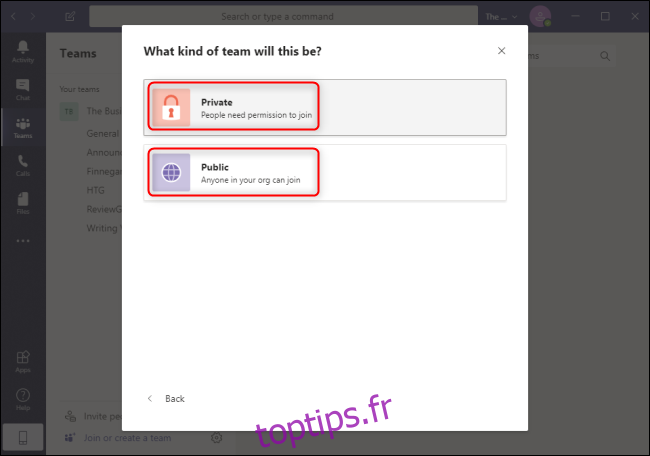
Saisissez un nom pour cette équipe sous « Nom de l’équipe ». Si vous le souhaitez, vous pouvez remplir le champ «Description» avec des informations supplémentaires sur l’équipe. Vous pouvez toujours modifier le nom et la description de l’équipe ultérieurement en cliquant sur les trois points horizontaux à côté de l’équipe et en choisissant «Modifier l’équipe».
Pour terminer la constitution de votre équipe, sélectionnez « Créer ».
Comment gérer une équipe dans Microsoft Teams
Une fois votre équipe créée, vous pouvez immédiatement commencer à inviter des collègues de votre organisation dans votre nouvelle équipe. Saisissez le nom de la personne ou du groupe dans le champ «Commencer à saisir un nom ou un groupe». Vous pouvez toujours inviter plus de membres plus tard en cliquant sur les trois points horizontaux à côté de l’équipe et en choisissant «Ajouter un membre».
Ajoutez tous les noms dont vous avez besoin, puis cliquez sur « Ajouter ».
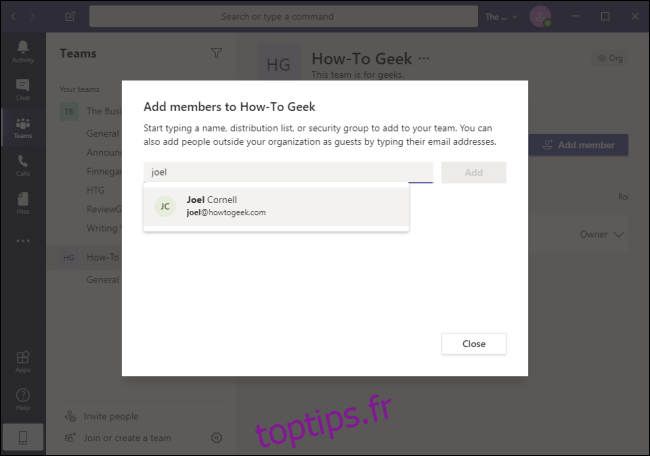
Si vous souhaitez ajouter à votre équipe une personne qui ne fait pas partie de votre organisation, vous devrez l’inviter manuellement en sélectionnant l’onglet « Équipes » sur la gauche, en cliquant sur « Inviter des personnes » et en fournissant son adresse e-mail. Ces adresses e-mail ne doivent pas nécessairement être des adresses e-mail Microsoft, mais vos invités seront invités à utiliser leurs adresses e-mail pour créer un compte Microsoft.
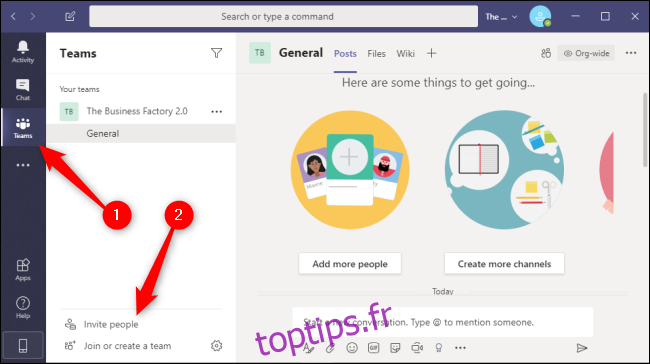
Une fois que ces membres de votre organisation ont été ajoutés, vous pouvez changer le rôle de cette personne de membre en propriétaire, en lui accordant les mêmes droits et autorisations que vous. Pour ce faire, cliquez sur la flèche déroulante à côté de « Membre ».
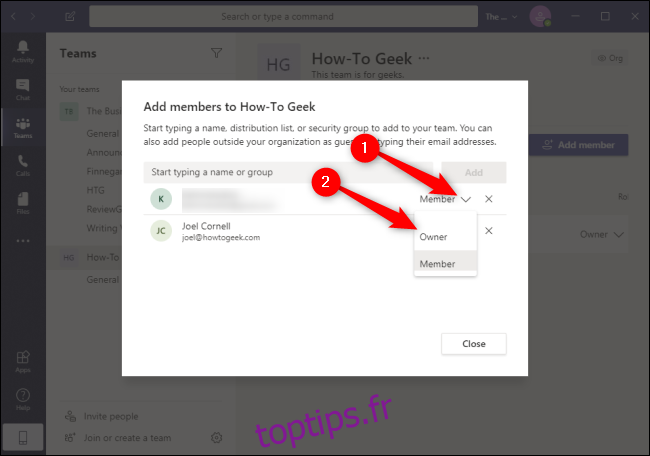
Vous pouvez toujours modifier ces paramètres ultérieurement en cliquant sur les trois points horizontaux à droite de votre équipe, puis en sélectionnant « Gérer l’équipe ».
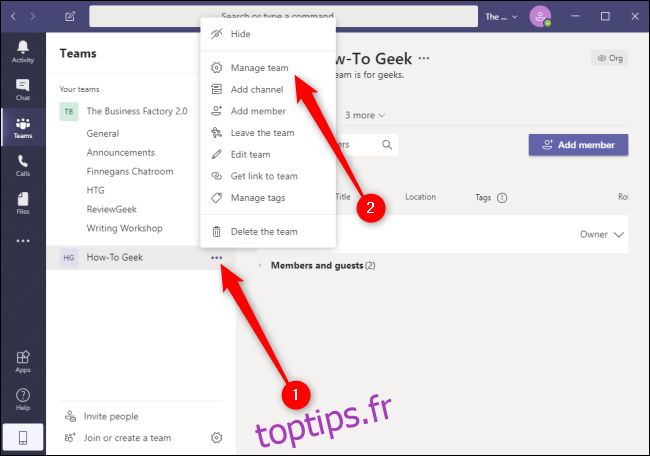
Comment créer un canal dans Microsoft Teams
Dans le même menu que vous utilisez pour ajouter des membres ou gérer d’autres paramètres d’équipe tels que les tags, vous pouvez créer de nouvelles chaînes en cliquant sur les trois points horizontaux à droite de votre équipe, puis en sélectionnant « Ajouter une chaîne ».
Tout comme votre équipe est publique ou privée au sein de votre organisation, votre chaîne est publique ou privée au sein de votre équipe.
Donnez à votre chaîne un nom sous « Nom de la chaîne » et une description facultative sous « Description ». Ouvrez le menu déroulant sous « Confidentialité » pour définir ce canal sur « Privé » ou « Standard ». À moins que vous ne souhaitiez inviter manuellement des membres de l’équipe sur cette chaîne, cochez la case à côté de « Afficher automatiquement cette chaîne dans la liste des chaînes de tout le monde ». Lorsque vous avez terminé, sélectionnez « Ajouter ».
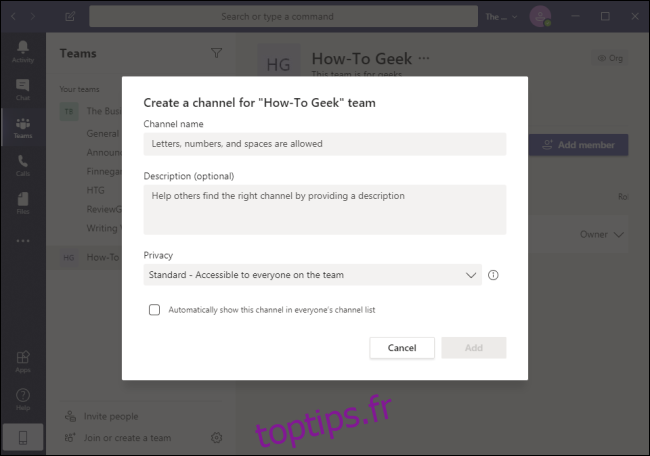
Avec votre équipe opérationnelle, vous et vos collègues pouvez utiliser Microsoft Teams pour collaborer plus clairement via des canaux bien organisés. Assurez-vous que votre organisation est intégrée à Office 365 pour tirer pleinement parti de toutes les fonctionnalités conviviales qu’offre Teams aux entreprises petites et grandes.

