PuTTY, un outil SSH essentiel sous Windows, est également disponible sous Linux. Ce guide détaille l’installation du client SSH PuTTY sur les principales distributions Linux.
Installation sous Ubuntu
Sous Ubuntu, PuTTY est accessible via le dépôt « Universe ». Si ce dépôt n’est pas activé, voici comment le faire.
Ouvrez un terminal (Ctrl + Alt + T ou Ctrl + Maj + T). Ensuite, ajoutez le dépôt « Universe » avec la commande suivante:
sudo add-apt-repository universe
Mettez à jour la liste des paquets :
sudo apt update
Installez PuTTY :
sudo apt install putty
Installation sous Debian
Debian propose une version de PuTTY dans son dépôt « main ». Pour l’installer, ouvrez un terminal (Ctrl + Alt + T ou Ctrl + Maj + T) et tapez :
sudo apt-get install putty
Notez que Debian privilégie la stabilité à la nouveauté, les versions logicielles peuvent être plus anciennes. Si vous souhaitez des fonctionnalités récentes, consultez notre guide pour installer des logiciels plus récents sur Debian.
Installation sous Arch Linux
PuTTY est disponible dans le dépôt « Extra » d’Arch Linux. Assurez-vous que ce dépôt est activé.
Si « Extra » n’est pas activé :
Étape 1: Ouvrez le fichier /etc/pacman.conf avec Nano :
sudo nano -w /etc/pacman.conf
Étape 2: Décommentez la ligne correspondant à « Extra ».
Étape 3: Sauvegardez (Ctrl + O) et quittez Nano (Ctrl + X).
Étape 4: Synchronisez les paquets avec :
sudo pacman -Syy
Installez PuTTY :
sudo pacman -S putty
Installation sous Fedora
Fedora 32 et Rawhide proposent PuTTY. Ouvrez un terminal (Ctrl + Alt + T ou Ctrl + Maj + T) et installez-le avec :
sudo dnf install putty
Installation sous OpenSUSE
PuTTY est disponible pour OpenSUSE (15.1, 15.2 et Tumbleweed) via le dépôt « Oss ». Ouvrez un terminal (Ctrl + Alt + T ou Ctrl + Maj + T) et utilisez :
sudo zypper install putty
Code source
Le code source de PuTTY est sur GitHub. Il permet de compiler PuTTY pour tout système Linux et d’autres systèmes Unix. Vous pouvez accéder au code source ici.
Connexion avec PuTTY
Pour vous connecter à un serveur SSH avec PuTTY, suivez ces étapes :
Étape 1: Lancez PuTTY depuis le menu ou en tapant `putty` dans le lanceur (Alt + F2).
Étape 2: Dans la fenêtre de configuration, entrez l’adresse IP ou le nom d’hôte du serveur distant.
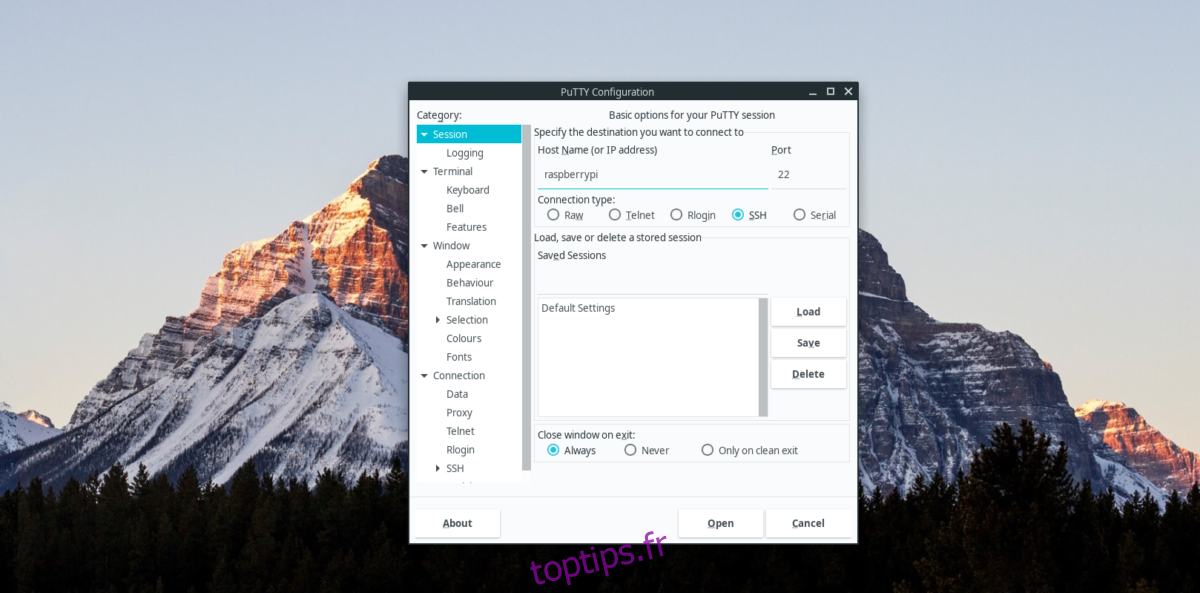
Étape 3: Définissez le port (par défaut 22 si inconnu).
Étape 4: Cliquez sur « Ouvrir » pour lancer la connexion.
Étape 5: Une fenêtre de terminal s’ouvre. Entrez le mot de passe du serveur.
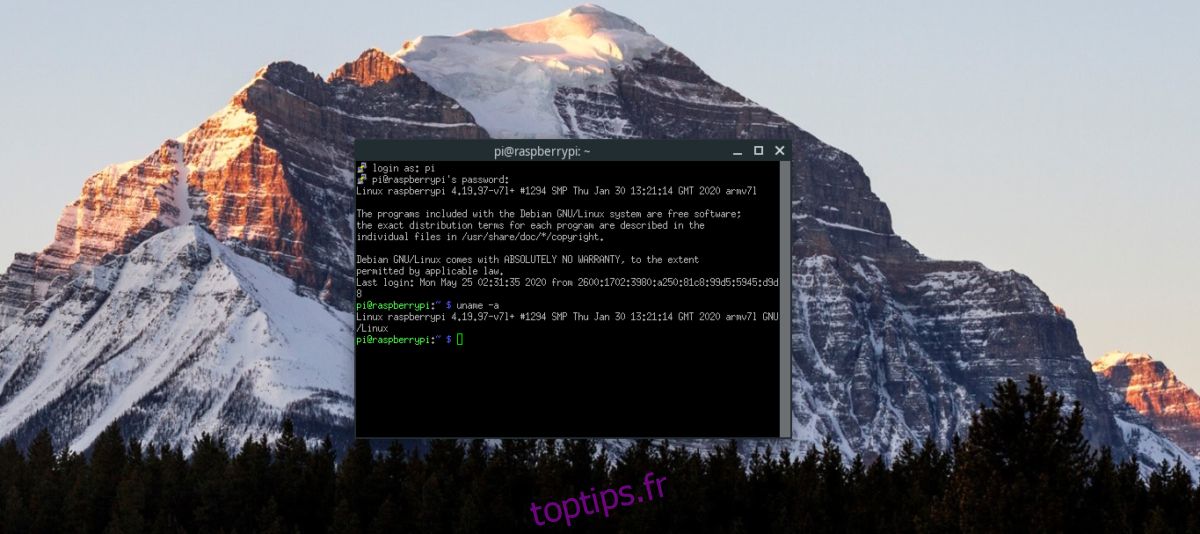
Pour fermer une session, fermez la fenêtre ou tapez `exit` et appuyez sur Entrée.