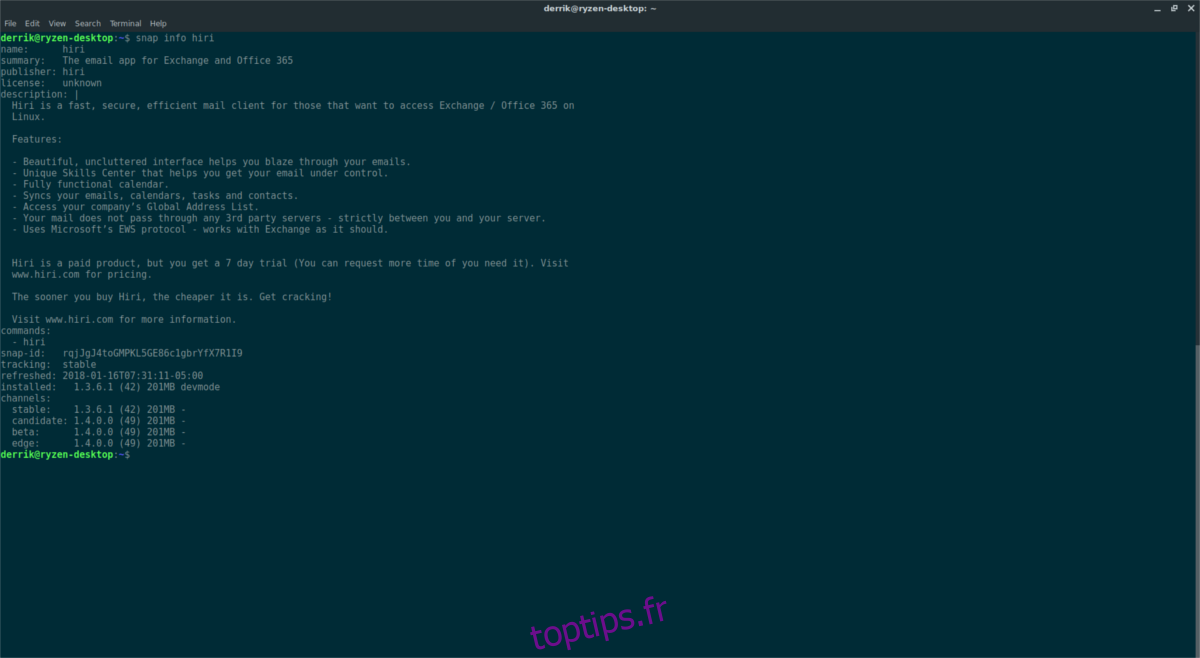Si vous utilisez Linux et avez besoin d’accéder aux services de messagerie Microsoft Exchange, oubliez ce que vous avez appris en ligne et abandonnez tout le client de messagerie Hiri. Cela rend la connexion à Outlook et Exchange incroyablement facile sous Linux.
Table des matières
Installer le client de messagerie Hiri
L’application n’est pas disponible pour l’installation pour la plupart des référentiels de logiciels de la distribution Linux (à l’exception de la partie payante d’Ubuntu Software Center) en raison du fait que les utilisateurs doivent acheter une licence logicielle pour accéder à toutes ses fonctionnalités. Au lieu de cela, ceux qui cherchent à installer cette application devront allez d’abord sur le site Web.
Pour commencer, recherchez le bouton «Essayer gratuitement» et cliquez dessus. Cela devrait vous conduire directement à la page de téléchargement de Hiri.
Remarque: l’installation de Hiri vous donne automatiquement accès à l’essai gratuit de 7 jours. Après 7 jours, vous devez acheter une copie.
Sur la page de téléchargement de Hiri, il n’y a que deux options. La première option est les instructions pour l’utilisateur de l’installer via Snap. La distribution de l’application Hiri via des packages Snap est une excellente idée, car elle permet d’installer facilement le logiciel sur une multitude de distributions Linux.
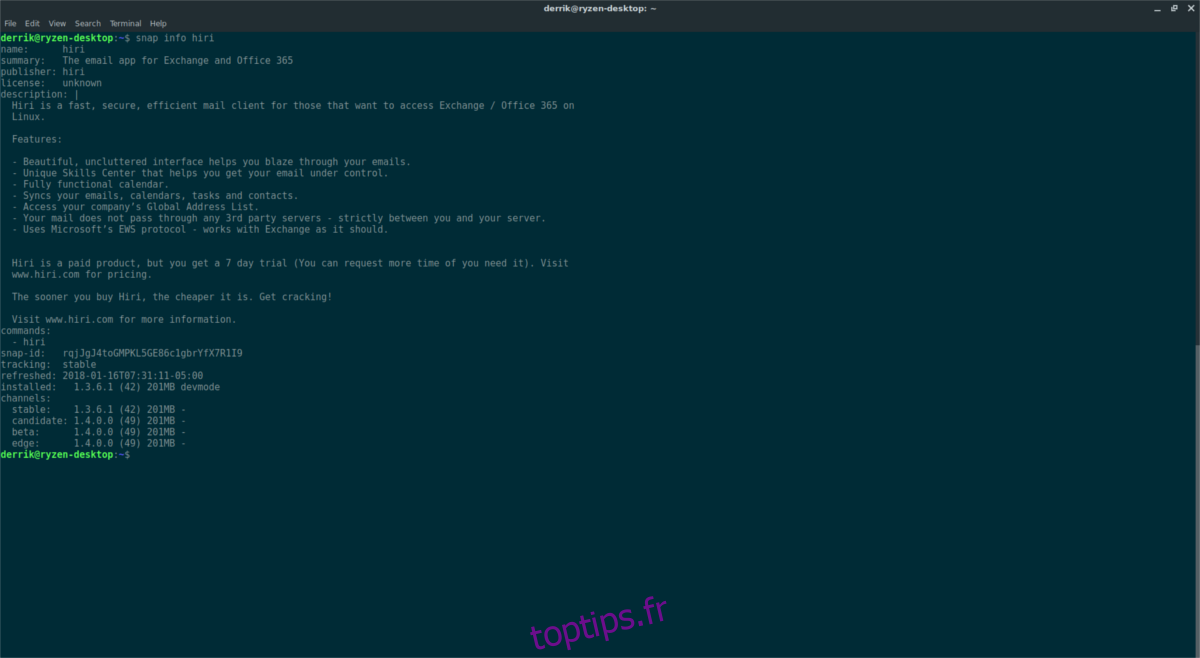
Avant de suivre les instructions d’installation de Hiri via le magasin Snap, vous devez vous assurer que Snaps est activé sur votre PC Linux. Tout d’abord, allez sur le Wiki de votre PC Linux ou sur le Forum officiel et découvrez s’ils prennent officiellement en charge Snaps. Après cela, installez et activez SnapD via les instructions de notre article ici.
Une fois SnapD installé et en cours d’exécution, ouvrez un terminal et utilisez-le pour installer la dernière version de l’application de messagerie Hiri.
sudo snap install hiri
Besoin de supprimer Hiri? Utilisez la commande snap remove pour le désinstaller.
sudo snap remove hiri
Installer Hiri à partir de la source
Les packages Snap sont un excellent moyen de résoudre le problème de la distribution de programmes sur de nombreux systèmes d’exploitation Linux différents sur la plate-forme. Pourtant, toutes les distributions n’ont pas choisi d’adopter le système de package Snap de Canonical, quelle qu’en soit la raison. Si vous utilisez un système d’exploitation Linux qui n’a aucun moyen d’utiliser Snaps, vous manquez vraiment une technologie intéressante.
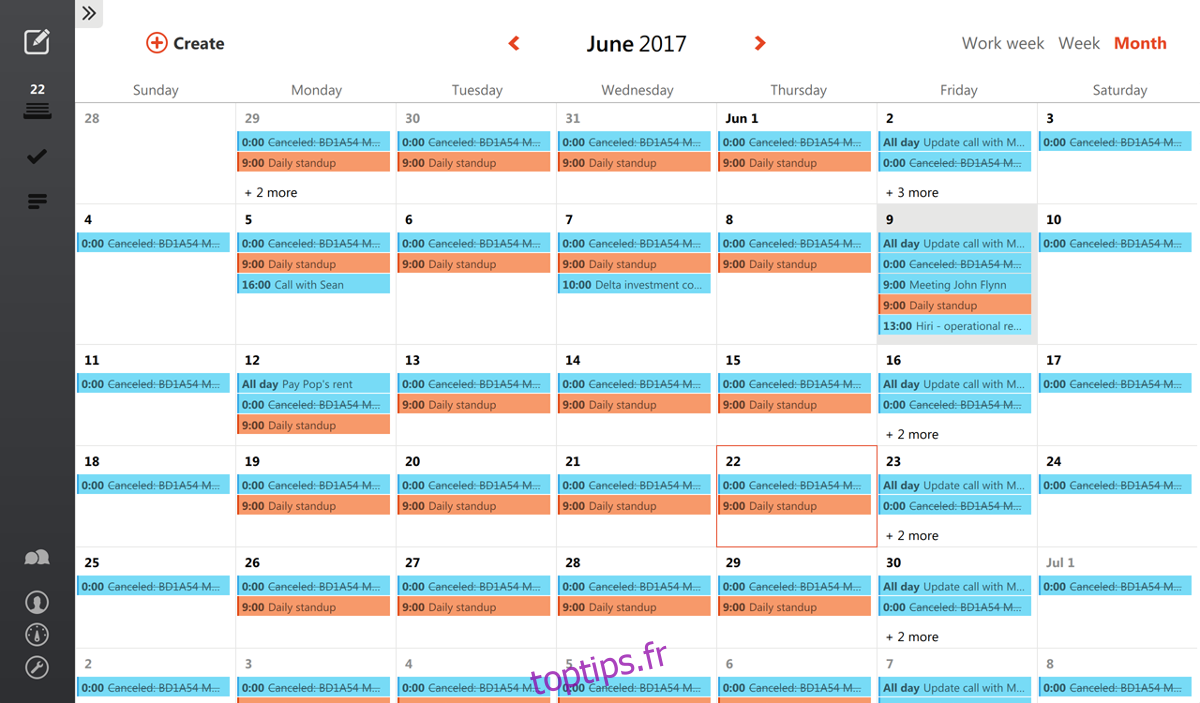
Cependant, ce n’est pas parce que votre distribution a choisi d’éviter les Snaps que vous ne pouvez pas profiter de Hiri. Il s’avère que le programme a un Tarball téléchargeable sur leur site Web. À l’intérieur de ce Tarball se trouve un script exécutable qui exécutera directement Hiri.
Pour télécharger la dernière Tarball, rendez-vous sur le site officiel de Hiri et cliquez sur le bouton «Essayer gratuitement». Cliquez sur le bouton «Essayer gratuitement» pour accéder à la page de téléchargement officielle. Sélectionnez le bouton de téléchargement «Linux» et le Hiri Tarball commencera le téléchargement.
Laissez le téléchargement Tarball. Une fois terminé, ouvrez une fenêtre de terminal et utilisez la commande tar pour extraire les fichiers.
cd ~/Downloads tar xvzf Hiri.tar.gz mv hiri_* Hiri
L’extraction de Hiri.tar.gz placera tous les fichiers dans un dossier intitulé Hiri à l’intérieur de ~ / Downloads. Prenez le nouveau dossier Hiri et déplacez-le dans votre dossier / home / username /. Le déplacement de ce dossier vers le répertoire d’accueil est essentiel, car des éléments sont souvent supprimés des téléchargements.
mv Hiri ~/
Maintenant que les fichiers source Hiri se trouvent dans le dossier d’accueil de l’utilisateur, l’application est prête à être lancée.
cd ~/Hiri
./hiri.sh
Créer un raccourci personnalisé
Exécuter Hiri directement depuis le terminal n’est pas très utilisable, en particulier pour l’utilisateur moyen. Pour faciliter l’utilisation de ce programme, nous devrons créer un raccourci personnalisé. Tout d’abord, utilisez la commande tactile pour créer un nouveau fichier de raccourci.
touch ~/Desktop/hiri.desktop
Ensuite, modifiez le nouveau fichier hiri.desktop avec l’éditeur de texte Nano. Collez le code ci-dessous à l’intérieur.
[Desktop Entry] Type=Application Name=Hiri GenericName=Mail Client Comment=Hiri Email Client Categories=Office;Network;Email;Calendar; Keywords=Email;E-mail;Calendar;Contacts; Terminal=false StartupNotify=true MimeType=x-scheme-handler/mailto; Exec=/home/username/Hiri/hiri.sh %u Icon=/home/username/Hiri/hiri.png
Après avoir collé le code du raccourci sur le bureau dans le fichier, appuyez sur Ctrl + O pour enregistrer les modifications. Quittez Nano avec Ctrl + X. Ensuite, retournez au terminal et mettez à jour les permissions de hiri.desktop. La mise à jour des autorisations pour ce nouveau fichier est cruciale car cela ne fonctionnera pas sans lui. Ne sautez pas cette étape!
cd ~/Desktop chmod +x hiri.desktop
Après avoir mis à jour les autorisations pour le nouveau raccourci sur le bureau, il sera facile de lancer une instance du client de messagerie Hiri directement depuis votre bureau.
Exécutez Hiri au démarrage
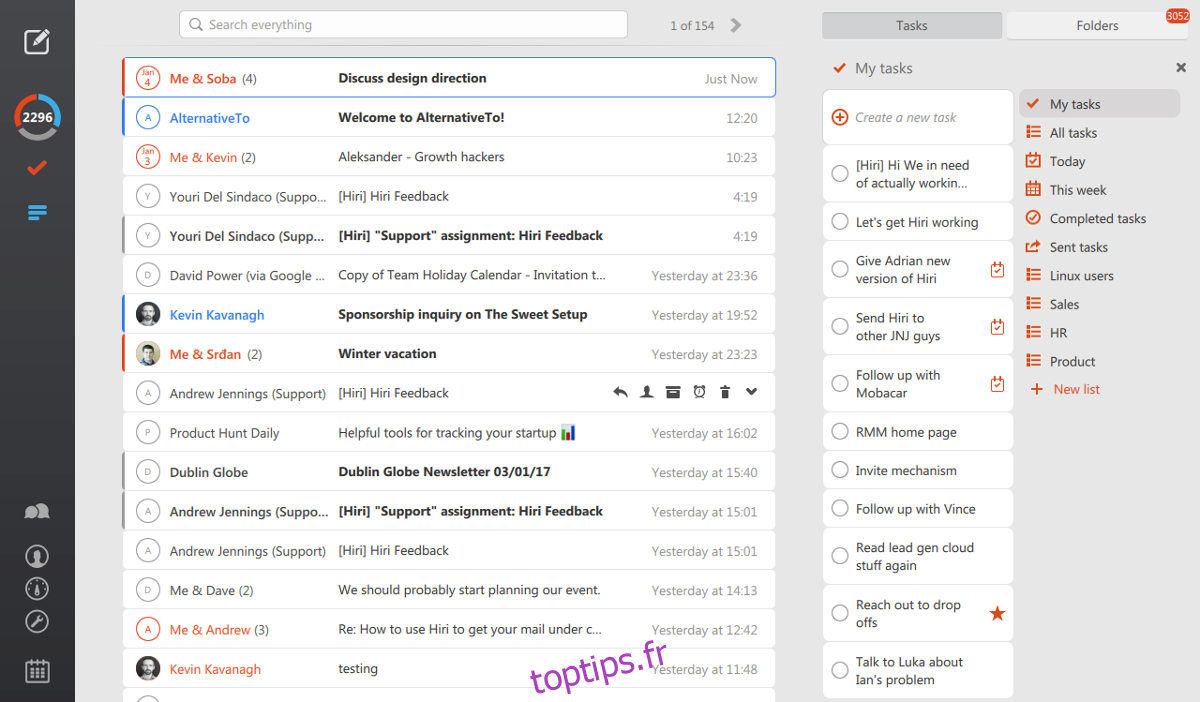
L’un des meilleurs avantages d’avoir un client de messagerie est de recevoir des notifications pour les e-mails dès qu’ils surviennent. Malheureusement, de nombreux clients de messagerie ne se lancent pas au démarrage, vous ne remarquerez donc pas de nouveaux e-mails lors de votre première connexion. Pour résoudre ce problème avec Hiri, pensez à l’ajouter au dossier de démarrage automatique. Cela garantira que Hiri démarre automatiquement et récupère votre e-mail à la minute où vous vous connectez. Pour ajouter une entrée, suivez les instructions ci-dessous.
Instructions de capture
Recherchez «démarrage automatique», «applications de démarrage», etc. Utilisateur Gnome? Ouvrez «Tweak Tool» et cliquez sur «Autostart».
Ajoutez un nouveau programme, recherchez «Hiri» et cliquez sur «OK».
Alternativement:
cp /var/lib/snapd/desktop/applications/hiri_hiri.desktop ~/.config/autostart
Instructions relatives à la source
cp ~/Desktop/hiri.desktop ~/.config/autostart