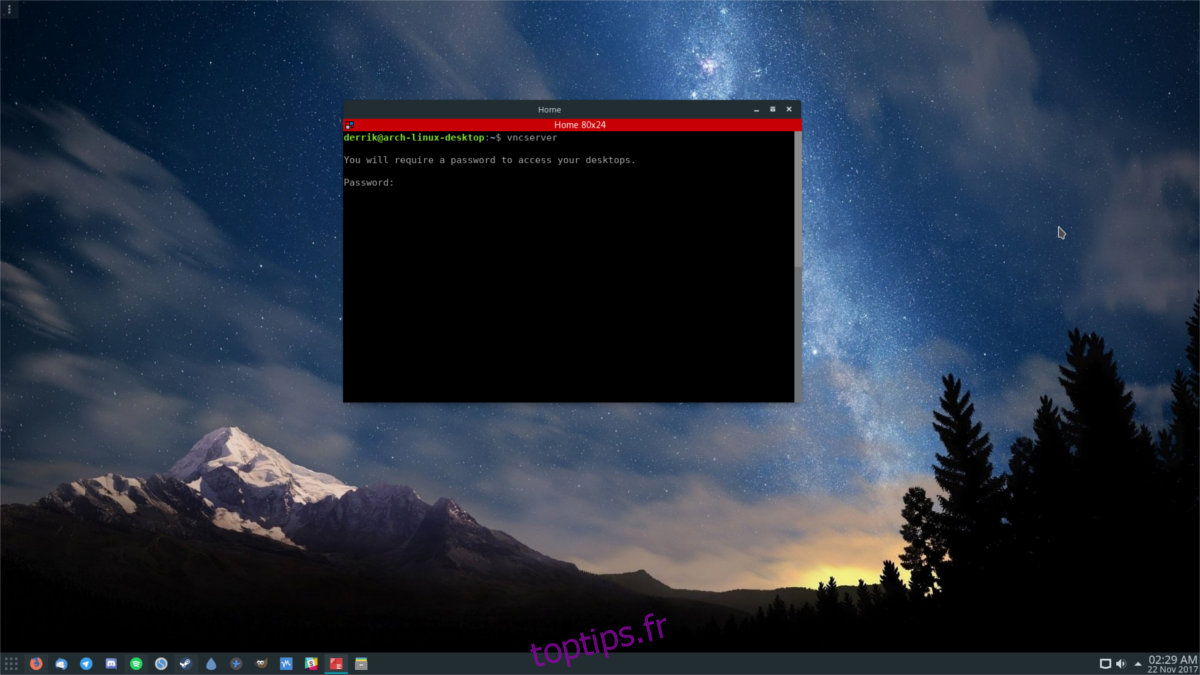Si vous cherchez à partager votre bureau via un réseau local ou Internet sous Linux, l’un des meilleurs moyens consiste à héberger un serveur VNC. Il existe de nombreuses solutions VNC pour le partage de bureau sous Linux. Dans cet article, nous allons passer en revue TigerVNC. Il offre une solution de serveur VNC fiable, est facile à installer et pris en charge sur plusieurs versions de Linux.
ALERTE SPOILER: faites défiler vers le bas et regardez le didacticiel vidéo à la fin de cet article.
Table des matières
Ubuntu
sudo apt install tigervnc-standalone-server tigervnc-viewer
Debian
sudo apt-get install tigervnc-standalone-server tigervnc-viewer
Arch Linux
sudo pacman -S tigervnc
Feutre
sudo dnf install tigervnc-server
OpenSUSE
Récupérez le package TigerVNC depuis la page du service de build OpenSUSE. Toutes les versions modernes de SUSE sont prises en charge. Pour installer, cliquez sur le bouton d’installation en 1 clic.
Autres Linux
TigerVNC est l’une des plates-formes VNC les plus utilisées sur Linux. Cela signifie qu’il y a de fortes chances que votre distribution soit prise en charge et qu’un package installable soit disponible. Recherchez dans le gestionnaire de paquets de votre distribution Linux «tiger vnc» et «tiger vnc server». Installez-les et continuez avec ce guide.
Vous ne trouvez pas de forfait? Dirigez-vous vers le site officiel pour savoir comment obtenir un binaire ou le code source à la place.
Installer
TigerVNC configurera automatiquement les choses et les préparera à l’utilisation. Pour démarrer le processus de configuration du serveur, ouvrez une fenêtre de terminal. Dans la fenêtre du terminal, utilisez la commande suivante:
vncserver
Lorsque cette commande s’exécute à l’intérieur du terminal, l’invite vous demandera un mot de passe pour accéder à vos bureaux via VNC. Dans un navigateur Web, accédez à strongpasswordgeneratoret générez un mot de passe sécurisé. Ceci est essentiel, surtout si vous prévoyez de diriger vos connexions VNC vers Internet.
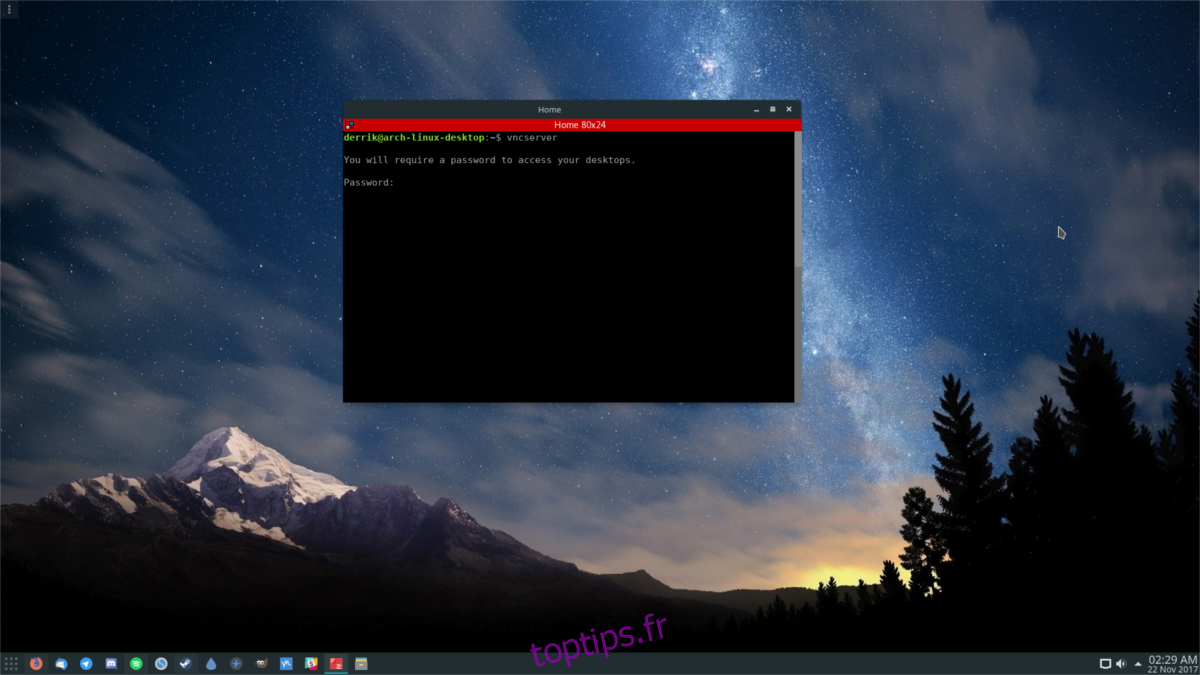
Entrez le mot de passe dans l’invite, et le fichier de configuration se générera et sauvegardera dans ~ / .vnc.
Exécution du serveur
Par défaut, le serveur VNC que vous venez de configurer ne fonctionnera que lorsque vous ouvrirez un terminal et exécuterez la commande vncserver. Puisque les choses sont déjà configurées, l’outil démarrera tout et imprimera l’adresse à laquelle se connecter sur le LAN.
vncserver
Remarque: pour exécuter VNC sur Internet, reportez-vous au manuel de votre routeur et au port de redirection de port 111.
Exécution automatique avec Systemd
Exécuter le serveur avec une commande est bien si tout ce dont vous avez besoin est un accès rapide ici et là. Cependant, si vous avez besoin d’une connexion constante, la meilleure façon de procéder est d’activer VNC pour qu’il s’exécute constamment via votre système d’initialisation. Comme la plupart des systèmes d’exploitation Linux modernes utilisent systemd, c’est ce que l’exemple couvrira.
Si votre système d’exploitation Linux n’utilise pas le système d’initialisation systemd, vous devrez ajouter la commande «vncserver» au démarrage via xinitrc, ou quelque chose de similaire.
Permettez au serveur de s’exécuter au démarrage avec la commande systemd suivante.
systemctl --user enable vncserver@:1
N’exécutez pas cette commande en dehors du mode utilisateur, car cela pourrait être un problème de sécurité. En outre, n’activez pas le serveur VNC pour s’exécuter en permanence si vous ne faites pas confiance aux autres sur votre réseau.
Tuer le serveur VNC
Parfois, TigerVNC peut pépin et gâcher. Si à tout moment vous devez tuer le serveur à tout moment, utilisez cette commande.
vncserver -kill :1
Gardez à l’esprit que cette commande ne tuera qu’une seule instance en cours d’exécution à la fois. Si vous exécutez plusieurs versions du serveur à la fois, vous devrez le spécifier dans la commande. Pour ce faire, remplacez le: 1 par le numéro que le serveur vous a donné lorsque vous l’avez démarré avec la commande.
Démarrage de votre environnement de bureau
Ce n’est pas parce que vous pouvez vous connecter à votre serveur VNC que quelque chose se passera. Pour que quelque chose se produise lorsque vous vous connectez, vous devez le spécifier dans un fichier de démarrage automatique. Créez-en un en vous rendant dans un terminal et en entrant:
echo '#!/bin/sh' > ~/.vnc/xstartup chmod u+x ~/.vncxstartup
Ensuite, recherchez le code pour démarrer l’environnement de bureau. Pour trouver ce code, ouvrez un autre onglet de terminal et utilisez la commande cd pour accéder au répertoire xsessions.
cd /usr/share/xsessions/
Dans ce dossier, utilisez LS pour tout révéler. C’est là que vivent tous les fichiers de session pour les environnements de bureau. Dans cet exemple, nous utiliserons le bureau LXDE, mais le concept est le même pour chaque environnement de bureau.
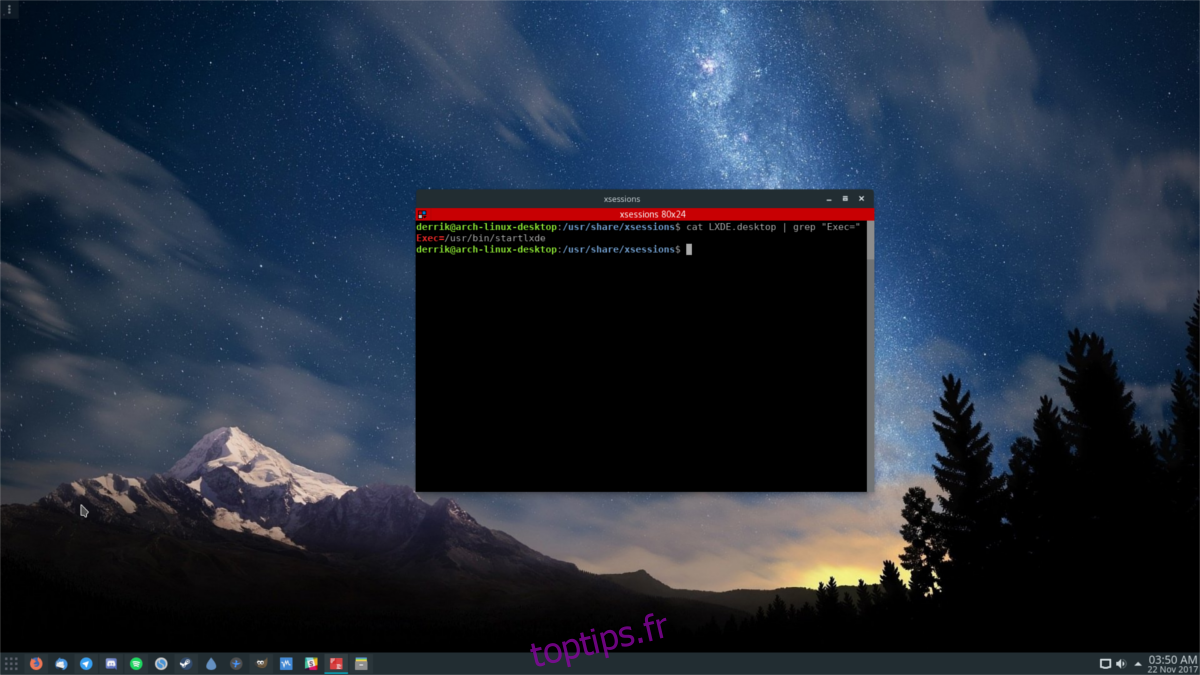
À l’aide de cat et grep, affichez la commande à l’intérieur du fichier xsession Desktop.
cat LXDE.desktop | grep "Exec="
L’exécution de la commande cat sur ce fichier de session révèle la commande de démarrage pour LXDE:
Exec=/usr/bin/startlxde
Oubliez «Exec =» et concentrez-vous simplement sur «/ usr / bin / lxde». À l’aide de l’éditeur de texte Nano, collez ce code nouvellement découvert dans le fichier de démarrage et appuyez sur Ctrl + O pour l’enregistrer.
nano ~/.vnc/xstartup exec /usr/bin/startlxde &
Ce processus fonctionnera avec n’importe quelle session d’environnement de bureau dans / usr / share / xsessions /.
Connexion à un serveur en cours d’exécution
La connexion à un serveur VNC en cours d’exécution sur le réseau est très simple. Pour commencer, gardez à l’esprit que chaque fois que vous exécutez une instance du serveur VNC, cela crée un 1. La première instance du serveur (c’est-à-dire n’exécutant la commande qu’une seule fois) créera:
example-linux-pc:1
L’exécuter 4 fois dans 4 terminaux séparés créera:
example-linux-pc:1 example-linux-pc:2 example-linux-pc:3 example-linux-pc:4

Tant que l’ordinateur qui cherche à se connecter à la session, ainsi que l’ordinateur hébergeant la session se trouvent sur le même réseau, une connexion peut être établie uniquement avec le nom d’hôte. Pour vous connecter, ouvrez un terminal et entrez la commande suivante.
vncviewer example-linux-pc:1
Après avoir entré la commande dans l’invite, l’outil graphique TigerVNC s’ouvrira et demandera un mot de passe. Entrez le mot de passe que vous avez écrit lors du processus de configuration pour vous connecter.
Connectez-vous plutôt avec l’interface graphique
Vous ne voulez pas vous connecter via la ligne de commande? Si tel est le cas, ouvrez la visionneuse Tiger VNC et remplissez l’adresse du serveur dans l’invite. Entrez le mot de passe que vous avez été invité à remplir lors de son démarrage.