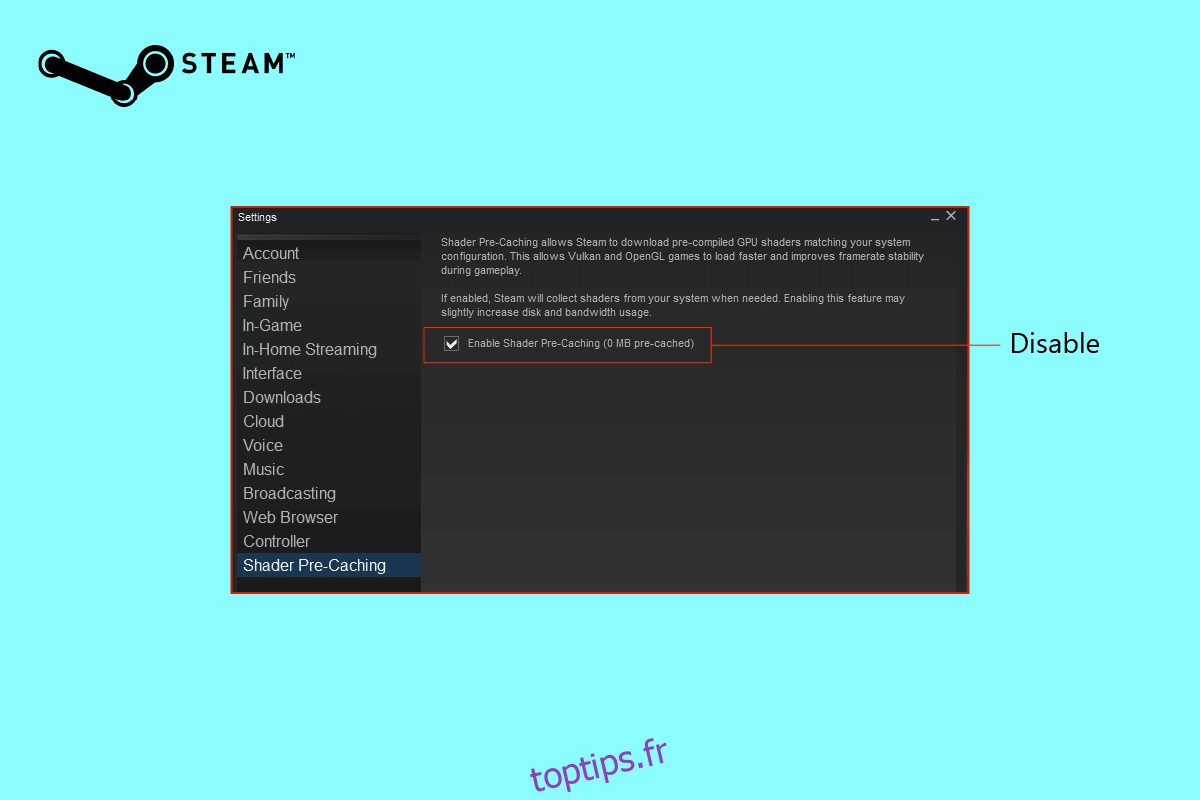Shader Pre-Caching est l’une des fonctionnalités de Steam que vous auriez pu remarquer, mais elle a une description très brève et n’est pas toujours facile à saisir. Shader Pre-Caching permet à Steam de télécharger des shaders GPU précompilés compatibles avec les paramètres de votre système, conformément à la description de la fonctionnalité. Cela accélère le processus de chargement des jeux Vulkan et OpenGL et améliore la stabilité de la fréquence d’images pendant la lecture. Si nécessaire, Steam extraira les shaders de votre système si cette option est activée. Dans ce guide, nous apprendrons comment désactiver la pré-mise en cache du shader Steam. Nous vous donnerons également un bref détail sur la pré-mise en cache des shaders Steam et comment supprimer le cache des shaders Steam.
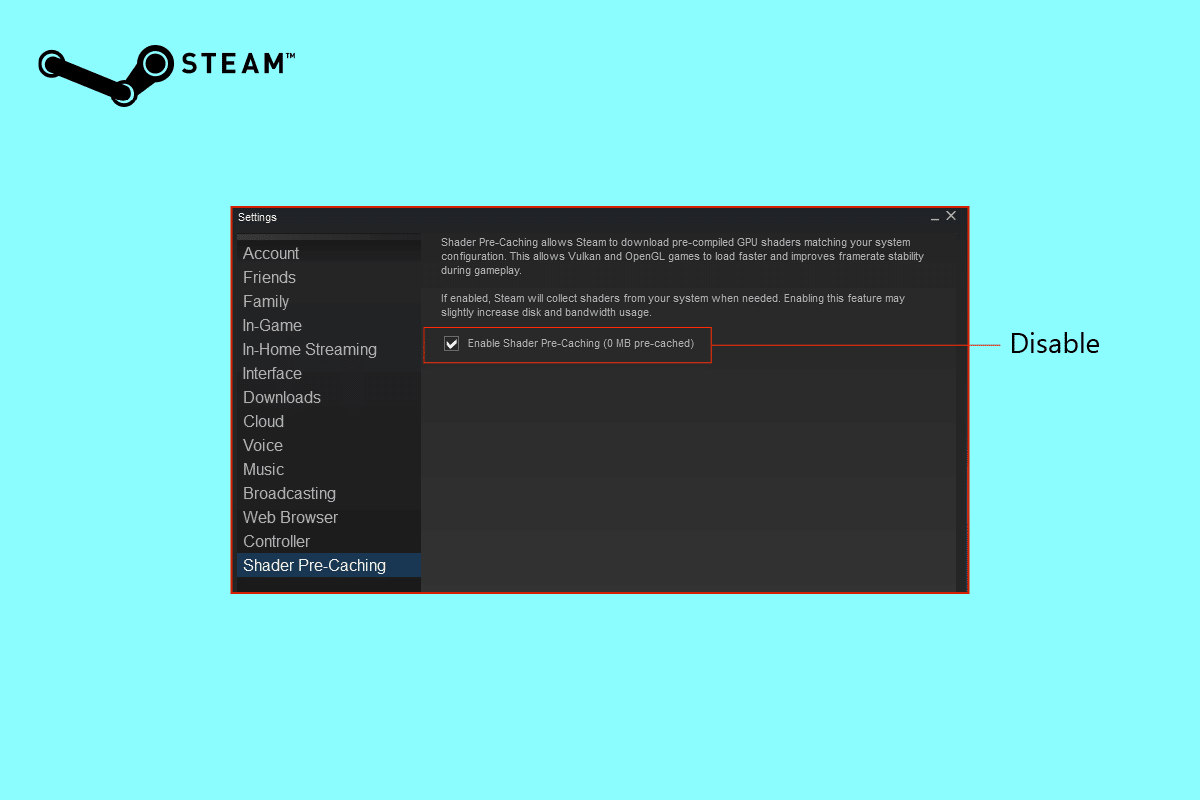
Table des matières
Comment désactiver la mise en cache préalable du shader dans Steam
La pré-mise en cache du shader est une fonctionnalité avec peu ou pas de description et peut parfois être très déroutante. En tant que joueur, vous comprenez l’importance d’un shader dans le gameplay, mais si vous débutez dans le jeu, vous devez d’abord comprendre ce qu’est la pré-mise en cache des shaders avant de désactiver la pré-mise en cache des shaders Steam. Continuez à lire pour le savoir.
Qu’est-ce que Shader Pre-Caching Steam ?
La pré-mise en cache du shader est une nouvelle fonction qui permet à l’utilisateur d’avoir une session de jeu améliorée et plus rapide. Il est activé nativement et informe l’utilisateur de la quantité de notre disque dur utilisée comme cache. Steam peut télécharger des shaders prédéfinis, en fonction de la prise en charge de votre matériel et de vos pilotes graphiques. Cela peut réduire le temps de chargement et le bégaiement dans le jeu lors des premiers démarrages de jeux basés sur les API Vulkan et le matériel pris en charge par OpenGL.
Il y a aussi un inconvénient à cela, car la pré-mise en cache des shaders peut utiliser de l’espace de stockage, ce qui peut entraîner des problèmes de stockage que nous ne voulons pas. Afin de respecter les exigences d’espace, apprenons à désactiver la pré-mise en cache de Steam Shader.
Comment désactiver la pré-mise en cache du shader
La désactivation de la pré-mise en cache du shader sur Steam peut être très utile lorsque vous avez un plafond de données serré ou que vous rencontrez des problèmes de stockage. Comme indiqué précédemment, la pré-mise en cache des shaders est activée de manière native et vous devez la désactiver manuellement. Nous avons répertorié les étapes qui vous aideront à désactiver la pré-mise en cache des shaders. Jetez-y un coup d’œil.
1. Tout d’abord, ouvrez Vapeur application.
2. Cliquez sur Steam dans le coin gauche.
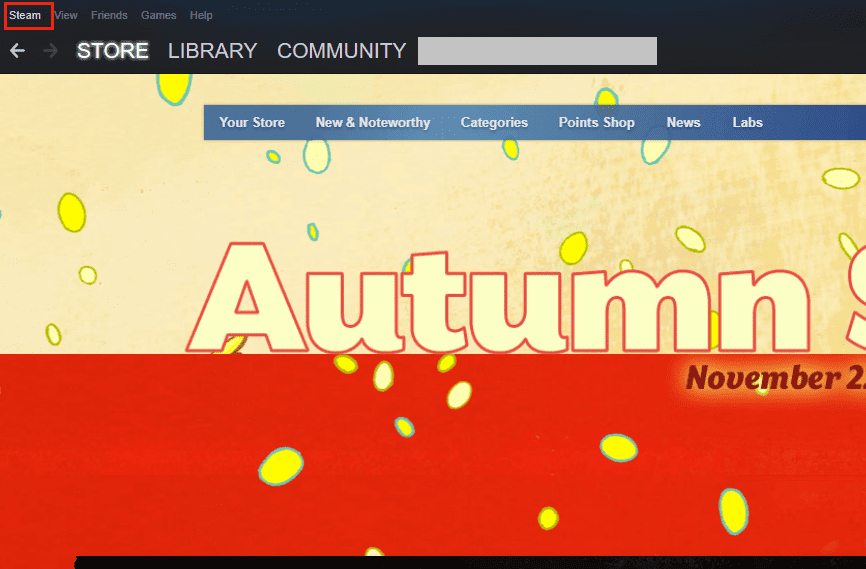
3. Sélectionnez Paramètres dans le menu déroulant.
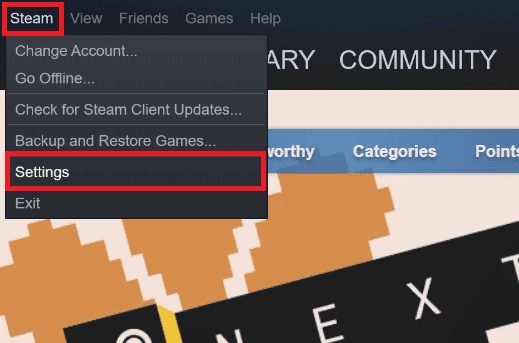
4. Dans la page Paramètres, sélectionnez Shader Pre-Caching et, sur le côté droit, décochez l’option Enable Shader Pre-Caching.
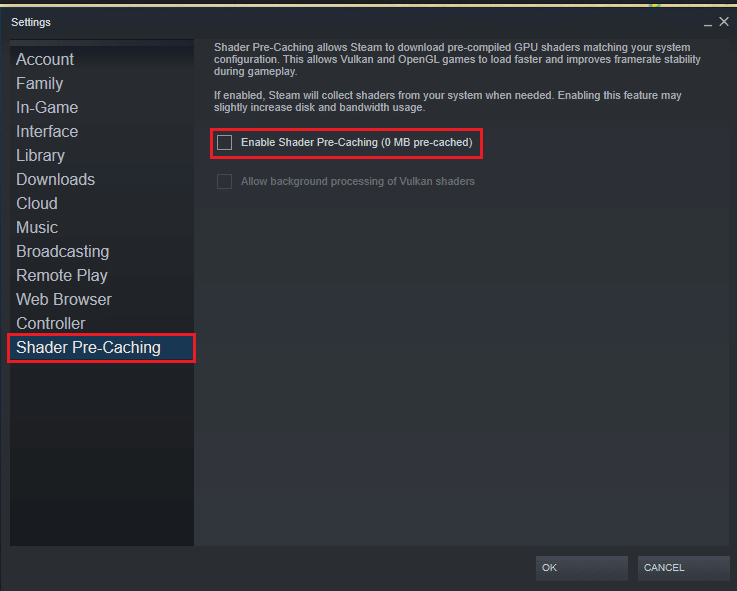
5. Cliquez sur OK pour confirmer la désactivation.
Est-il sûr de supprimer le cache Steam Shader ?
Oui, il est totalement sûr de supprimer le cache des shaders Steam. Si vous pensez que votre fichier est trop volumineux ou pourrait être corrompu, ce dossier particulier peut être supprimé définitivement une fois terminé, mais le cache du shader se régénérera et se remplira à nouveau. Continuez à lire pour savoir comment supprimer le cache des shaders Steam.
Comment supprimer le cache du shader Steam
Maintenant que vous savez comment désactiver la pré-mise en cache du shader Steam, vous voudrez peut-être suivre les étapes appropriées pour effacer le cache du shader Steam. Si vous trouvez des moyens d’effacer la pré-mise en cache du shader sur l’application Steam, vous devez sortir de l’application. Pour supprimer le cache du shader Steam, il vous suffit de suivre les étapes indiquées.
Option I : depuis le gestionnaire de fichiers
1. Ouvrez le lecteur sur lequel l’application Steam est installée.
2. Sélectionnez et faites défiler le dossier Steam pour les applications steam.
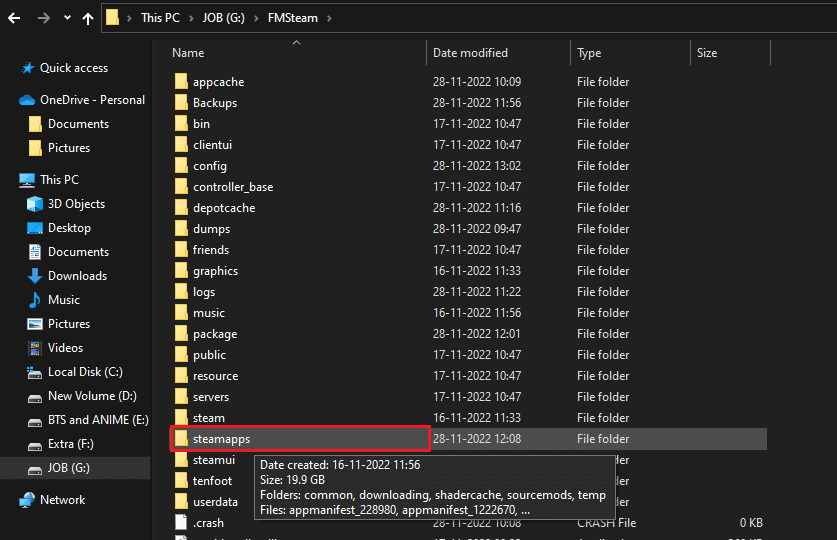
3. Faites un clic droit sur shadercache et sélectionnez Supprimer.
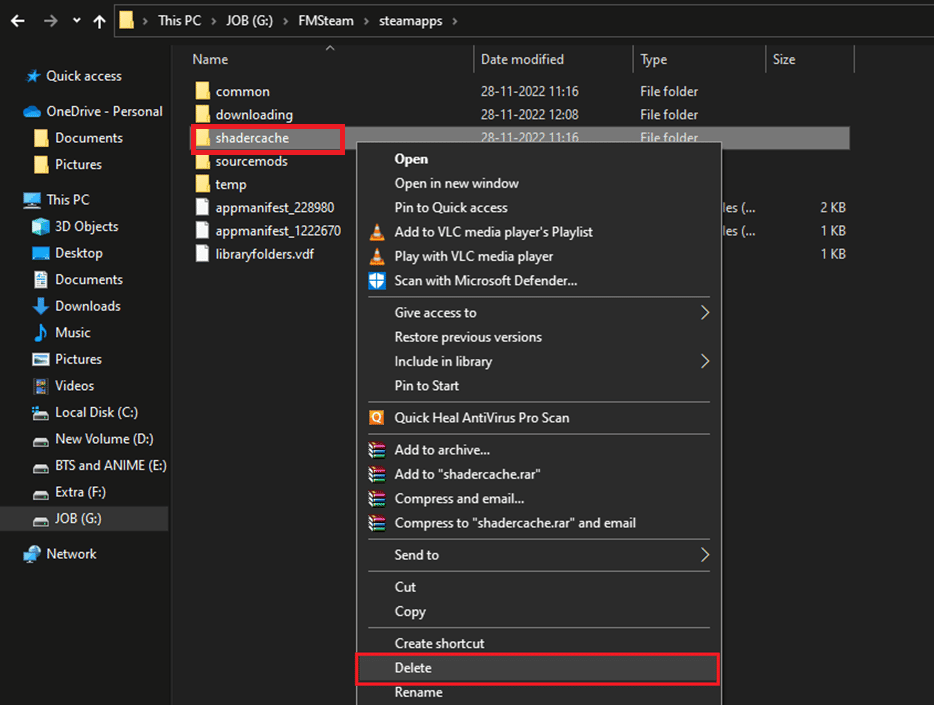
Vous pouvez l’utiliser pour localiser et supprimer le cache des shaders Steam sur votre PC. Mais ce n’est pas le seul moyen de vider le cache des shaders.
Option II : Utilisation du nettoyage de disque
Nous vous avons apporté un autre guide pour vider le cache des shaders.
1. Pour commencer, tapez Nettoyage de disque dans la zone de recherche Windows et cliquez sur Ouvrir.
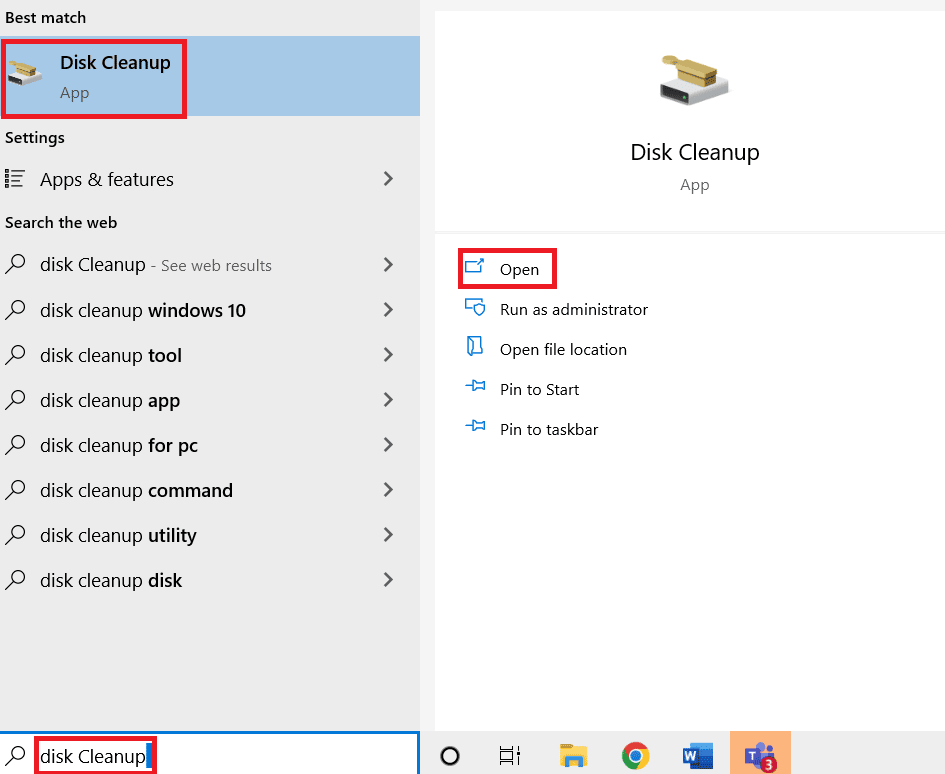
2. Sélectionnez le lecteur que vous souhaitez nettoyer.
3. Cliquez sur OK pour continuer.
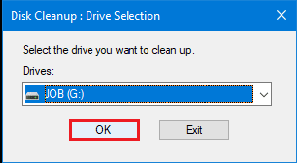
4. Sélectionnez Cache de shaders DirectX.
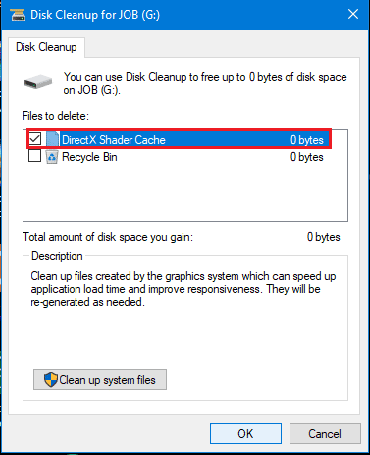
5. Enfin, cliquez sur OK pour supprimer le cache de shader.
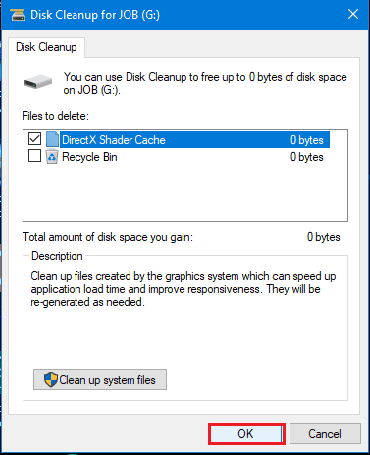
Dois-je autoriser le traitement en arrière-plan des shaders Vulkan ?
Dans cet article, nous avons expliqué comment désactiver la pré-mise en cache des shaders Steam et lors de sa désactivation, nous avions une autre option pour cocher Autoriser le traitement en arrière-plan des shaders Vulkan. Mais devrions-nous autoriser le traitement en arrière-plan des Vulkan Shaders ?
Lorsque les shaders Vulkan sont désactivés, les shaders sont compilés au moment de l’exécution, en utilisant toute la puissance de l’ordinateur pour le faire le plus rapidement possible. Cela peut prendre un certain temps et votre PC chauffera extrêmement pendant le processus, ce que nous ne voulons pas. Donc, oui, nous devrions autoriser le traitement de Vulkan Shaders en arrière-plan.
Lorsque vous le permettez, Steam les compile tous un peu plus lentement et plus doucement au démarrage de Steam. Vous pouvez toujours le désactiver si vous n’aimez pas attendre les shaders. Si votre Steam est lent, vous pouvez lire notre article sur Fix Steam is Slow on Windows 10.
Foire aux questions (FAQ)
Q1. Pouvez-vous ignorer les shaders Vulkan?
Rép. Oui, vous avez toujours le choix d’ignorer les shaders Vulkan, mais ignorer le processus peut entraîner des pertes d’images pendant le jeu.
Q2. Les shaders améliorent-ils les performances ?
Rép. Oui, les shaders améliorent les performances car l’utilisation d’un shader vous permet de tirer parti de la puissance de traitement de la carte graphique et du processeur au lieu de compter uniquement sur le processeur.
Q3. Les shaders sont-ils à la traîne ?
Rép. Il est possible qu’un shader soit à la traîne si l’utilisateur ne dispose pas d’un ordinateur de premier ordre ou lorsque les mods, shaders, packs de jeux, etc. sont tous activés simultanément. Cela peut être très frustrant pendant le jeu.
***
Voici les étapes pour désactiver la pré-mise en cache du shader Steam. Nous espérons que cet article vous a été suffisamment utile pour en savoir plus sur la pré-mise en cache des shaders Steam et que vous avez pu mettre en œuvre les étapes indiquées. N’hésitez pas à ajouter vos suggestions car nous aimons en savoir plus sur vous. N’hésitez pas à poser vos doutes dans la section commentaire ci-dessous.