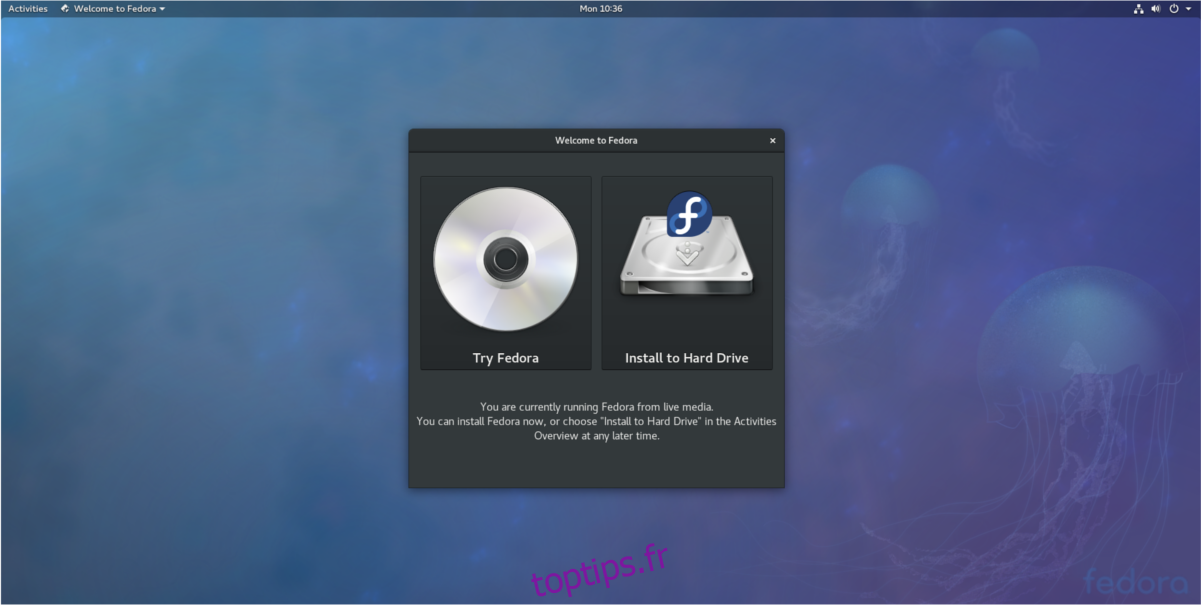Fedora Linux est l’un des systèmes d’exploitation Linux les plus solides si vous essayez de trouver un système d’exploitation de station de travail open source sans fioritures. Avec lui, les utilisateurs ont un avant-goût du dernier nouveau logiciel de Redhat, y compris des fonctionnalités qui apparaîtront dans les versions ultérieures de Redhat Enterprise Linux, le tout gratuitement. Le problème est que le programme d’installation de Fedora peut être difficile pour certains, laissant beaucoup de ceux qui veulent l’essayer se demander quoi faire. C’est pour cette raison que nous avons décidé de rédiger un article expliquant comment installer Fedora 27.
ALERTE SPOILER: faites défiler vers le bas et regardez le didacticiel vidéo à la fin de cet article.
Table des matières
Créer le Live Disk
L’installation de Fedora Workstation nécessite la création d’un disque d’installation en direct. Ce processus est très simple et fonctionne de la même manière sous Windows, Mac et Linux. Pour tout faire, allez d’abord sur le site Web de Fedora et télécharger la dernière version de Fedora Workstation.
Gardez à l’esprit qu’il existe plusieurs versions de Fedora. Vous n’aimez pas l’édition standard de Gnome? Check-out Fedora tourne. Ce sont des réimplémentations de la dernière version de Fedora, avec différents environnements de bureau. Les éditions incluent: KDE, Cinnamon, Mate, XFCE et plus encore!
Lorsque vous avez téléchargé votre image disque ISO Fedora 27, allez télécharger l’outil d’imagerie de disque Etcher. Une fois téléchargé, ouvrez-le et suivez les instructions sur le site. C’est un processus en trois étapes qui vous guidera à travers le flash de Fedora sur votre clé USB. Si vous n’utilisez pas d’outil USB pour installer Fedora, double-cliquez sur le fichier ISO, et il s’ouvrira avec l’outil de gravure de disque installé sur votre système d’exploitation.
Installer
Brancher le disque live USB nouvellement créé ne suffit pas pour démarrer Fedora. Plus que probablement, votre PC essaiera de charger le système d’exploitation qui est déjà sur le PC. Pour résoudre ce problème, démarrez sur votre écran BIOS. Dans cette zone du BIOS, recherchez le paramètre pour modifier l’ordre de démarrage et réglez-le de sorte que la clé USB (ou DVD) Fedora live démarre avant toute autre chose.
Remarque: les PC ont des boutons très différents sur lesquels appuyer pour accéder au BIOS. Certains utilisent DEL, tandis que d’autres peuvent utiliser ESC ou F2. Il est préférable de lire le manuel de votre PC pour trouver ces informations ou de consulter notre guide pour accéder au BIOS sur votre PC.
Installation
Fedora Linux utilise le programme d’installation d’Anaconda. Pour être franc, c’est un peu plus déroutant et difficile que les autres distributions Linux traditionnelles. Si vous êtes nouveau dans ce domaine, ou même un utilisateur modéré, vous pouvez vous sentir perdu. Assurez-vous de suivre attentivement ce guide pour de meilleurs résultats.
Lorsque le système d’exploitation démarre pour la première fois, l’outil d’installation de Fedora Anaconda vous proposera deux options. Ces options sont «Essayer Fedora» et «Installer sur le disque dur». N’hésitez pas à cliquer sur le bouton Essayer si vous n’êtes pas sûr que Fedora est fait pour vous. Il vous permettra d’utiliser un bureau Fedora Linux entièrement fonctionnel sans rien installer.
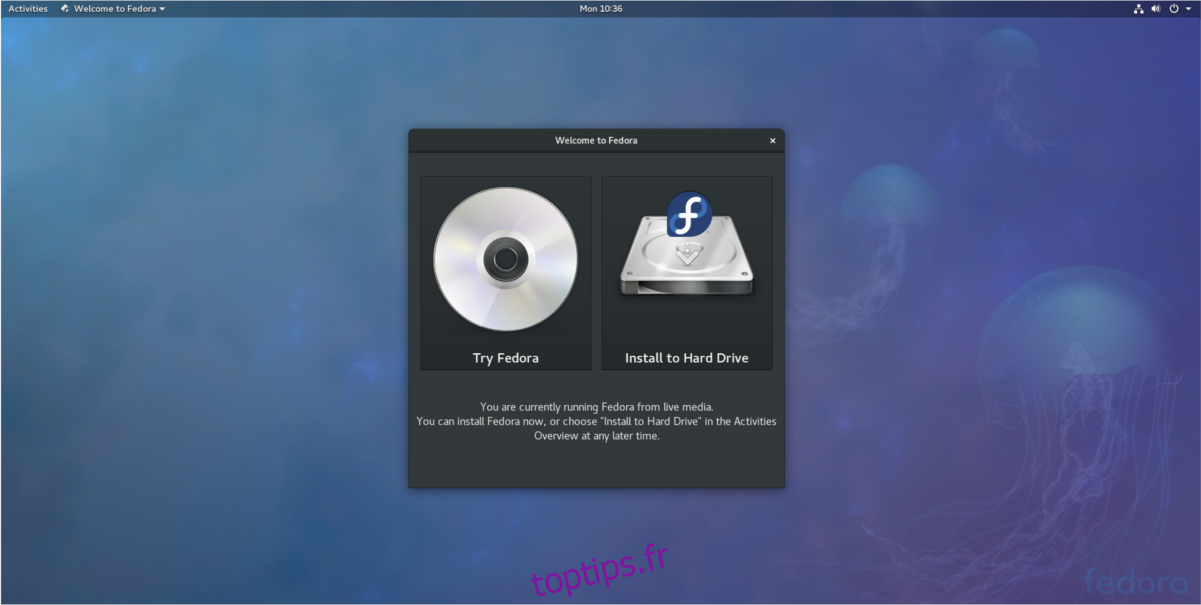
Pour commencer le processus d’installation, cliquez sur le bouton «Installer sur le disque dur». Sélectionnez votre langue et recherchez «système». Puisque Fedora n’est pas encore installé, les partitions doivent être définies. Cliquez sur «système» pour faire apparaître le menu de sélection de lecteur.
Par défaut, Fedora Linux prend en charge le partitionnement automatique. Pour la plupart des utilisateurs (débutants et utilisateurs expérimentés), cette option est plus que suffisante. Il installera la racine, le swap, le démarrage et tout le reste. Pour définir le partitionnement automatique, il vous suffit de trouver votre disque dur. Recherchez le lecteur que vous souhaitez utiliser sous «disque standard local» et cliquez dessus. Lorsqu’il est sélectionné, vous verrez une coche noire.
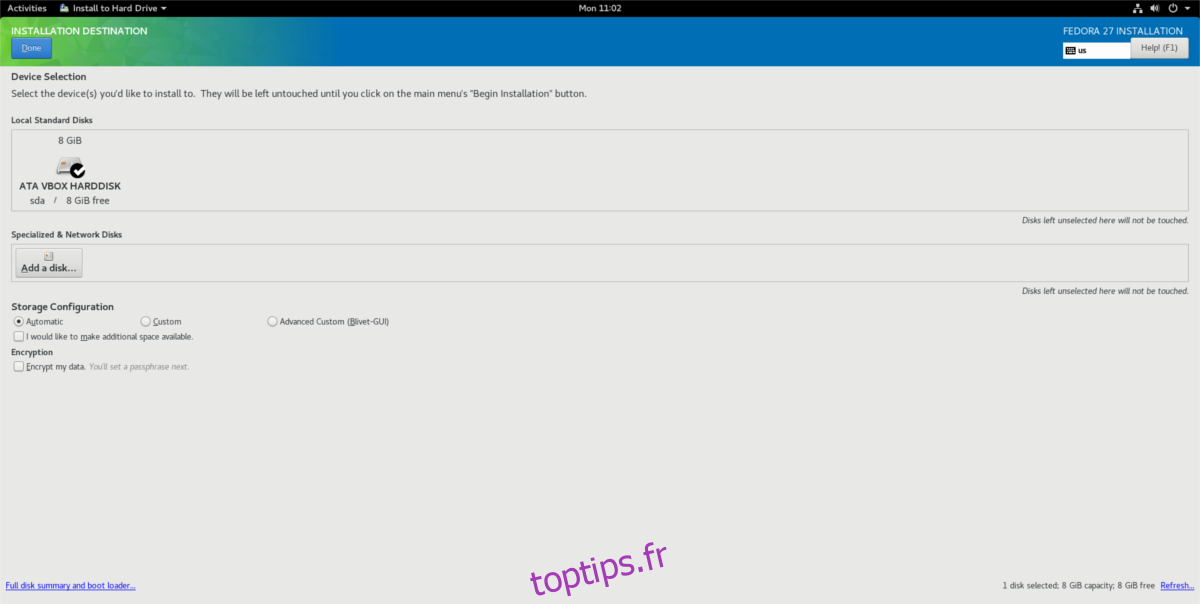
Alternativement, vous pouvez tout partitionner manuellement en cochant la case «personnalisé» au lieu de «automatique». Cliquez sur le bouton Terminé et revenez au menu principal de sélection de l’installation. Recherchez «commencer l’installation» et cliquez dessus pour démarrer le processus d’installation.
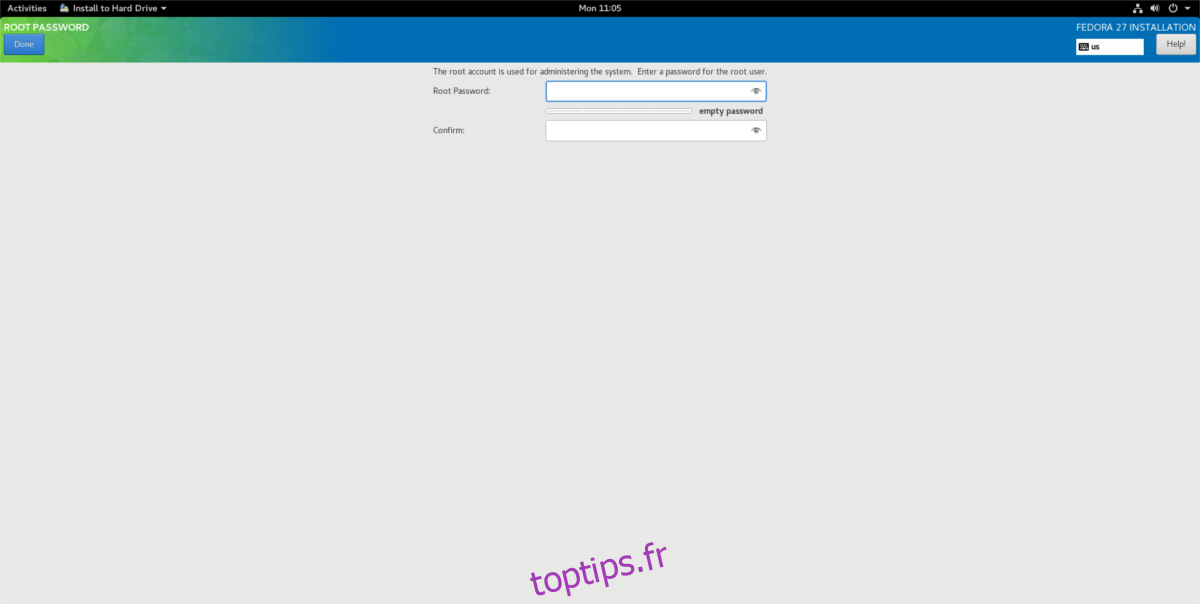
Après avoir cliqué sur le bouton d’installation, vous serez redirigé vers la page de configuration de l’utilisateur. Parcourez et sélectionnez d’abord «mot de passe root». Cela vous permettra de configurer un mot de passe root pour votre système. Après l’avoir défini, le programme d’installation vous ramènera à cette même page pour créer un utilisateur.
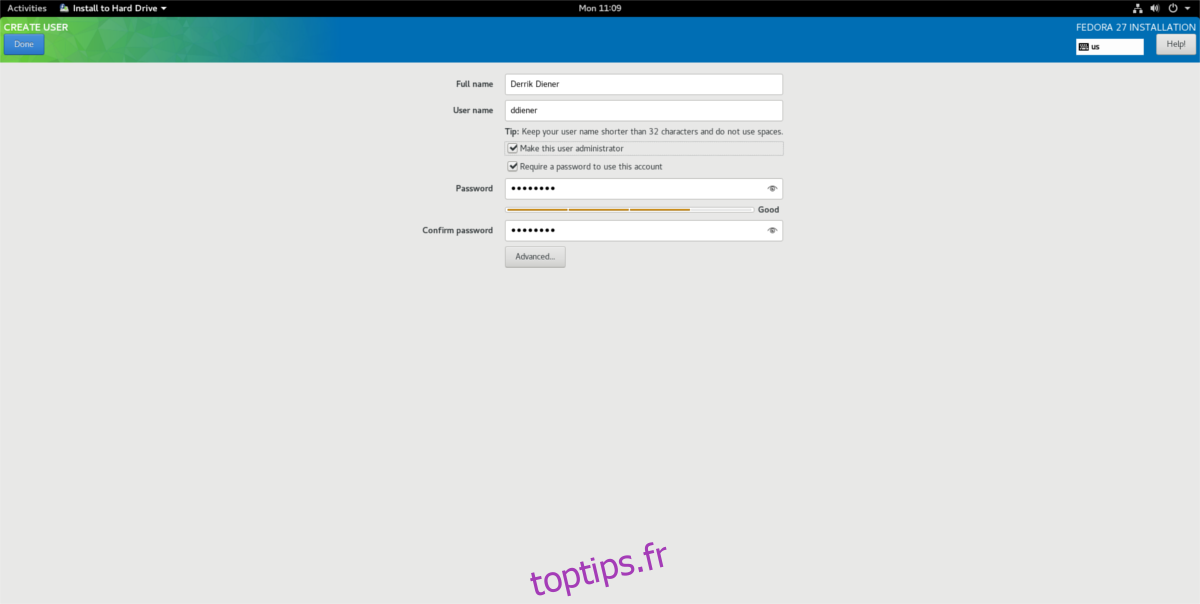
Sur la page de création d’utilisateur, remplissez votre nom complet afin qu’Anaconda puisse générer automatiquement un nom d’utilisateur. De plus, cochez la case «Rendre cet utilisateur administrateur» pour vous assurer que vous avez accès à sudo. Après avoir tout rempli, cliquez sur «Terminé».
À partir de là, asseyez-vous et laissez Fedora terminer tout. Quand il est terminé, vous verrez une fenêtre pop-up qui vous dira que l’installation est terminée!
Astuces Fedora
Donc, vous avez installé Fedora 27 mais vous n’êtes pas totalement satisfait de la sélection de logiciels qu’il propose. Ceci est compréhensible, car la sélection de logiciels par défaut ne contient que des logiciels open source. Si vous souhaitez accéder à encore plus de logiciels, envisagez d’installer RPM Fusion. C’est un référentiel de logiciels tiers qui distribue régulièrement des logiciels non libres. Pour le faire fonctionner pour Fedora 27, procédez comme suit:
wget https://download1.rpmfusion.org/nonfree/fedora/rpmfusion-nonfree-release-27.noarch.rpm sudo dnf install rpmfusion-nonfree-release-27.noarch.rpm
À partir de là, votre PC Fedora Linux aura beaucoup plus de choix de logiciels disponibles!