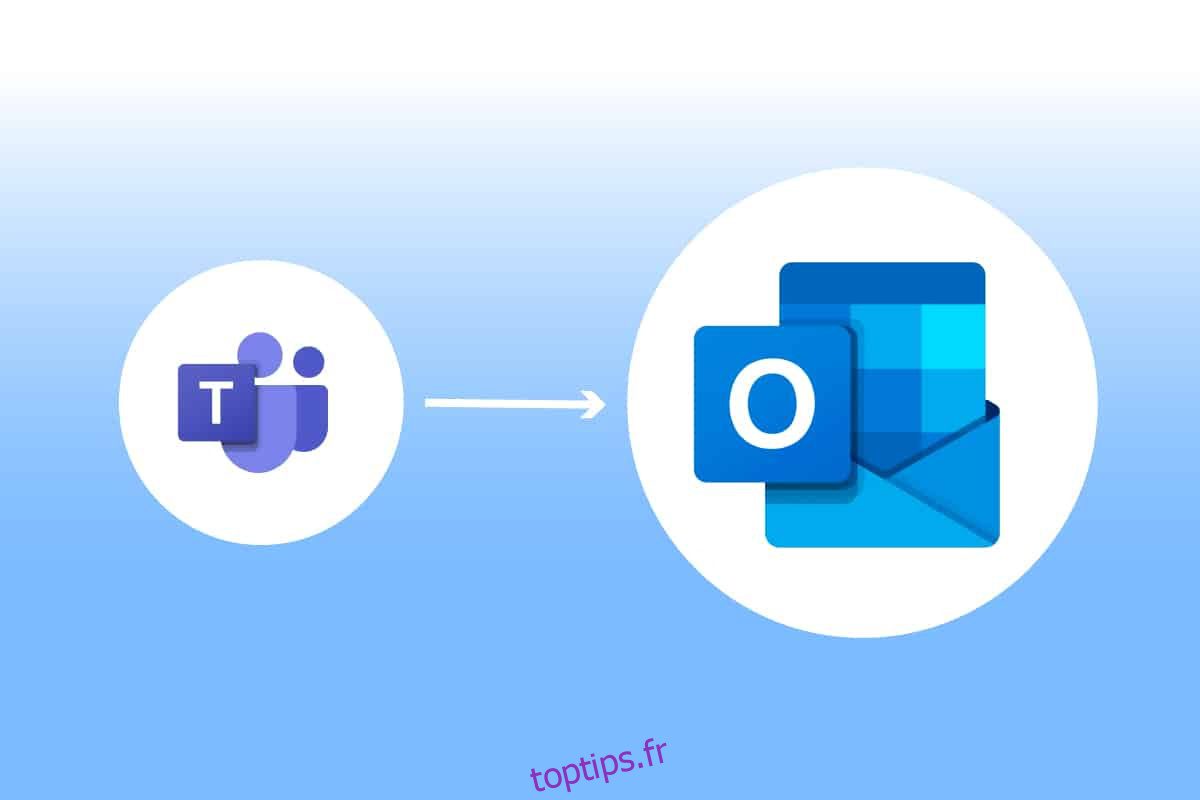Microsoft Teams est une plate-forme commerciale qui permet à plusieurs services pour l’entreprise de prospérer. Ces services comprennent les vidéoconférences, le chat en milieu de travail, le stockage de fichiers et le partage de documents. Les équipes ont certainement permis aux entreprises distantes de se développer, de s’organiser et de mieux se connecter à leurs employés. Maintenant que l’intégration de Microsoft Teams Outlook est possible, il est devenu plus facile de rester en contact. Ceci est assez efficace pour les utilisateurs qui ont tendance à utiliser les deux plates-formes, en particulier celles d’une société commerciale. Si vous cherchez également un moyen de fusionner ces deux plates-formes et de fluidifier votre vie professionnelle, vous êtes au bon endroit. Nous vous apportons un guide parfait qui vous aidera à savoir comment installer le complément Microsoft Teams pour Outlook. Alors, commençons par en savoir plus sur ce que signifie exactement fusionner ces plates-formes et comment le faire.
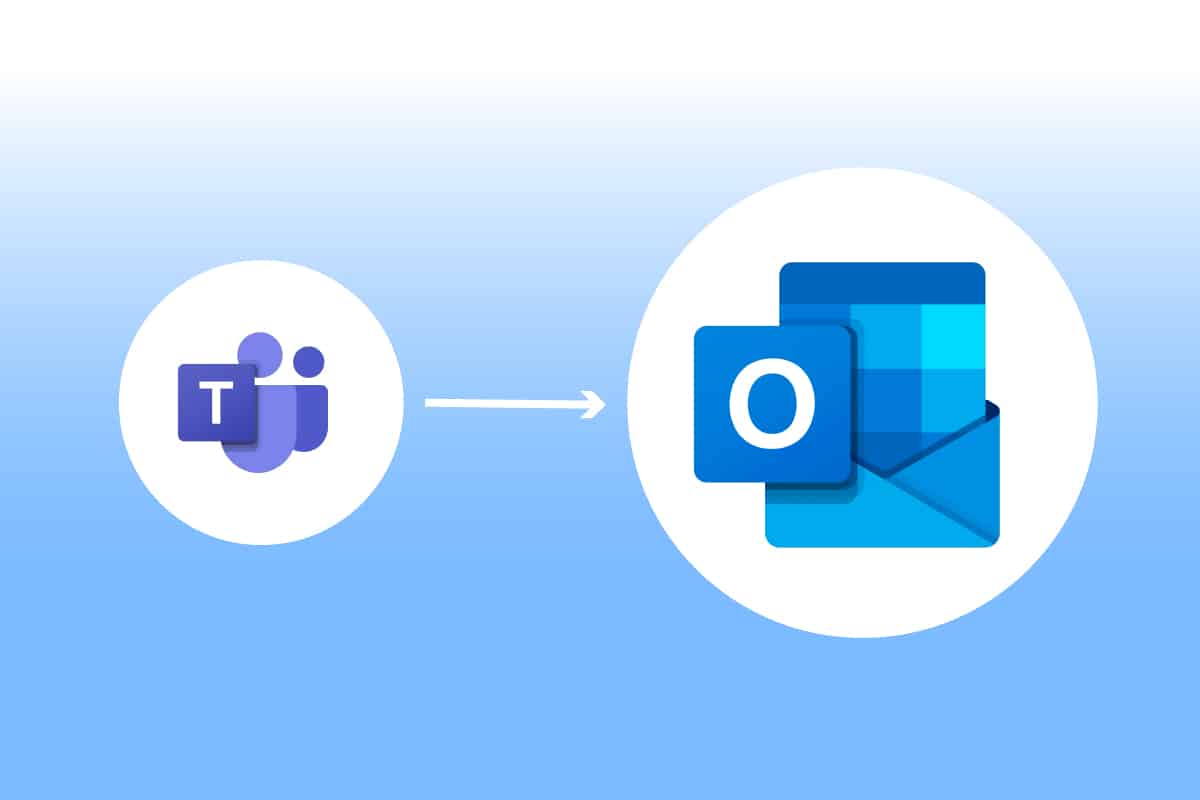
Table des matières
Comment installer et utiliser Teams Add in pour Outlook
La fusion de Microsoft Teams Outlook est utile pour les utilisateurs des deux programmes. Cette intégration permet aux utilisateurs de configurer des réunions ou d’utiliser Microsoft Teams directement depuis Outlook, sans avoir à ouvrir les deux applications séparément. Une fois Microsoft Teams ajouté à Outlook, il apparaîtra sur la page d’accueil d’Outlook sous la forme d’un logo Teams accessible à tout moment. Cette fusion est disponible pour Windows, les utilisateurs mobiles, les utilisateurs MAC et même pour le Web.
Où puis-je exécuter le complément Outlook de Teams ?
L’intégration est disponible pour les versions récentes d’Office 365. Essayez d’exécuter les versions mentionnées suivantes pour Office et Windows pour l’outil de complément :
- Bureau 2013
- Bureau 2016
- Bureau 2019
- Bureau 2021
- Échange 2013
- Échange 2016
- Windows 10
- Windows 11
Que prendre en compte pour le complément Teams Metting ?
- Assurez-vous d’avoir une boîte aux lettres Exchange dans votre profil Outlook qui peut être utilisée pour planifier des réunions d’équipe.
Les événements en direct ne peuvent pas être programmés.
Les réunions de canal ne peuvent pas non plus être programmées.
- Dans le cas d’un proxy d’authentification dans le chemin réseau de votre PC, le complément ne fonctionnera pas.
Avant de commencer les étapes, vous devez télécharger les deux applications sur votre PC. Une fois que vous avez ces programmes, vous pouvez utiliser le complément pour utiliser Teams dans Outlook.
Étape 1 : Activer le complément Microsoft Teams
Sans Add-in Teams, l’intégration d’Outlook est difficile. Par conséquent, pour bénéficier des avantages, vous devez d’abord activer le complément. Faites la même chose que dans les étapes mentionnées ci-dessous :
1. Appuyez sur la touche Windows, tapez Outlook et cliquez sur Ouvrir.

2. Cliquez sur le menu Fichier.
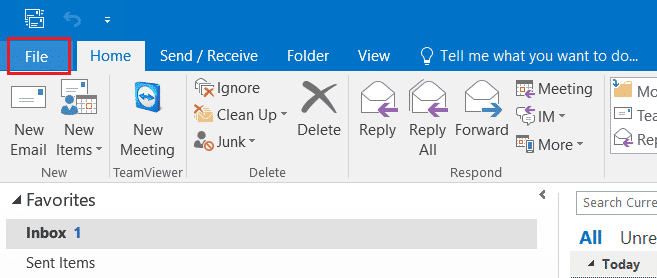
3. Ensuite, cliquez sur Options.
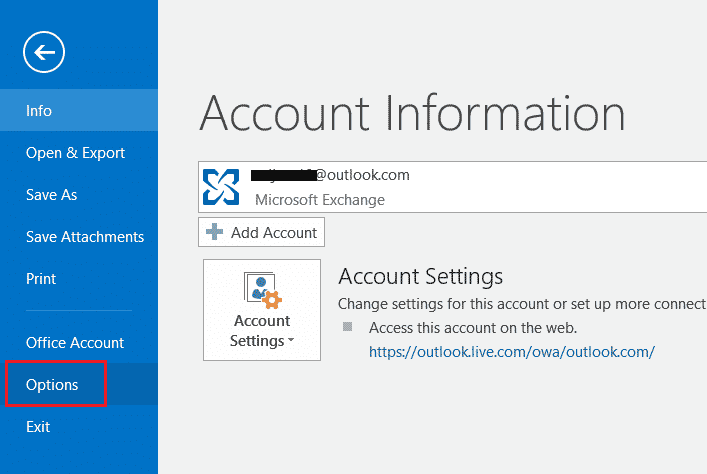
4. Sélectionnez Compléments.
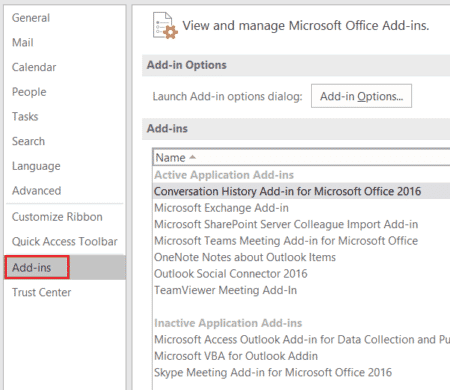
5. Remplacez les compléments COM par des éléments désactivés dans la liste déroulante, puis cliquez sur OK.
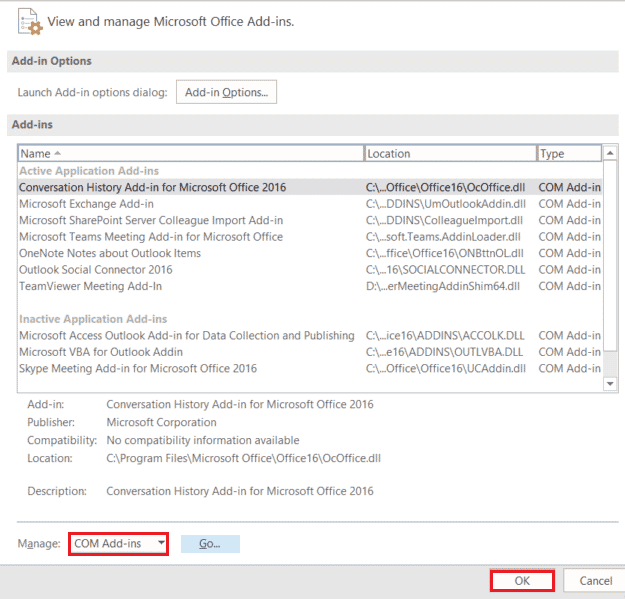
6. Ensuite, vérifiez si le complément Microsoft Teams Meeting pour Microsoft Office est désactivé, si tel est le cas, cliquez sur Activer.
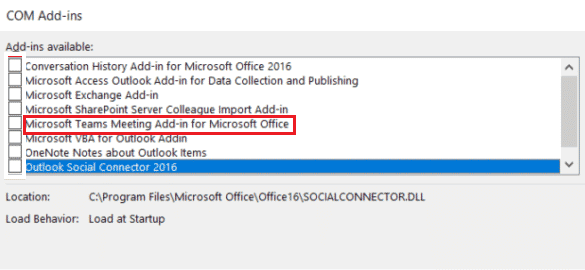
Une fois que vous avez activé, l’option de réunion apparaîtra sur la page d’accueil de votre application Outlook.
Étape 2 : Définir la réunion Microsoft Teams
L’intégration de Microsoft Teams Outlook permet à ses utilisateurs d’utiliser facilement l’option de réunions d’équipe à partir de la page d’accueil d’Outlook. Vérifiez les étapes suivantes pour voir comment cela se fait :
1. Lancez l’application Outlook.

2. Sur la page d’accueil, cliquez sur Appel Teams.

3. Sur l’écran de la réunion, définissez les paramètres audio et vidéo, puis cliquez sur Rejoindre maintenant.
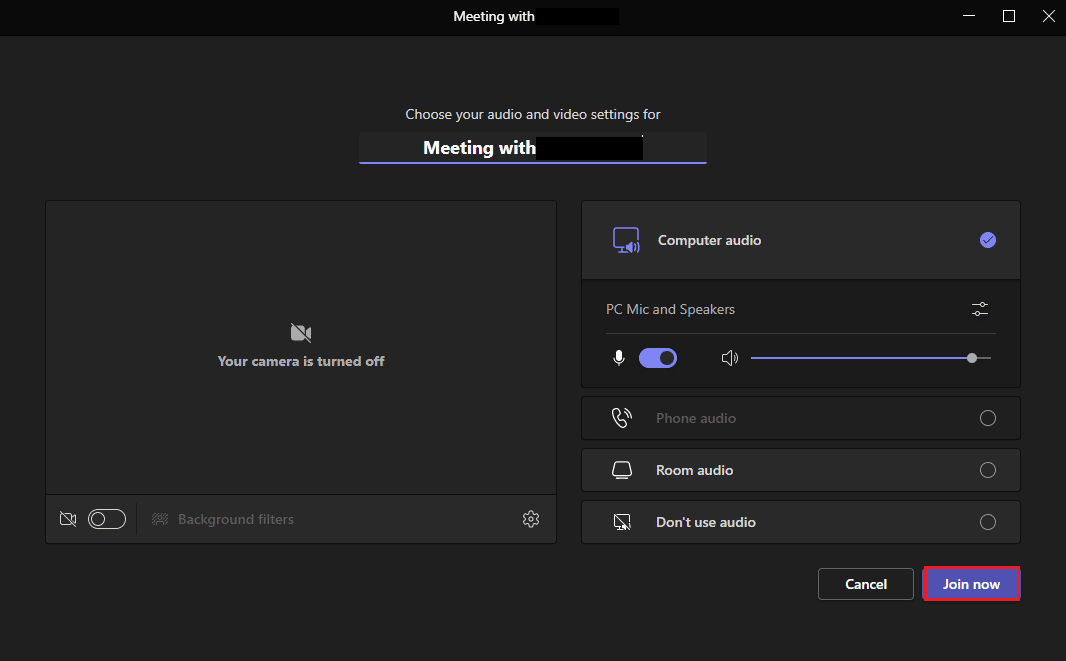
Étape 3 : Configurer le calendrier
Outre des fonctionnalités telles que la configuration d’une nouvelle réunion, vous pouvez également configurer des informations sur les réunions à venir dans le calendrier avec Teams Add in for Outlook. Des détails tels que le sujet, l’heure de la réunion et les participants peuvent également y être ajoutés. Une fois que vous avez préparé l’invitation avec un message, vous pouvez envoyer l’invitation à la réunion aux membres. Pour configurer le calendrier, suivez les étapes mentionnées ci-dessous pour une description détaillée :
1. Ouvrez l’application Outlook à partir de la barre de recherche Windows.

2. Cliquez sur l’icône Calendrier dans le panneau latéral gauche de la page d’accueil.
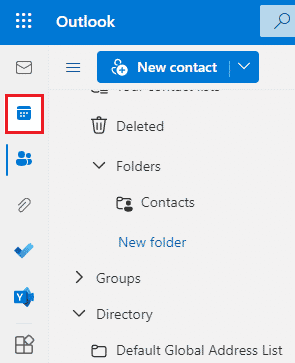
3. Cliquez sur Nouvel événement.
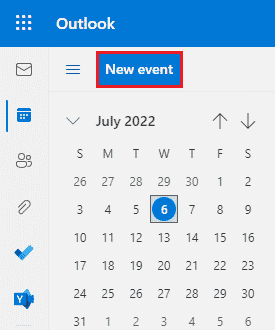
4. Remplissez les détails et cliquez sur Enregistrer.
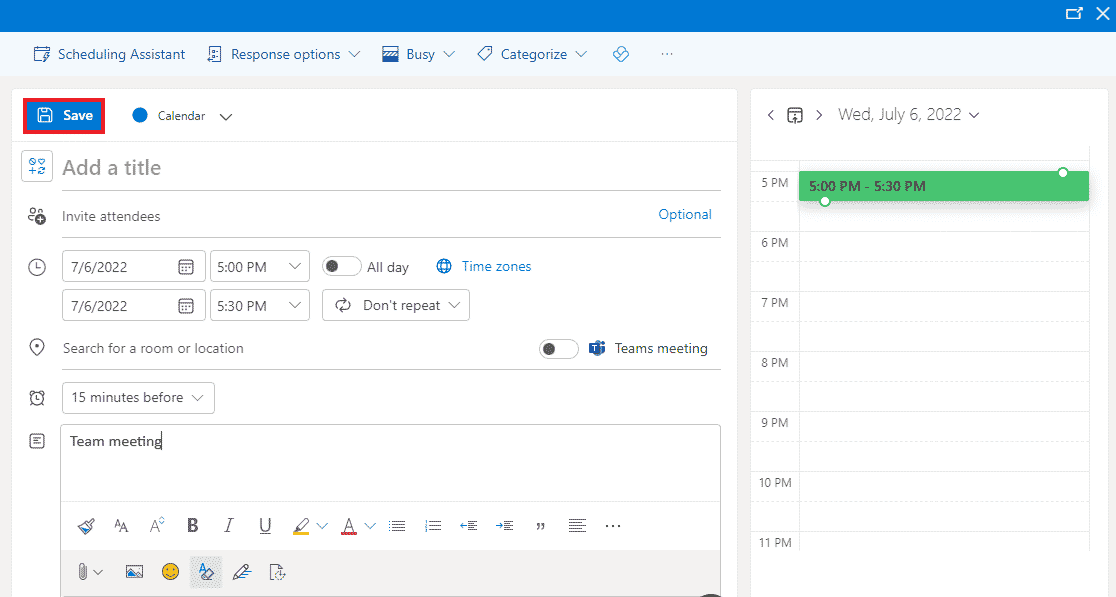
5. Cliquez sur Partager.
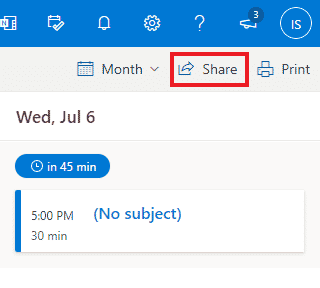
6. Ajoutez une adresse e-mail ou un nom de contact et cliquez sur Partager.
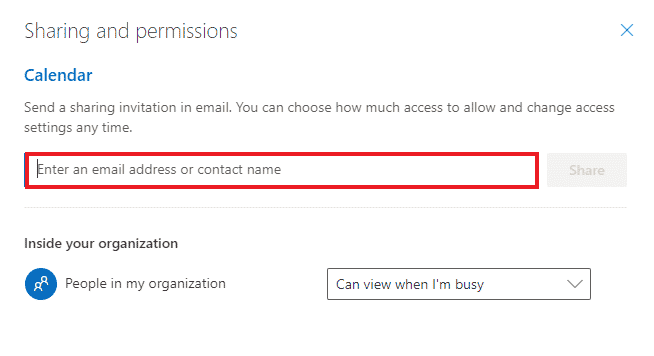
Foire aux questions (FAQ)
Q1. L’application de bureau Outlook est-elle gratuite ?
Rép. Oui, Outlook pour ordinateur de bureau est une application gratuite pour la messagerie, l’enregistrement de fichiers, les appels, l’envoi de SMS ou à des fins professionnelles.
Q2. Le complément est-il le seul moyen d’ajouter Microsoft Teams à Outlook ?
Rép. Oui, vous pouvez uniquement ajouter Microsoft Teams à Outlook à l’aide du complément à partir de l’option Fichier d’Outlook.
Q3. Puis-je utiliser Microsoft Teams dans Outlook sur mon téléphone mobile ?
Rép. Si vous avez déjà téléchargé les applications Microsoft Teams et Outlook sur votre téléphone mobile, alors oui, vous pouvez utiliser Teams dans Outlook en activant les compléments.
Q4. Puis-je ajouter une autre application à intégrer à Outlook ?
Rép. Oui, l’intégration de Skype dans Outlook peut être activée et utilisée par les utilisateurs de Microsoft.
Q5. En quoi l’intégration de Teams à Outlook est-elle utile ?
Rép. Microsoft Teams dans Outlook est très utile pour les utilisateurs réguliers pour effectuer et gérer des tâches quotidiennes telles que des réunions, configurer le calendrier pour de futures réunions, rejoindre des réunions, etc. De plus, l’utilisation de Teams dans Outlook permet de fournir des notifications plus rapidement à l’utilisateur.
***
L’intégration de Microsoft Teams et Outlook est probablement l’une des meilleures choses qui puisse arriver aux utilisateurs de Microsoft 365. Il a aidé à gérer facilement les tâches pour les milléniaux d’affaires. Qu’il s’agisse de garder un œil sur les nouvelles réunions ou de rejoindre instantanément un nouvel appel, de nombreuses tâches peuvent être contrôlées lors de l’utilisation d’Outlook. Nous espérons que ce guide vous a aidé non seulement dans le processus Teams Add in for Outlook, mais également pour vous éclairer sur ses avantages. Si vous avez d’autres questions sur le sujet ou si vous avez des suggestions utiles à donner, déposez-les dans la section des commentaires ci-dessous.