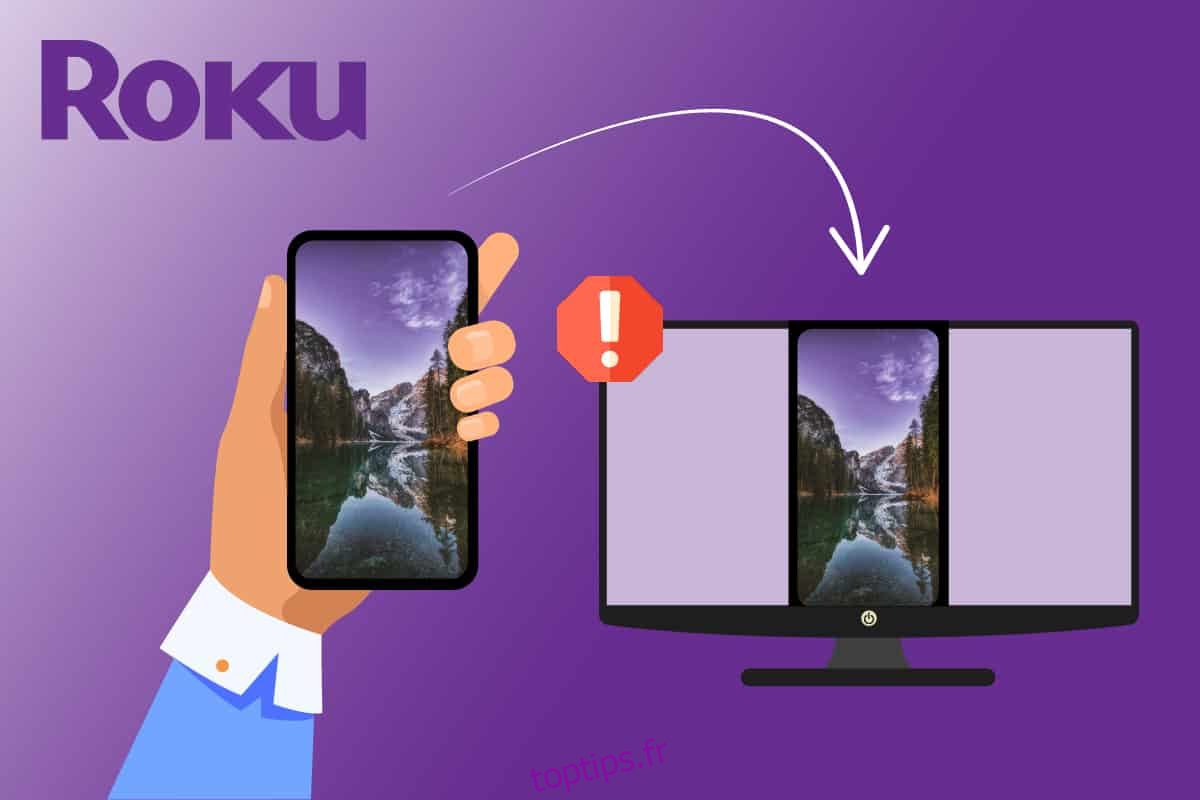Roku vous permet de profiter de vos émissions de télévision préférées et de tous les divertissements au même endroit. Cependant, de nombreux utilisateurs de Windows 10 se plaignent du fait que la mise en miroir d’écran Roku ne fonctionne pas lorsqu’ils connectent leur PC à Roku pour la mise en miroir d’écran. Vous pouvez être confronté à une invite Impossible de se connecter en cas de problème de connexion. Parfois, vous pouvez être bloqué avec le message de connexion et vous ne savez pas combien de temps attendre jusqu’à ce que le problème soit résolu. Mais, ne vous inquiétez pas ! Il s’agit d’un problème courant et vous pouvez le résoudre très facilement en suivant les méthodes de dépannage appropriées, comme indiqué dans cet article.
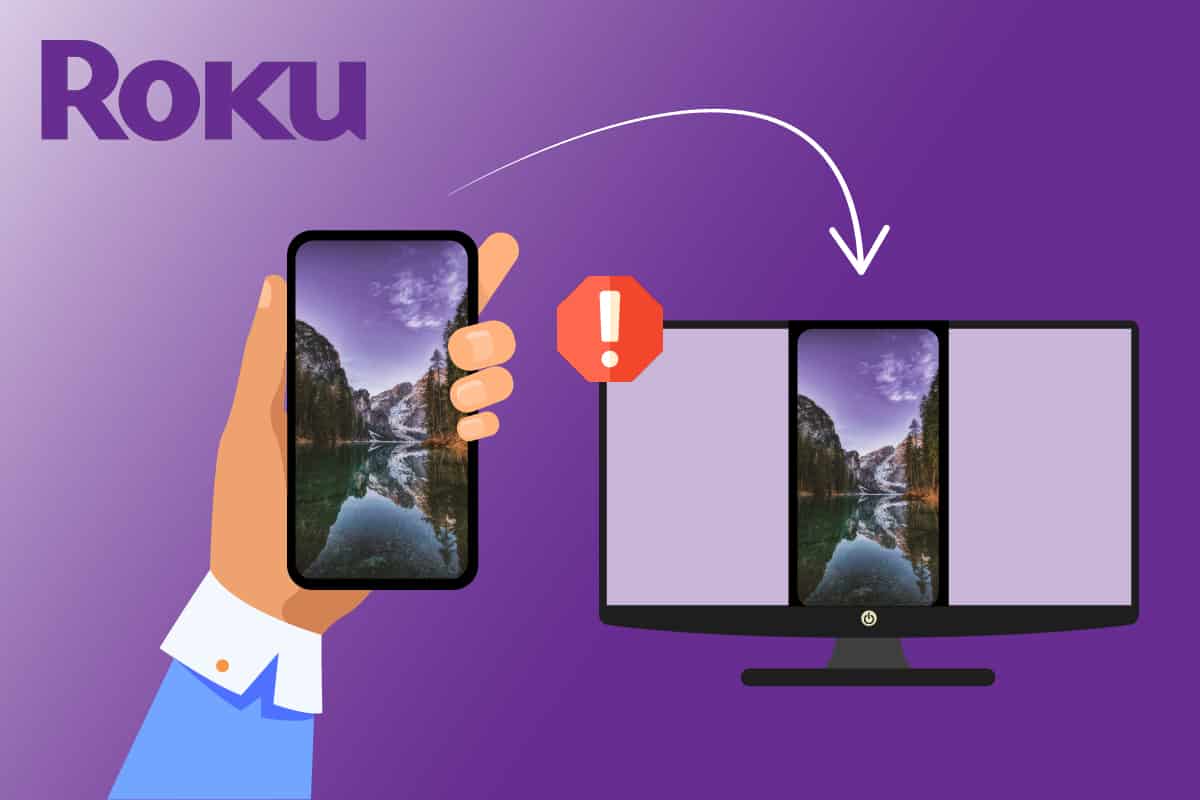
Table des matières
Comment réparer la mise en miroir d’écran Roku ne fonctionne pas sur Windows 10
Après avoir analysé plusieurs rapports d’utilisateurs et des solutions de contournement, nous avons rassemblé suffisamment de raisons pour lesquelles la mise en miroir d’écran Roku ne fonctionne pas. Lisez-les plus loin et identifiez le coupable potentiel qui vous cause des problèmes.
- La technologie de mise en miroir d’écran n’est pas prise en charge par les versions de vos pilotes. Dans ce cas, vous devez mettre à jour le pilote Miracast à partir du Gestionnaire de périphériques.
- Roku sur votre PC Windows 10 est bloqué dans un état d’incertitude. Déconnecter l’appareil Roku et le reconnecter vous aiderait dans ce cas.
- Problèmes avec les connexions Internet qui ne vous aident pas à mettre en miroir Roku.
- Les programmes antivirus ou le pare-feu Windows Defender empêchent la fonction de mise en miroir d’écran de Roku.
- Votre système d’exploitation Windows n’est pas dans la dernière version.
- Pilotes obsolètes ou incompatibles sur PC.
Ci-dessous, vous verrez une liste de hacks de dépannage qui vous aideront à résoudre le problème de mise en miroir d’écran Roku qui ne fonctionne pas. Chaque correctif potentiel indiqué ci-dessous est confirmé comme étant fonctionnel pour au moins une utilisation. Il est conseillé de suivre les instructions et les méthodes dans le même ordre car elles sont organisées en fonction de leur efficacité pour résoudre le problème.
Méthode 1 : Méthodes de dépannage de base
1. Redémarrez l’ordinateur
S’il y a des problèmes de configuration temporaires sur votre PC, vous serez confronté à la mise en miroir de l’écran Roku qui a cessé de fonctionner. L’astuce générale pour résoudre tous les problèmes temporaires consiste à redémarrer votre ordinateur. Vous pouvez redémarrer votre PC en suivant les étapes.
1. Appuyez simultanément sur les touches Windows + D et maintenez-les enfoncées pour accéder au bureau.
2. Maintenant, appuyez simultanément sur les touches Alt + F4 pour lancer la fenêtre Arrêter Windows.
3. Ensuite, sélectionnez l’option Redémarrer dans le menu déroulant et appuyez sur la touche Entrée.
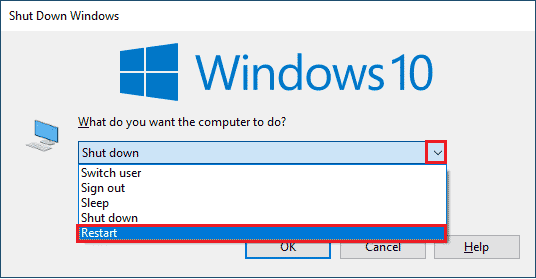
2. Redémarrez le routeur
Il s’agit d’une solution de contournement simple qui vous aidera à résoudre le problème de fonctionnement de la mise en miroir d’écran Roku en quelques étapes simples. Cela garantit également une connexion réseau solide et fiable. Suivez les étapes ci-dessous pour redémarrer votre routeur.
Vous pouvez établir une nouvelle connexion en redémarrant votre routeur ou modem Internet. Il est utilisé pour résoudre les problèmes de connectivité réseau et peut résoudre le problème discuté avec Roku. Vous pouvez redémarrer votre routeur en suivant notre guide pour redémarrer le routeur ou le modem. Une fois que votre routeur a redémarré, vérifiez si le problème de mise en miroir de l’écran Roku de Windows 10 qui ne fonctionne pas est résolu.

3. Fermez les programmes d’arrière-plan
Comme premier hack simple, vous devez libérer les ressources système entièrement occupées de votre ordinateur en fermant toutes les applications et tous les programmes en arrière-plan. Cela résoudra le problème de mise en miroir de l’écran Roku de Windows 10 s’il s’est produit en raison d’un PC lent et lorsque de nombreux programmes tentent d’interférer les uns avec les autres, ce qui vous cause des problèmes.
Vous pouvez fermer les applications d’arrière-plan en les quittant toutes une par une ou vous pouvez implémenter la même chose à partir du Gestionnaire des tâches. Pour fermer les programmes d’arrière-plan à partir du Gestionnaire des tâches, suivez notre guide sur Comment terminer une tâche dans Windows 10.
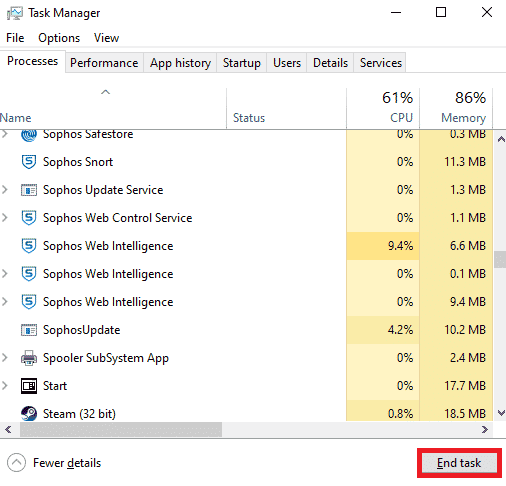
Outre la fermeture des applications en arrière-plan, il est conseillé de désactiver les programmes de démarrage sur votre PC Windows 10. Pour désactiver les applications de démarrage, suivez notre guide sur 4 façons de désactiver les programmes de démarrage dans Windows 10
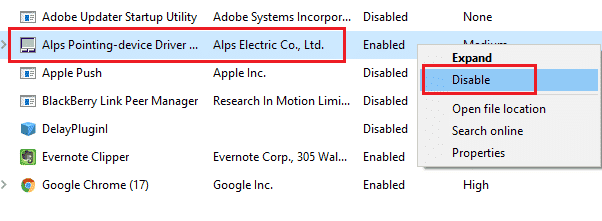
4. Assurez-vous d’utiliser un réseau privé
Beaucoup d’entre vous ont peut-être défini votre réseau sur Public dans le pare-feu Windows Defender. Pour cette raison, vous serez confronté à un problème de mise en miroir de l’écran Roku de Windows 10 qui ne fonctionne pas et c’est pourquoi vous risquez de ne pas vous connecter du tout. Pour résoudre le problème, vous devez changer le réseau en privé comme indiqué ci-dessous.
1. Appuyez simultanément sur les touches Démarrer + I pour ouvrir les paramètres Windows.
2. Ensuite, cliquez sur Réseau et Internet.
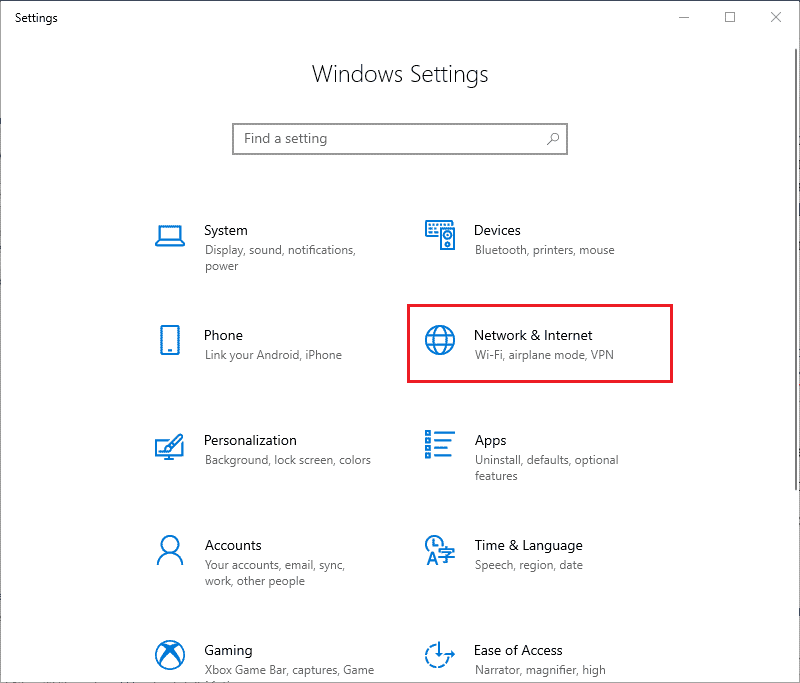
3. Maintenant, dans le menu État, cliquez sur les propriétés du réseau auquel vous êtes connecté.
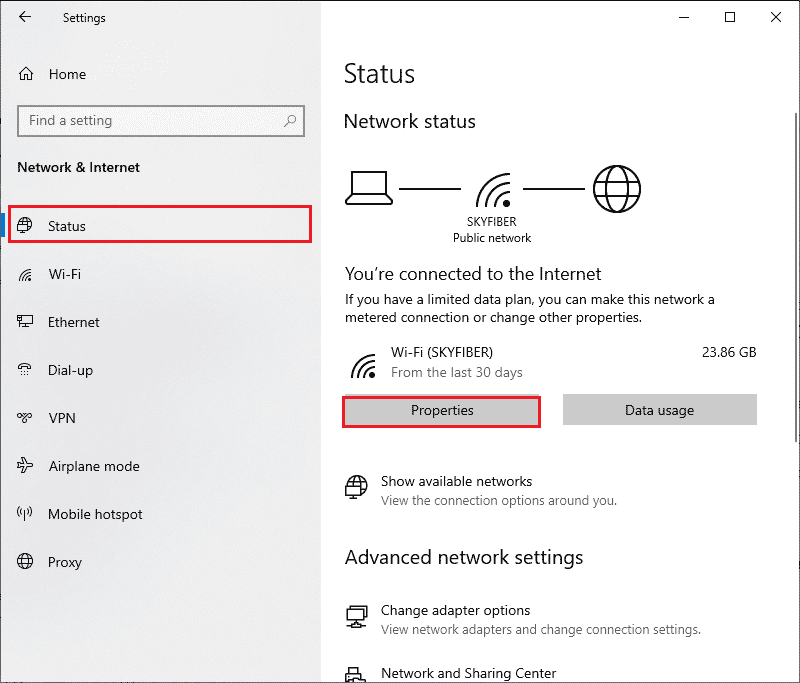
4. Maintenant, cliquez sur le bouton radio Privé sous le profil réseau comme illustré.
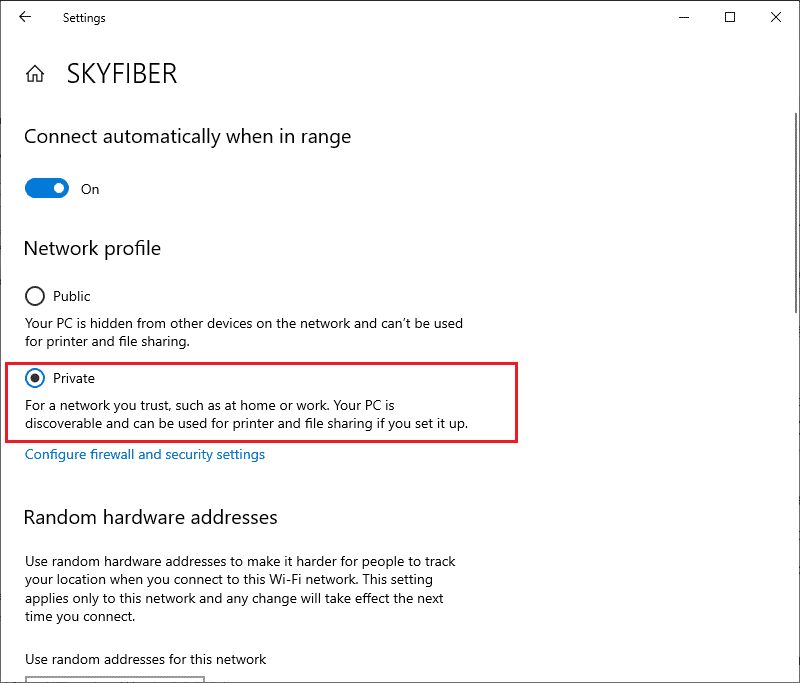
5. Maintenant, redémarrez le PC et vérifiez si vous avez résolu le problème de mise en miroir de l’écran Roku.
5. Vérifiez la connexion Internet
Avant d’essayer de mettre en miroir l’écran de votre Roku, notez que la connexion réseau est stable et que vous disposez toujours d’une alimentation Internet adéquate. S’il y a une connexion Internet faible ou inexistante, vous ne pouvez pas mettre en miroir votre Roku avec Windows 10. Assurez-vous d’avoir une connexion Internet appropriée en suivant les instructions ci-dessous.
1. Tout d’abord, reconfigurez la connexion Wi-Fi avec un PC Windows 10.
2. Branchez votre PC avec un câble Ethernet si vous trouvez un signal Internet faible ou inexistant à partir du signal Wi-Fi.

3. Maintenant, assurez-vous que votre ordinateur dispose d’une limite de bande passante suffisante pour Roku.
Méthode 2 : reconnecter l’appareil Roku
Le moyen le plus simple de résoudre le problème de mise en miroir d’écran Roku qui ne fonctionne pas est de reconnecter chaque appareil connecté à votre ordinateur Windows 10. Il s’agit d’une tâche simple et vous devez ici désactiver et déconnecter les appareils déjà couplés à votre ordinateur. En raison des longues heures de travail, votre appareil Roku et d’autres appareils jumelés peuvent entrer dans un état de limbes. Il s’agit d’un problème très courant qui se produit dans votre système d’exploitation et il peut être corrigé en suivant les instructions ci-dessous.
1. Appuyez simultanément sur les touches Windows + I et maintenez-les enfoncées pour ouvrir les paramètres Windows.
2. Cliquez ensuite sur Périphériques.
Remarque : appuyez simultanément sur les touches Windows + R pour ouvrir la boîte de dialogue Exécuter. Tapez paramètres : appareils connectés et appuyez sur Entrée. Cela ouvrira directement la fenêtre des appareils connectés.
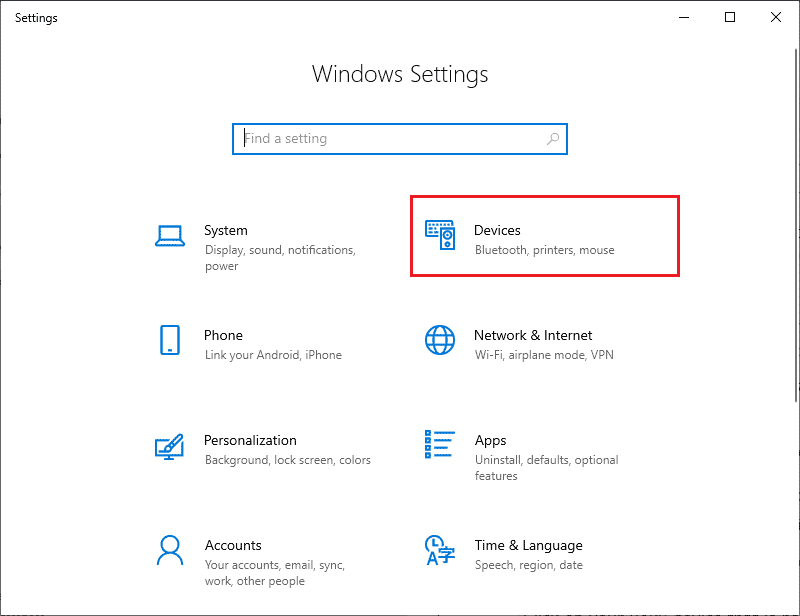
3. Accédez au menu Bluetooth et autres appareils et sélectionnez l’appareil Roku qui est déjà jumelé et cliquez sur Supprimer l’appareil.
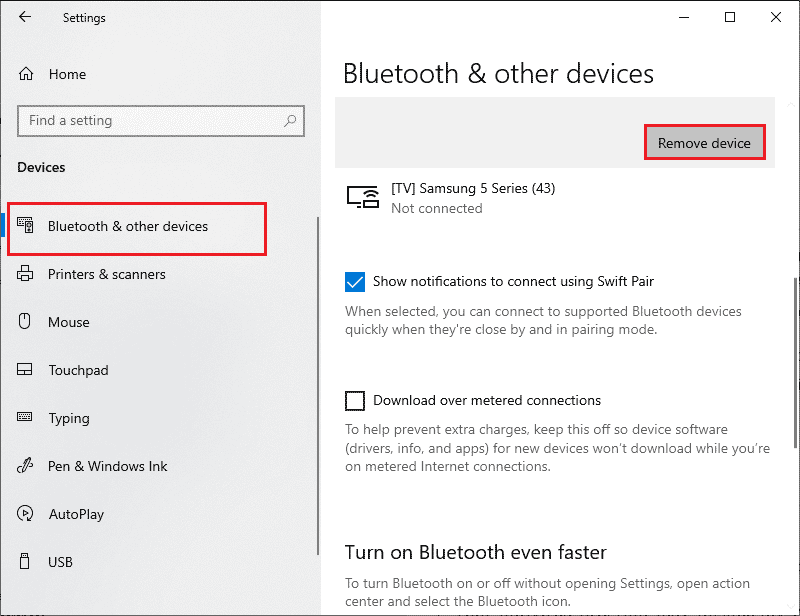
4. Maintenant, désactivez l’option Bluetooth.
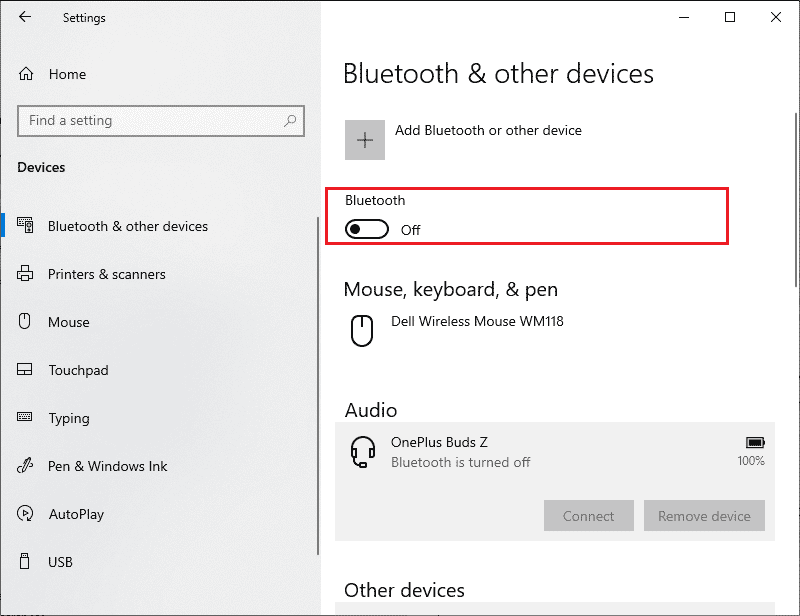
5. Ensuite, activez votre appareil Bluetooth.
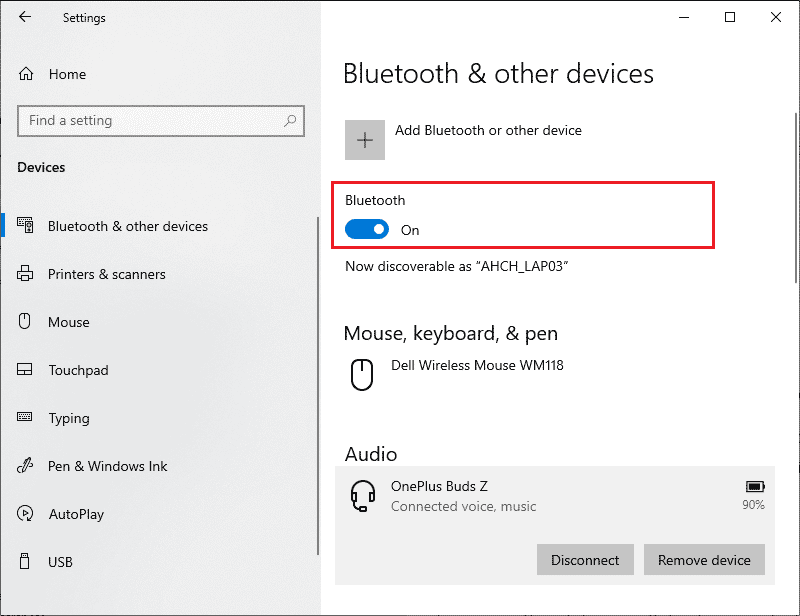
6. Ensuite, ajoutez à nouveau votre appareil Roku à votre ordinateur Windows 10 et redémarrez le PC.
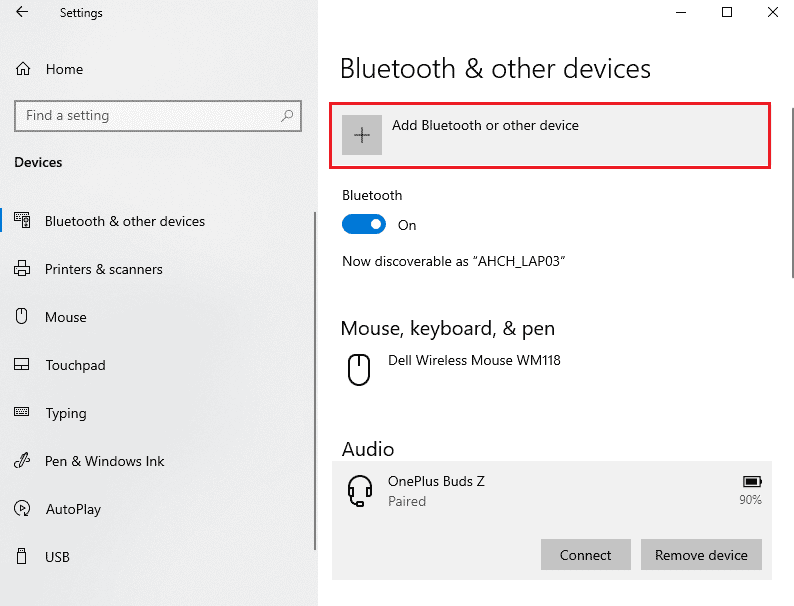
Ensuite, vérifiez si vous avez résolu le problème de mise en miroir de l’écran Roku qui a cessé de fonctionner ou non.
Méthode 3 : exécuter une analyse des logiciels malveillants
De nombreuses applications, lorsqu’elles sont téléchargées à partir de sites non autorisés, sont soumises à des attaques de virus et à des contenus malveillants sur votre PC. Plusieurs experts techniques suggèrent qu’avant d’exécuter une application nouvellement installée à partir de votre appareil, exécutez une analyse des logiciels malveillants qui pourrait empêcher toute attaque nuisible. Cela vous aide également à résoudre facilement le problème de mise en miroir de l’écran Roku. Si vous ne savez pas comment analyser votre PC, consultez notre guide Comment exécuter une analyse antivirus sur mon ordinateur ? et suivez les instructions.
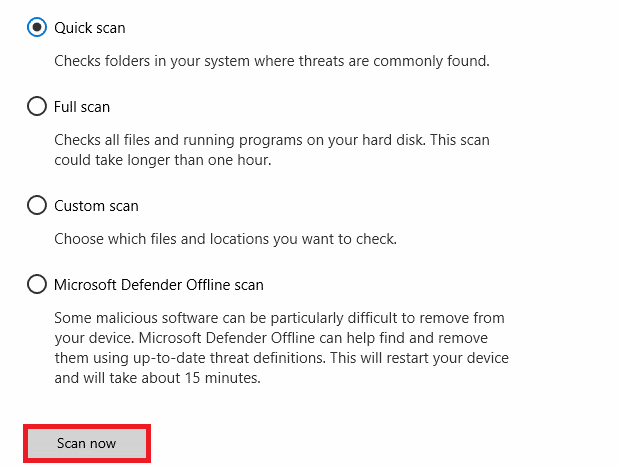
De plus, si vous souhaitez supprimer les logiciels malveillants de votre ordinateur, suivez notre guide Comment supprimer les logiciels malveillants de votre PC sous Windows 10 et vérifiez si la mise en miroir de l’écran Roku de Windows 10 ne fonctionne pas est résolue.
Méthode 4 : Désactiver temporairement l’antivirus (le cas échéant)
Parfois, votre programme antivirus empêchera toute application ou programme d’être ouvert sur votre ordinateur, le considérant comme une menace. Cela empêchera toutes les fonctionnalités de votre système d’exploitation Windows 10 d’être fonctionnellement efficaces tout le temps. Il existe plusieurs programmes antivirus tiers disponibles en ligne. Si vous en avez installé un, vous devez le désactiver temporairement pour résoudre le problème. Vous pouvez implémenter la même chose, comme indiqué dans notre guide Comment désactiver temporairement l’antivirus sur Windows 10.
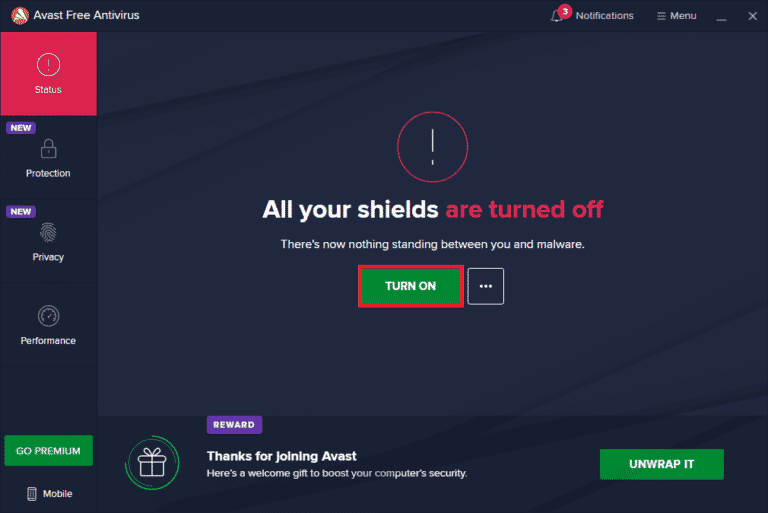
Une fois que vous pouvez résoudre le problème de mise en miroir d’écran Roku qui a cessé de fonctionner sur un ordinateur Windows 10, assurez-vous de réactiver la suite antivirus car un PC sans suite de sécurité est toujours une menace.
Méthode 5 : Désactiver le pare-feu Windows Defender (non recommandé)
Semblable à un programme antivirus, la suite de sécurité pare-feu intégrée à votre ordinateur peut bloquer certaines fonctionnalités des applications pour des raisons de sécurité. Ainsi, vous pouvez être confronté à un problème de fonctionnement de la mise en miroir d’écran Roku. Si des fonctionnalités et des droits sont bloqués par le pare-feu Windows Defender, consultez notre guide sur la façon de désactiver le pare-feu Windows 10 et suivez les mêmes instructions. Habituellement, la désactivation de la suite Defender n’est pas recommandée en raison des menaces d’attaques. Ainsi, certains utilisateurs préfèrent autoriser une application ou un programme dans la liste blanche du pare-feu Windows Defender. Suivez notre guide Autoriser ou bloquer des applications via le pare-feu Windows si vous souhaitez ajouter une application à la liste blanche sur le pare-feu Windows.
Remarque : réactivez toujours le pare-feu Windows une fois que vous avez résolu les conflits avec vos applications et programmes Windows 10. Cela vous aide à prévenir toute attaque malveillante.
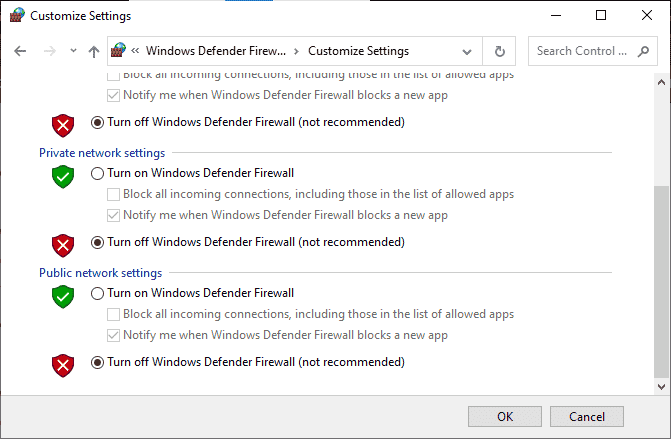
Méthode 6 : Mettre à jour Windows
Pour maintenir et prendre en charge toutes les fonctionnalités de votre PC Windows, Microsoft fournit un service gratuit de mises à jour. Cela vous aide à corriger les bogues et les erreurs dans le PC et améliore l’expérience de l’utilisateur final et les performances du PC. Par conséquent, assurez-vous que vous avez mis à jour votre système d’exploitation Windows et si des mises à jour sont en attente, utilisez notre guide Comment télécharger et installer la dernière mise à jour de Windows 10

Après la mise à jour de votre système d’exploitation Windows, vérifiez si vous pouvez résoudre le problème de mise en miroir d’écran Roku qui ne fonctionne pas.
Méthode 7 : mettre à jour les pilotes de périphérique
Pour vous assurer que votre matériel communique sans problème avec votre logiciel, vous devez vérifier si tous les pilotes de votre appareil sont mis à jour vers leur dernière version. Tous les pilotes défectueux ou corrompus conduisent au problème discuté et pour résoudre le problème de la mise en miroir de l’écran Roku qui ne fonctionne pas, mettez à jour vos pilotes. De nombreux utilisateurs ont signalé que la mise à jour des pilotes réseau les avait aidés à résoudre le problème. Il est conseillé de mettre à jour les pilotes WLAN (pilotes réseau) pour améliorer la fiabilité des adaptateurs réseau, résoudre les problèmes de compatibilité et résoudre le problème évoqué. Suivez notre guide sur la mise à jour des pilotes de carte réseau sous Windows 10 pour le faire.
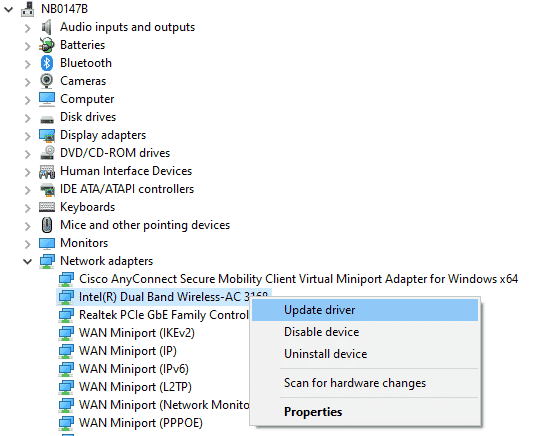
Une fois que vous avez mis à jour les pilotes sur votre PC, vérifiez si le problème de mise en miroir de l’écran Roku sous Windows 10 ne fonctionne pas est résolu.
Méthode 8 : réinstaller les pilotes de périphérique
Parfois, vous pouvez constater que tous les pilotes de périphérique sont dans la dernière version, mais vous rencontrez toujours le même problème. Dans ce cas, vos pilotes ne sont pas compatibles avec les pilotes actuels en raison de problèmes d’incompatibilité. Pour faire face à tout problème d’incompatibilité qui se produit dans les pilotes, vous pouvez les réinstaller. Les étapes pour réinstaller les pilotes sont très simples et vous pouvez faire de même en suivant les instructions données dans notre guide Comment désinstaller et réinstaller les pilotes sur Windows 10.
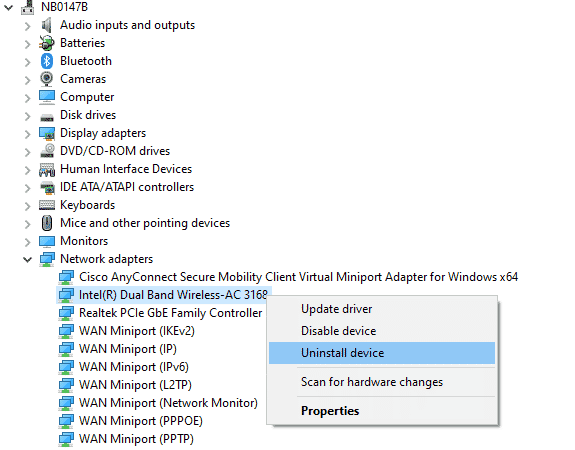
Après avoir réinstallé les pilotes réseau, vérifiez si vous pouvez résoudre le problème de mise en miroir d’écran Roku de Windows 10 qui ne fonctionne pas.
Méthode 9 : restaurer les mises à jour des pilotes de périphérique
Si la version actuelle des pilotes de périphérique n’est pas compatible avec votre PC, vous serez confronté à un problème de mise en miroir d’écran Roku qui ne fonctionne pas. Les restaurer à la version précédente vous aidera dans certains cas. Ce processus s’appelle la restauration des pilotes et vous pouvez mettre en œuvre les étapes pour restaurer les pilotes comme indiqué dans notre guide Comment restaurer les pilotes sur Windows 10.
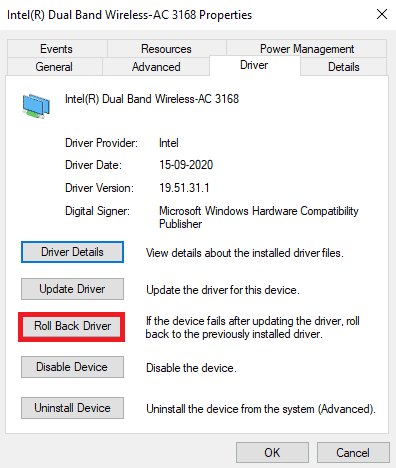
Une fois que votre ordinateur Windows 10 a installé la version précédente des pilotes, vérifiez si le problème de mise en miroir d’écran Roku de Windows 10 ne fonctionne pas est résolu.
Conseil de pro : comment mettre en miroir un PC Windows sur un appareil Roku
Suivez les étapes ci-dessous pour mettre en miroir un PC Windows sur un appareil Roku.
1. Appuyez sur Accueil sur la télécommande Roku.
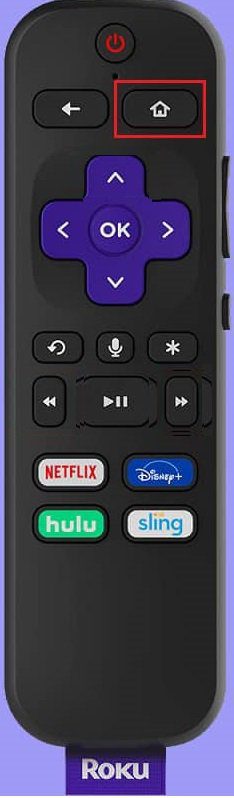
2. Allez dans Paramètres et sélectionnez Screen mirroring, puis activez-le.
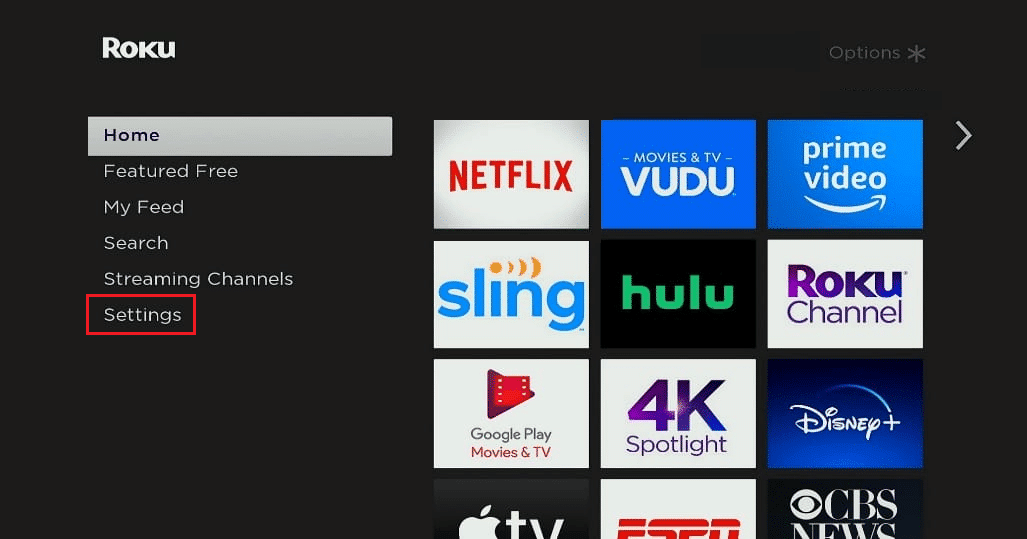
3. Ensuite, accédez au Centre d’action sur votre ordinateur Windows 10.
4. Ici, sélectionnez Connecter parmi les options répertoriées.
5. Choisissez le PC Windows dans la liste fournie.
6. Sur le téléviseur, sélectionnez Accepter ou Toujours accepter pour continuer à profiter de tout contenu intéressant sur grand écran.
Foire aux questions (FAQ)
Q1. Windows 10 prend-il en charge la mise en miroir d’écran Roku ?
Rép. Oui, Roku est conçu de telle sorte que la norme Miracast de l’appareil vous aide à établir une connexion stable prenant en charge plusieurs appareils tels que des ordinateurs, des ordinateurs portables, des téléviseurs, des moniteurs et bien plus encore. Ainsi, si votre ordinateur est livré avec la prise en charge intégrée de Miracast, il prend en charge la fonction de mise en miroir d’écran Roku.
Q2. Comment connecter mon ordinateur portable à Roku TV ?
Rép. Vous pouvez facilement établir une connexion de n’importe quel appareil pris en charge par Miracast (ordinateur portable ou ordinateur) à votre téléviseur Roku. Tout ce que vous avez à faire est d’installer un système Windows 10 prenant en charge Miracast. Autrement dit, le matériel du système Windows 10 doit prendre en charge Miracast.
Q3. Puis-je utiliser mon téléviseur Roku comme écran d’ordinateur ?
Rép. Oui, vous pouvez utiliser votre téléviseur Roku comme écran d’ordinateur. Vous pouvez facilement partager la sortie d’affichage de votre ordinateur sur n’importe quel téléviseur en utilisant certains appareils tels que Roku, Apple TV et Google Chromecast.
Q4. Comment profiter des chaînes Roku sur ordinateur ?
Rép. Vous pouvez regarder les chaînes Roku sur votre ordinateur Windows à l’aide de la chaîne Roku. Ceci est un service de streaming gratuit et si vous souhaitez configurer ce service. Il vous suffit de télécharger l’application Roku Channel et de suivre les instructions à l’écran pour configurer l’application.
Remarque : Si ce service gratuit n’est pas accessible dans votre pays, utilisez un VPN efficace. Néanmoins, si vous souhaitez profiter de chaînes et de contenus supplémentaires, vous devez payer pour la version premium payante.
***
Alors, maintenant, vous profitez de votre expérience de streaming Internet de divertissement préférée avec Roku sur votre PC Windows. Nous espérons que ce guide vous a été utile et que vous avez pu réparer la mise en miroir d’écran Roku qui ne fonctionne pas sous Windows 10. Faites-nous savoir quelle méthode a le mieux fonctionné pour vous. De plus, si vous avez des questions/suggestions concernant cet article, n’hésitez pas à les déposer dans la section des commentaires.