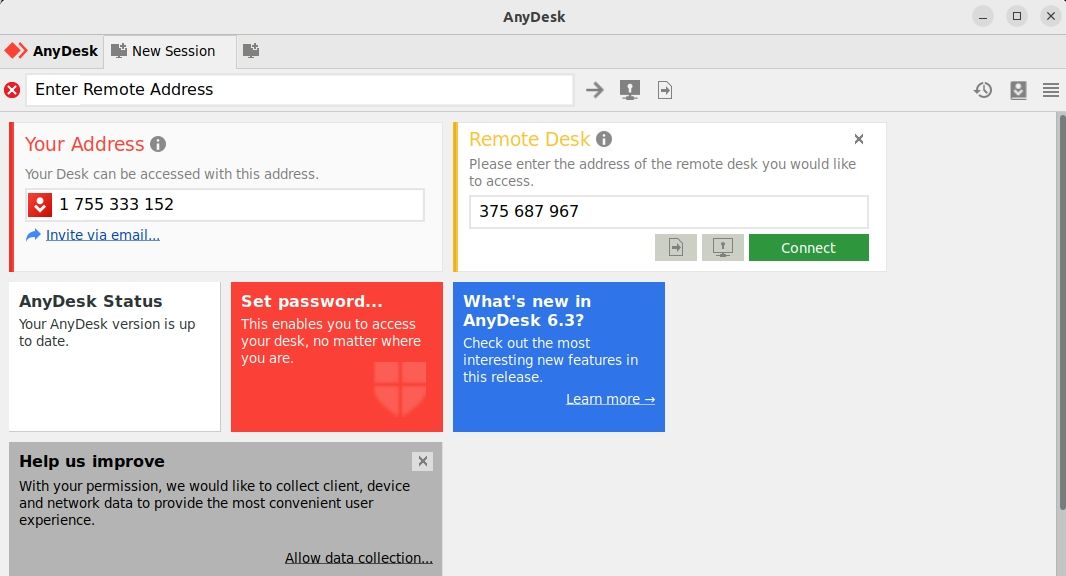AnyDesk, tout comme d’autres programmes de bureau à distance, vous permet d’accéder et de contrôler des machines distantes depuis votre système local. Vous pouvez partager des fichiers avec le système distant, y lancer des applications, discuter avec l’utilisateur à l’autre bout du fil et même partager votre écran.
Avec AnyDesk, vous pouvez afficher le bureau du système distant sur l’écran de votre appareil local et travailler dessus comme si vous étiez assis devant lui. Tout ce dont vous avez besoin est d’avoir AnyDesk installé et exécuté sur les systèmes locaux et distants.
Voyons comment installer et utiliser AnyDesk sous Linux.
Table des matières
Installer AnyDesk sur Ubuntu, Debian ou Linux Mint
AnyDesk n’est pas disponible dans les référentiels par défaut des distributions basées sur Debian. Cependant, vous pouvez l’installer à partir du référentiel AnyDesk ou à l’aide du package DEB disponible sur le site Web AnyDesk.
Suivez l’une des méthodes suivantes pour installer AnyDesk sur des distributions basées sur Debian telles que Ubuntu et Linux Mint.
1. Via le référentiel AnyDesk
Pour installer AnyDesk depuis le référentiel officiel, vous devrez d’abord ajouter le référentiel et sa clé GPG. Pour ajouter la clé GPG, ouvrez le terminal et exécutez :
wget -qO - https://keys.anydesk.com/repos/DEB-GPG-KEY | sudo apt-key add -
Ajoutez le référentiel à la liste des sources de votre système en exécutant :
echo "deb http://deb.anydesk.com/ all main" | sudo tee /etc/apt/sources.list.d/anydesk-stable.list
Une fois cela fait, mettez à jour l’index du package APT avec :
sudo apt update
Vous pouvez maintenant installer AnyDesk sur votre système en utilisant :
sudo apt install anydesk
2. Utilisation du package AnyDesk DEB
Pour installer AnyDesk à l’aide de son package DEB, téléchargez le package d’installation depuis le site Web d’AnyDesk :
Download: AnyDesk (Free)
Utilisez ensuite la commande dpkg pour installer le package DEB :
sudo dpkg -i anydesk_*_amd64.deb
Si vous recevez une erreur concernant les dépendances, exécutez :
sudo apt -f install
Installez AnyDesk sur les systèmes basés sur RHEL et openSUSE
Sur les distributions openSUSE et basées sur RPM comme RHEL, CentOS et Fedora, vous pouvez installer AnyDesk en ajoutant son référentiel RPM, puis en l’installant à l’aide du gestionnaire de packages par défaut.
Créez un fichier de dépôt AnyDesk.repo dans le répertoire /etc/yum.repos.d à l’aide de nano, Vim ou de tout autre éditeur de texte :
sudo nano /etc/yum.repos.d/AnyDesk.repo
Pour openSUSE, créez ce fichier dépôt dans le répertoire de votre terminal actuel en exécutant :
sudo nano AnyDesk.repo
Ajoutez les lignes suivantes au fichier :
[anydesk]
name=AnyDesk - stable
baseurl=
gpgcheck=1
repo_gpgcheck=1
gpgkey=https://keys.anydesk.com/repos/RPM-GPG-KEY
En fonction de la distribution Linux que vous utilisez, modifiez la ligne baseurl dans le fichier ci-dessus comme suit :
Sur RHEL :
baseurl=http://rpm.anydesk.com/rhel/$releasever/$basearch/
Sur CentOS :
baseurl=http://rpm.anydesk.com/centos/$releasever/$basearch/
Sur Fedora :
baseurl=http://rpm.anydesk.com/fedora/$basearch/
Sur openSUSE :
baseurl=http://rpm.anydesk.com/opensuse/$basearch/
Une fois terminé, enregistrez et fermez le fichier. Après avoir créé les fichiers du référentiel, vous pouvez installer AnyDesk à l’aide du gestionnaire de packages de votre système.
Pour installer AnyDesk sur RHEL/CentOS/Fedora, utilisez la commande dnf :
sudo dnf install anydesk
Sur les anciennes distributions telles que CentOS 7, RHEL 7 et Fedora 21, vous pouvez utiliser YUM pour installer AnyDesk :
sudo yum install anydesk
Pour installer AnyDesk sur openSUSE, vous devrez d’abord ajouter le référentiel aux référentiels de logiciels de votre système :
zypper addrepo --repo AnyDesk.repo
Ensuite, vous pouvez installer AnyDesk sur votre système à l’aide de Zypper :
sudo zypper install anydesk
Comment utiliser AnyDesk sous Linux
Avant de continuer, assurez-vous qu’AnyDesk est installé et exécuté sur les systèmes local et distant. Lancez AnyDesk depuis le menu des applications pour commencer.
Sur le côté gauche de l’interface AnyDesk, vous verrez un numéro à neuf chiffres sous Votre adresse. Il s’agit de l’ID de votre système local sur lequel vous vous trouvez. Vous devrez partager cet identifiant avec d’autres personnes si vous souhaitez qu’ils se connectent à votre système. De même, si vous devez vous connecter à un système distant, vous aurez besoin de son identifiant.
Pour vous connecter à un autre système, entrez son ID dans le champ Bureau à distance de votre fenêtre AnyDesk locale et cliquez sur Connecter.
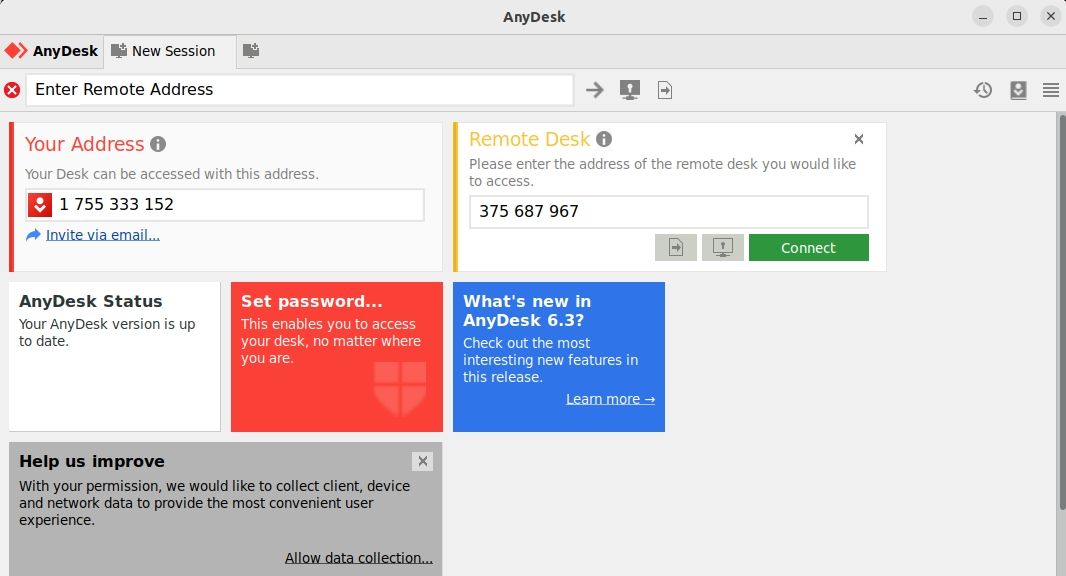
Si l’ID fourni est valide, vous devrez accepter la demande de connexion sur l’autre machine. Après avoir accepté la demande, une connexion sera établie.
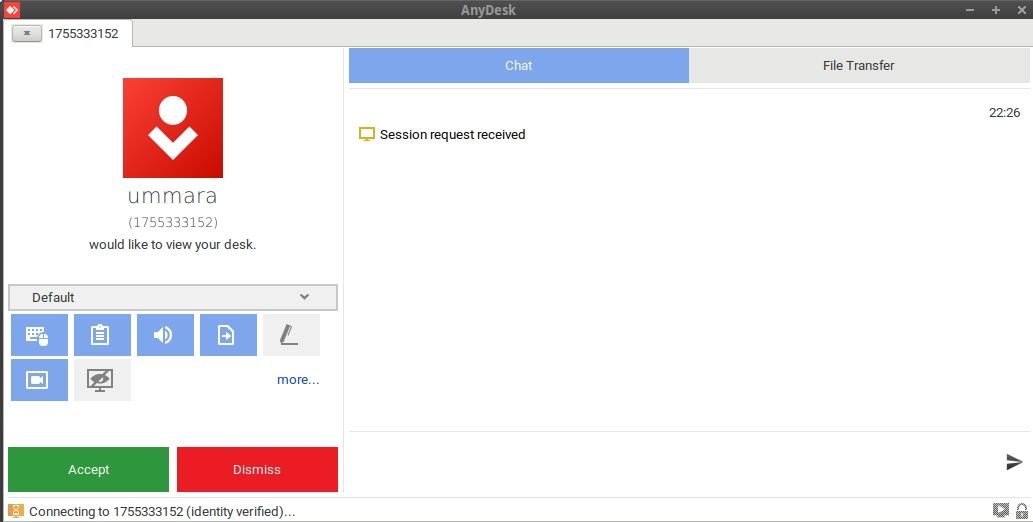
Vous pouvez également configurer un accès sans surveillance s’il n’y a personne sur le système distant pour accepter physiquement la connexion. Sur le système auquel vous souhaitez accéder à distance, ouvrez AnyDesk et cliquez sur Définir le mot de passe. Cela ouvrira la fenêtre Paramètres.
Sous l’onglet Sécurité, cochez la case Activer l’accès sans surveillance. Définissez ensuite un mot de passe pour celui-ci. Désormais, lorsque vous aurez besoin de vous connecter à ce système distant, vous n’aurez plus qu’à utiliser ce mot de passe.
L’accès à distance sous Linux simplifié avec AnyDesk
Que vous ayez besoin de travailler à distance pour votre travail ou d’aider vos amis et votre famille éloignés à gérer leurs systèmes, AnyDesk offre une solution d’accès à distance rapide et facile.
Cela ne se limite pas à Linux ; vous pouvez vous connecter à n’importe quel système distant exécutant AnyDesk, notamment Windows, macOS, Android, iOS, FreeBSD, Raspberry Pi et ChromeOS.