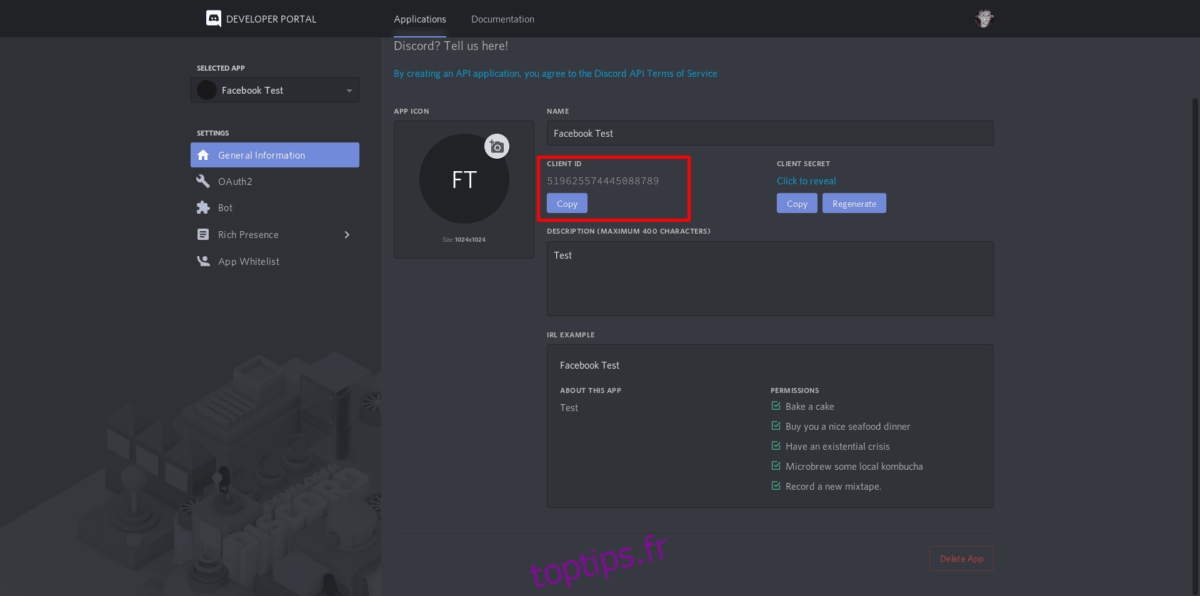Miscord est un outil sophistiqué qui peut connecter Facebook Messenger à Discord. Avec lui, vous pouvez prendre votre compte Facebook et envoyer / recevoir des messages dans un serveur Discord privé et chaque fil de messages que vous avez sur Facebook Messenger est défini dans des canaux séparés sur un serveur Discord à des fins d’organisation.
Remarque: Miscord est un logiciel instable et peut ne pas fonctionner correctement pour vous. À utiliser à vos risques et périls!
Table des matières
Avant que nous commencions
L’outil Miscord peut être utilisé pour relier une connexion de Facebook au client Discord. Miscord n’inclut pas l’application Discord elle-même, donc pour utiliser le logiciel, veuillez vous assurer que Discord est déjà configuré sur votre PC Linux.
Vous devez installer l’application Discord sur Linux mais vous ne savez pas comment le faire? Allez-y et consultez notre tutoriel détaillé! Dans celui-ci, nous expliquons comment installer l’application de multiples façons.
Installer Miscord
Sous Linux, Miscord est facile à installer grâce à l’outil NPM fourni avec NodeJS. Cependant, NodeJS / NPM n’est généralement pas fourni avec les distributions Linux, donc avant d’essayer d’utiliser NPM pour installer Miscord, vous devez configurer NPM. Ouvrez une fenêtre de terminal et suivez les instructions pour que NPM fonctionne sur votre distribution Linux.
Remarque: vous ne souhaitez pas installer Miscord via NPM? Récupérez-le dans le magasin Snap avec une erreur d’installation sudo snap.
Ubuntu
sudo apt install npm
Debian
su - apt-get install curl curl -sL https://deb.nodesource.com/setup_11.x | bash - apt-get install -y nodejs
Arch Linux
sudo pacman -S npm
Feutre
sudo dnf install npm
OpenSUSE
sudo zypper install npm
Avec NPM opérationnel sur votre ordinateur Linux, il est temps d’installer le pont Miscord. Ouvrez une fenêtre de terminal et entrez la commande ci-dessous.
sudo npm install miscord -g
L’installation de Miscord sur votre PC Linux est rapide et vous verrez l’invite du terminal passer. Une fois terminé, la partie installation du guide est terminée!
Discord bot pour Miscord
La connexion de Facebook à l’application Discord nécessite la configuration d’un bot. Pour faciliter les choses, suivez le processus étape par étape ci-dessous. Veuillez noter que vous devez avoir un serveur Discord configuré pour utiliser Miscord. Vous pouvez créer un nouveau serveur en cliquant sur le signe «+» sur le côté gauche du client Discord.
Étape 1: Connectez-vous à votre compte Discord en ligne. Puis, ouvrir la page Bot.
Étape 2: Trouvez le bouton «Créer une application» et cliquez dessus pour créer une nouvelle application.
Étape 3: Remplissez les informations de votre nouveau bot Facebook / Discord et copiez l’ID «client» dans un fichier texte pour plus tard.

Étape 4: Cliquez sur le bouton «Enregistrer les modifications». Ensuite, trouvez l’onglet «bot» et sélectionnez-le.
Étape 5: Dans l’onglet bot, sélectionnez le bouton «Ajouter un bot» pour créer un nouvel utilisateur pour votre application.
Étape 6: Sous l’onglet bot, entrez un nom d’utilisateur. Ensuite, faites défiler jusqu’à «Autorisations du bot» et rendez-les identiques à celui de l’image ci-dessous.
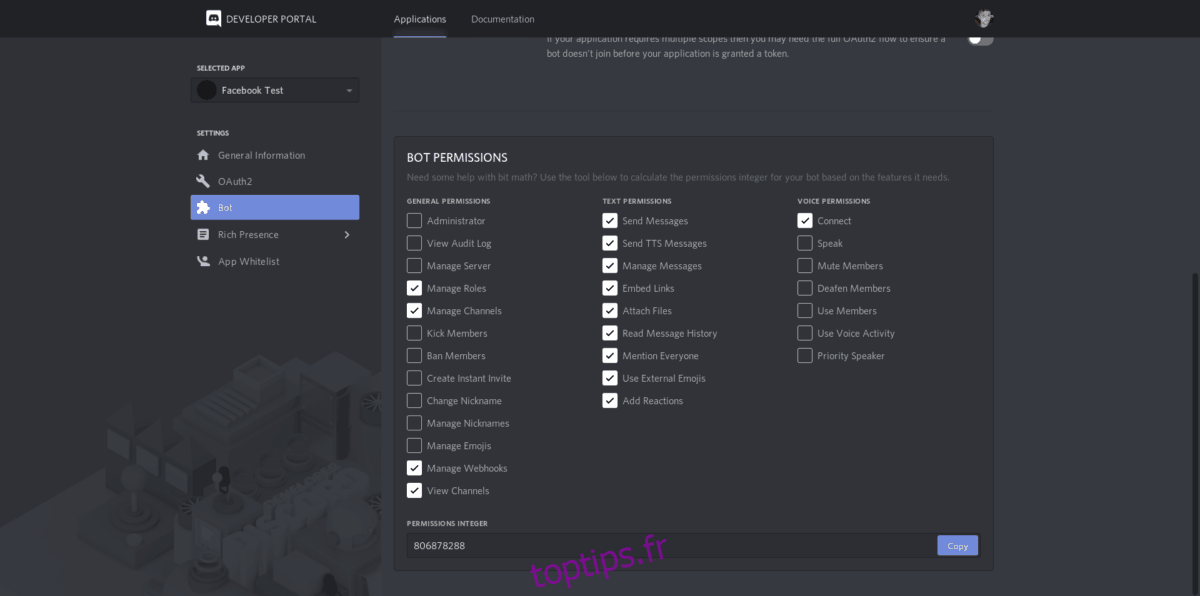
Étape 7: Modifiez l’URL ci-dessous et remplacez «votre ID ici» (sans parenthèses) par l’ID client que vous avez enregistré à l’étape 3.
https://discordapp.com/api/oauth2/authorize?client_id=(your id here)&permissions=805829712&scope=bot
Étape 8: Sélectionnez votre serveur Discord dans le menu déroulant. Ensuite, cliquez sur «autoriser» pour ajouter le bot Miscord.
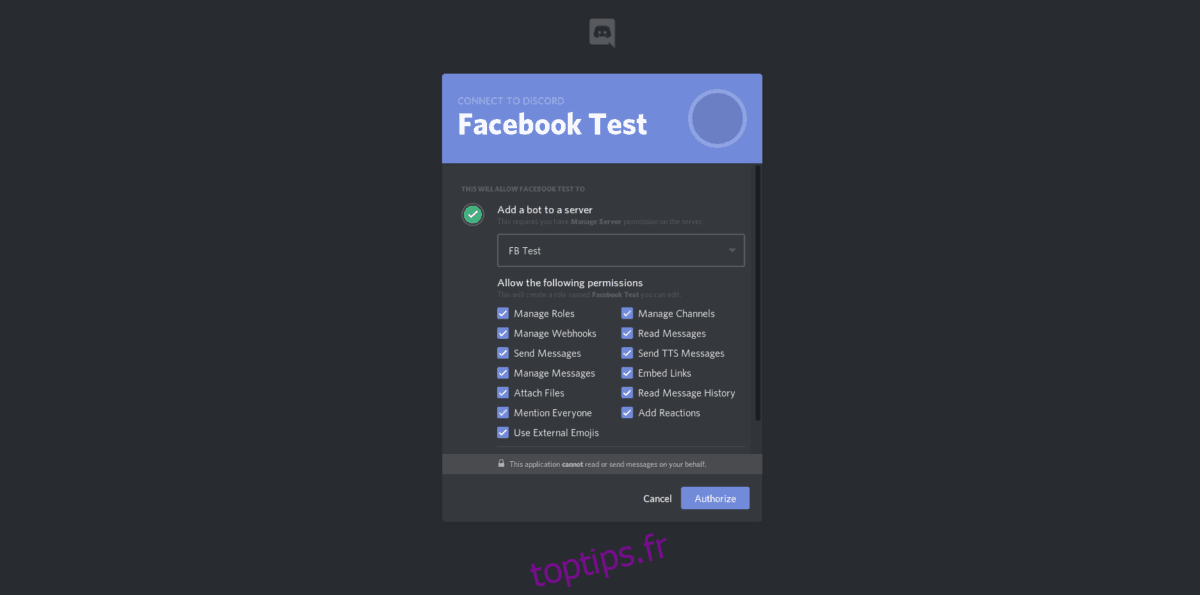
Étape 9: retournez à la page des développeurs Discord et cliquez sur l’onglet bot. Ensuite, sélectionnez «cliquer pour révéler le jeton» et copiez le jeton nouvellement généré dans un fichier texte.
Configurer la configuration Miscord
Le bot fonctionne. Vous devez maintenant générer un nouveau fichier de configuration. Comme le processus de configuration du bot, il y a beaucoup d’étapes compliquées pour le faire démarrer. Pour cette raison, nous verrons comment tout configurer. Suivez les instructions étape par étape ci-dessous.
Étape 1: Dirigez-vous vers le Miscord site Web de configuration.
Étape 2: Cliquez sur « importer » le fichier de configuration et utilisez le navigateur de fichiers pour accéder à /home/username/.config/Miscord/.
Étape 3: Dans /home/username/.config/Miscord/, importez le fichier «config.json» sur le site Web.
Étape 4: Sur la page de configuration, remplissez toutes les informations nécessaires, telles que votre email FB, votre mot de passe, ajouter le jeton du bot enregistré, etc.
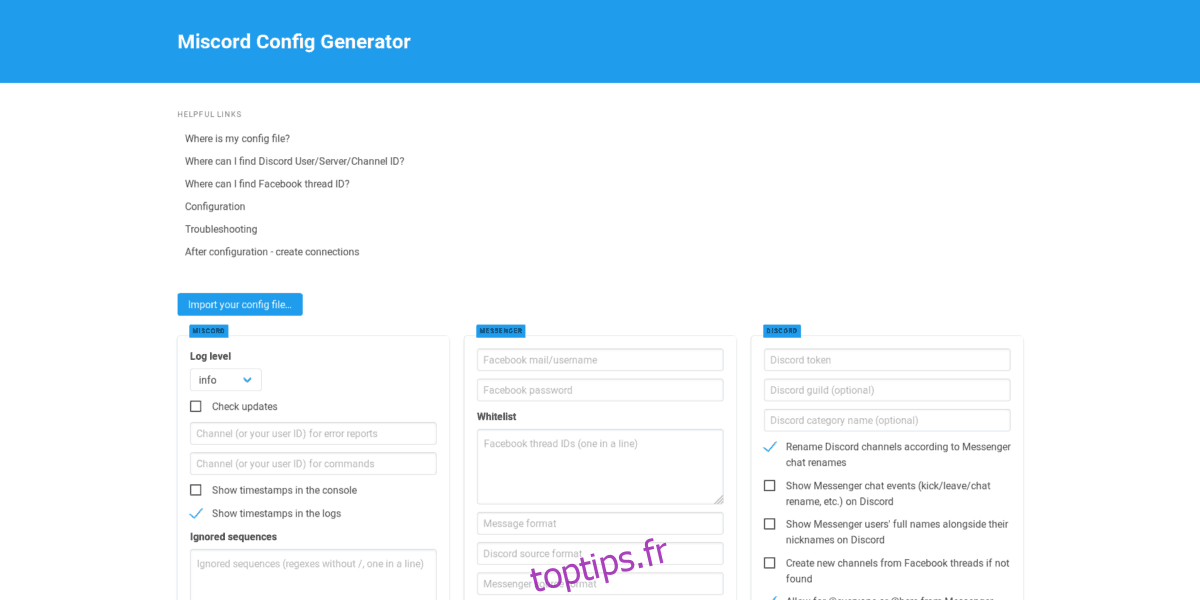
Étape 5: Une fois vos coordonnées remplies, cliquez sur le bouton « générer la configuration » et obtenez le code.
Étape 6: Effacez le fichier de configuration avec la commande echo.
echo ' ' > ~/.config/Miscord/config.json
Étape 7: Ouvrez le fichier «config.json» dans Nano.
nano ~/.config/Miscord/config.json
Étape 8: Collez le code généré sur la page de configuration Miscord dans Nano. Ensuite, enregistrez en appuyant sur Ctrl + O.
Pont Facebook Messenger / Discord
Après d’innombrables étapes et de nombreuses configurations, votre pont FB / Discord est prêt à être utilisé, et chaque fois que quelqu’un vous envoie quelque chose sur Facebook, il apparaîtra dans un canal dédié sur le serveur Discord. Veuillez comprendre que Miscord est une technologie expérimentale et que vous rencontrerez probablement des problèmes lors de l’exécution du logiciel dans certains cas.
Pour utiliser le pont Miscord FB, lancez un terminal et exécutez la commande miscord, puis ouvrez Discord sous Linux. Au fur et à mesure de son exécution, les messages d’utilisateurs et de groupes individuels commenceront à apparaître dans différents canaux créés par le bot.
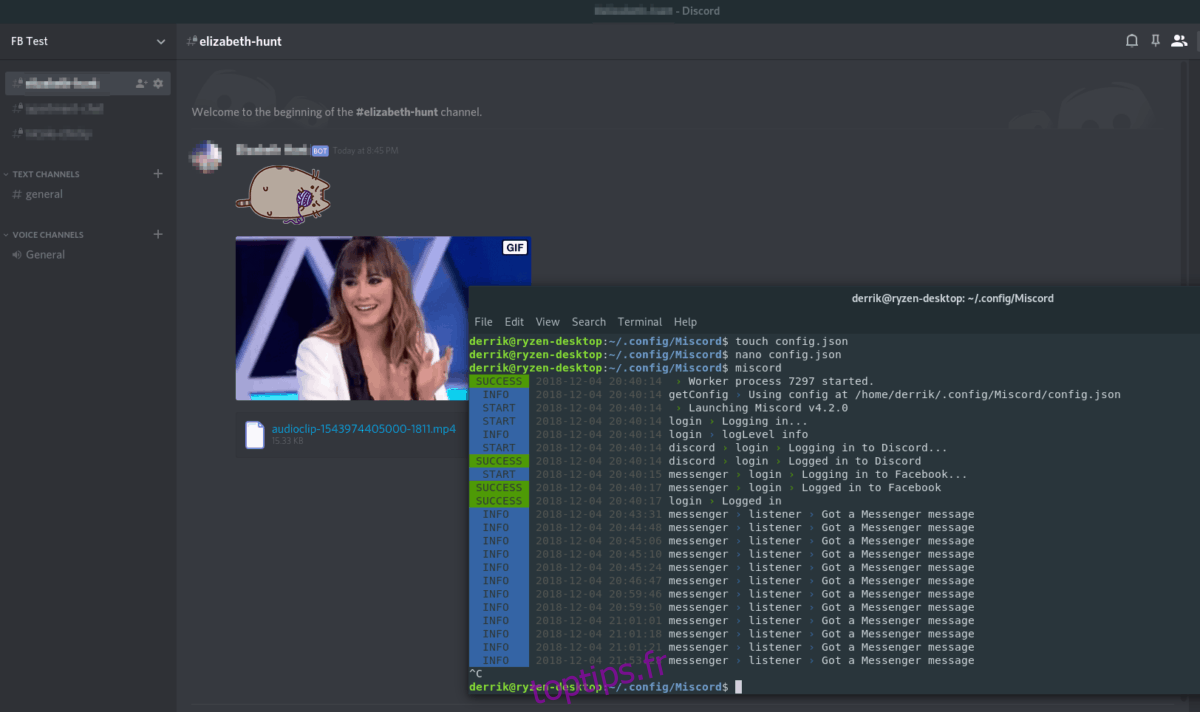
miscord
Répondez dans le canal à l’utilisateur avec lequel vous souhaitez parler via FB, et le pont Miscord transmettra les messages dans les deux sens.
Clôture de l’erreur
Besoin de fermer le Facebook Messenger Bridge? Appuyez sur Ctrl + C dans la fenêtre du terminal et mettez fin à la session Miscord. Ensuite, fermez le terminal en entrant exit.