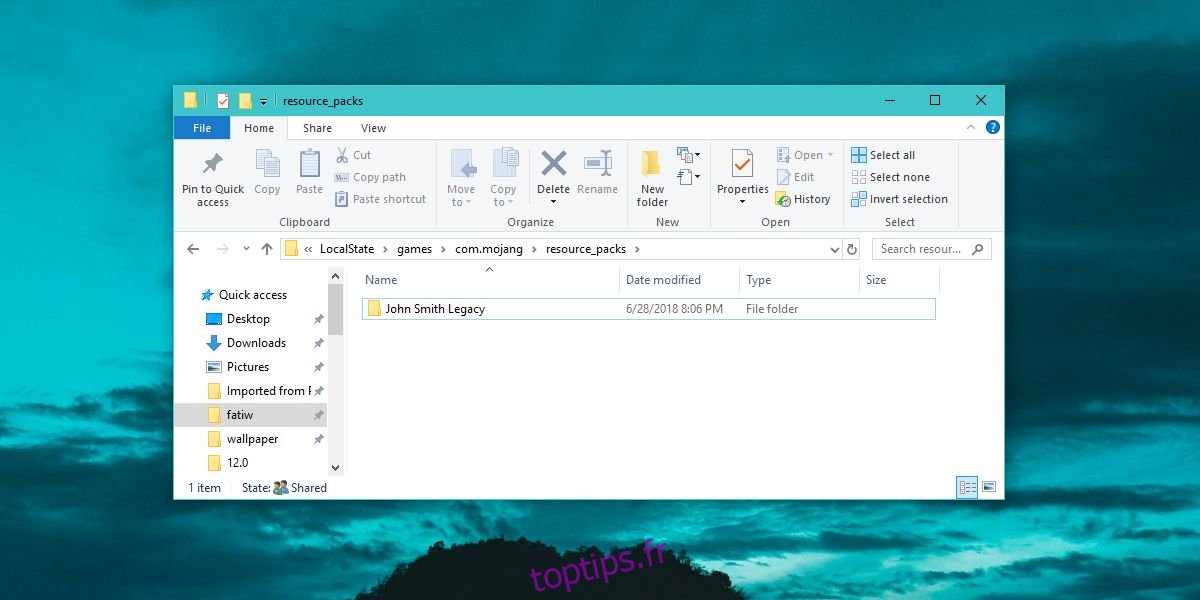La version Windows 10 Minecraft prend en charge les skins et les packs de texture comme son homologue Java. Modifier l’apparence de Minecraft est quelque chose que les utilisateurs aiment faire et il existe des packs de textures qui peuvent changer radicalement l’apparence du jeu. Voici comment installer des skins et des packs de textures sur Minecraft Windows 10 UWP.
ALERTE SPOILER: faites défiler vers le bas et regardez le didacticiel vidéo à la fin de cet article.
Table des matières
Packs et skins compatibles
Avant d’installer des skins et des packs de textures sur Minecraft Windows 10 UWP, il est important de savoir que les packs pour la version Java ne sont pas compatibles avec la version UWP. Malheureusement, cela signifie qu’une bonne partie de certains des meilleurs packs gratuits ne peuvent pas être utilisés avec l’application UWP. C’est encore une autre raison pour laquelle plus d’utilisateurs s’en tiennent à la version Java.
Pour trouver des packs compatibles, consultez les référentiels habituels et lisez leurs descriptions. Si un pack indique qu’il fonctionnera sur la version Windows 10, vous pouvez le télécharger et essayer de l’installer. Les skins ne sont que des fichiers PNG, vous n’aurez donc aucun problème à les trouver pour la version Windows 10.
Dossier de jeu Minecraft Windows 10
En supposant que vous ayez trouvé un pack de textures compatible avec la version Windows 10, voici comment vous pouvez l’installer. Le pack est probablement venu sous forme de fichier compressé. Extrayez-le sur votre bureau.
Ensuite, ouvrez l’emplacement suivant dans l’Explorateur de fichiers.
C:UsersYour User NameAppDataLocalPackagesMicrosoft.MinecraftUWP_8wekyb3d8bbweLocalStategamescom.mojang
Packs de textures
Le pack de texture que vous avez extrait va dans le dossier nommé «Resource_packs». C’est l’un des dossiers présents à l’emplacement ci-dessus. Collez le dossier extrait ici et Minecraft pourra y accéder.

Ensuite, vous devez activer le pack de textures. Ouvrez Minecraft et cliquez sur Paramètres. Faites défiler la colonne de gauche et cliquez sur Global Resources. Ici, vous verrez une liste des packs de textures actifs et disponibles et elle devrait inclure celui que vous avez déplacé vers le dossier resource_packs.

Sélectionnez-le et cliquez sur le bouton Plus pour l’activer. À tout moment, vous pouvez activer plusieurs packs de textures.

Si un pack de texture n’apparaît pas, il est probablement incompatible avec cette version de Minecraft.
Skins
Trouvez et téléchargez un skin pour Minecraft. Il sera téléchargé en un seul fichier PNG. Dans certains cas, il peut y avoir plus d’un fichier PNG et chaque fichier sera une variante différente du même skin. Par exemple, différentes couleurs de la même peau.
Vous pouvez enregistrer le fichier PNG n’importe où, mais c’est une bonne idée de le placer quelque part, il ne sera pas supprimé accidentellement.
Ouvrez Minecraft et cliquez sur la petite icône de filaire sous votre avatar sur l’écran de démarrage. Cela vous mènera à l’écran de personnalisation de la peau. Dans la zone Par défaut, cliquez sur le contour de l’avatar, puis sur le bouton « Choisir un nouveau skin » dans la zone Personnalisé.

Sélectionnez le fichier PNG que vous avez téléchargé et le skin sera appliqué.