Démarrez-vous toujours votre ordinateur à la même heure chaque jour? Vous pouvez l’allumer automatiquement à l’heure de votre choix pour qu’il soit prêt à fonctionner lorsque vous vous asseyez devant lui.
Cela peut sembler inutile avec les PC modernes qui démarrent rapidement, mais nous adorons automatiser les tâches. Cela peut être utile pour que votre PC démarre automatiquement au milieu de la nuit pour exécuter également des téléchargements en dehors des heures d’ouverture.
Table des matières
Recherchez une option dans le BIOS ou l’UEFI de votre PC
Cette option est disponible sur de nombreux PC, mais pas sur tous. La disponibilité de cette option (et à quoi elle ressemble) dépend du matériel de votre PC.
Pour trouver l’option, vous devrez visiter l’écran des paramètres UEFI ou BIOS de votre PC. (UEFI est le remplacement moderne du BIOS PC traditionnel.) Pour y accéder, redémarrez votre ordinateur et appuyez sur la touche appropriée pendant le processus de démarrage – il s’agit souvent de F11, Delete ou Esc. Il peut s’afficher sur votre ordinateur pendant le processus de démarrage ou votre PC peut démarrer trop rapidement pour afficher l’écran.
Sur certains PC, vous devrez peut-être sélectionner une option «Paramètres du micrologiciel UEFI» sous Dépannage> Options avancées sur l’écran des options de démarrage avancées de Windows 10. Maintenez la touche «Maj» tout en cliquant sur l’option «Redémarrer» dans Windows 10 pour accéder aux options de démarrage.
Pour plus d’informations sur l’accès à l’écran des paramètres UEFI ou BIOS, consultez le manuel de votre ordinateur. Si vous avez assemblé votre propre PC, consultez le manuel de la carte mère.
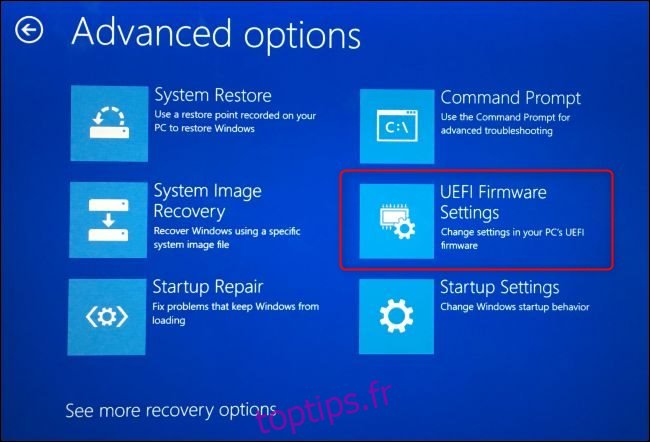
Dans l’écran des paramètres UEFI ou BIOS, recherchez une option qui démarrera votre PC selon un calendrier. Sur un ordinateur HP que nous avons, l’option était sous Avancé> Mise sous tension du BIOS.
Ici, nous pouvons choisir une heure de mise sous tension et les jours de la semaine auxquels elle s’applique.
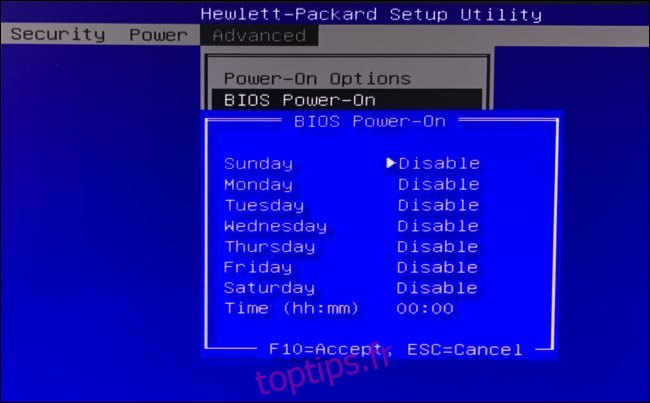
Les options disponibles et leur nom dépendront de votre PC. L’option ne sera pas disponible sur toutes les configurations de PC, il se peut donc que votre PC ne l’offre pas.
Par exemple, LifehackerDavid Murphy a trouvé cette option dans Paramètres avancés> Configuration APM> Mise sous tension par RTC. (Ces acronymes font référence respectivement à «Advanced Power Management» et «Real-Time Clock».) Il se peut que vous deviez fouiller dans l’écran de configuration pour le trouver.
Comment se connecter et exécuter des programmes automatiquement
Si vous souhaitez gagner du temps ou vous assurer que votre PC exécute des applications et des tâches spécifiques au démarrage, vous pouvez modifier certains paramètres supplémentaires.
Pour que votre PC se connecte automatiquement au bureau Windows lors du démarrage, vous pouvez configurer Windows 10 pour qu’il se connecte automatiquement à un compte. Cette option présente certains inconvénients en matière de sécurité, mais elle est disponible et c’est à vous de décider si vous souhaitez l’utiliser.
Vous pouvez également demander à Windows de démarrer automatiquement tout programme lorsque vous vous connectez. Voici comment ajouter vos propres programmes préférés au processus de démarrage de Windows.
Avec Windows configuré pour démarrer, se connecter et lancer des programmes automatiquement à un moment précis, vous pouvez faire en sorte que votre PC fasse plus que simplement démarrer automatiquement – vous pouvez automatiquement accomplir et démarrer des tâches à un moment précis.
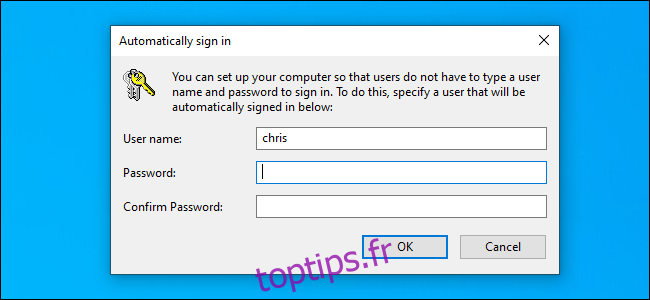
Comment faire en sorte que votre PC se réveille automatiquement du mode veille
S’il n’y a pas d’option pour activer le démarrage automatique dans l’écran de configuration du BIOS ou de l’UEFI de votre PC, vous pouvez faire en sorte que votre PC se réveille automatiquement. Ceci est également utile si vous mettez votre PC en veille lorsque vous ne l’utilisez pas.
Pour configurer cela, utilisez le Planificateur de tâches pour créer une tâche qui réveille votre ordinateur à une heure personnalisable. Vous devrez également activer les «minuteries de réveil» dans Windows, sinon la tâche ne s’activera pas. Une fois que vous l’avez fait, vous pouvez mettre votre PC en veille et il se réveillera à l’heure que vous avez choisie.

