Windows 10 propose plusieurs façons de vous aider à trouver le pointeur de votre souris, ce qui peut poser problème sur les écrans haute définition et portables. Parfois, le simple fait de ralentir la vitesse de déplacement résout le problème, mais vous pouvez également le rendre plus visible et même laisser Windows le localiser pour vous.
Table des matières
Comment changer la vitesse de votre pointeur
L’une des premières choses que nous allons changer est la vitesse à laquelle le pointeur se déplace. Peut-être que la seule raison pour laquelle vous ne pouvez pas le voir est qu’il traverse trop rapidement l’écran. Le ralentir vous donnera une chance de le localiser avant qu’il ne finisse par se cacher au bord même de votre écran.
Ouvrez le Panneau de configuration, dirigez-vous vers Panneau de configuration> Matériel et audio> Souris, et cliquez sur l’onglet «Options du pointeur» en haut de la fenêtre.
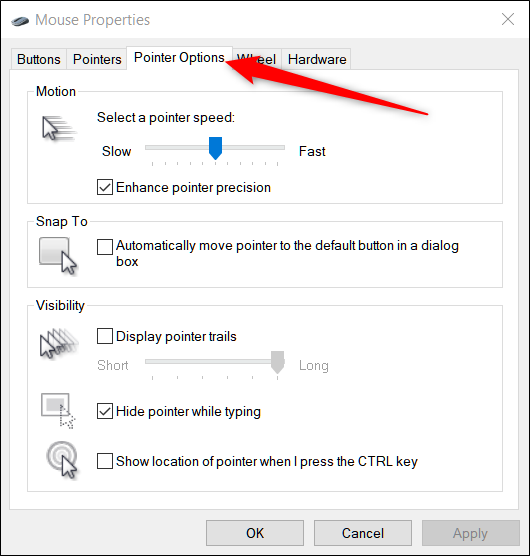
Le curseur de mouvement détermine ici la vitesse à laquelle votre pointeur se déplacera. Glisser vers la droite pour le rendre plus rapide; faites glisser vers la gauche pour le ralentir. Vous devrez expérimenter pour trouver le bon réglage pour vous. Ce que vous recherchez, c’est quelque chose d’assez rapide pour que vous puissiez parcourir toute la largeur de votre écran sans trop de mouvement de la main, mais pas si vite que votre pointeur disparaîtra sur vous.

En outre, en fonction de votre souris, Windows dispose d’une fonction de précision avancée que vous pouvez activer en cochant la case située sous le curseur « Améliorer la précision du pointeur ».

Cette fonction accélère le pointeur en prédisant les mouvements d’une souris ou d’un trackpad. Windows surveillera la vitesse à laquelle vous déplacez la souris et ajuste votre vitesse à la volée. Plus vous déplacez votre souris rapidement, plus le pointeur va loin, tandis que l’inverse est vrai si vous déplacez votre souris plus lentement.
Lorsque cette option est désactivée, les mouvements de votre pointeur sont directement corrélés à la distance à laquelle vous déplacez votre souris et, lorsqu’elle est activée, les mouvements du pointeur sont basés sur ce que Windows pense être le meilleur.
Comment activer les pistes de pointeur
Si vous ne parvenez toujours pas à trouver votre pointeur, vous pouvez ajouter une trace qui le suit – un peu comme la queue d’une comète.
Revenez au Panneau de configuration> Matériel et audio> Souris> Options du pointeur. Dans la section Visibilité, cochez la case « Afficher les pistes de pointeur », puis cliquez sur « Appliquer ».
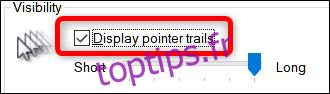
Chaque fois que vous déplacez votre souris, le pointeur aura une trace d’autres pointeurs le suivant, vous aidant à en apercevoir alors qu’il plane sur votre bureau.
Comment changer la couleur et la taille de votre pointeur
La méthode suivante que vous pouvez utiliser pour augmenter la visibilité de votre pointeur consiste à modifier la couleur et la taille. Vous pouvez utiliser le blanc standard de Windows, le changer en noir ou même inverser la couleur.
Ouvrez le Panneau de configuration et dirigez-vous vers Panneau de configuration> Facilité d’accès> Centre d’ergonomie> Rendre la souris plus facile à utiliser.
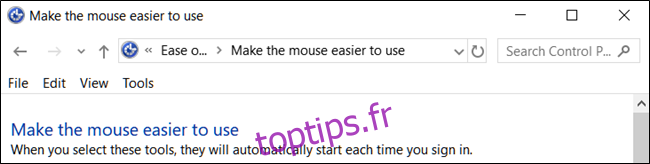
Sous l’en-tête Pointeurs de la souris, choisissez la couleur et la taille du pointeur que vous souhaitez utiliser. La valeur par défaut est «Blanc régulier». Sélectionnez un modèle et une taille, puis cliquez sur «Appliquer» pour l’essayer immédiatement. Si vous n’aimez pas son apparence, sélectionnez un autre schéma.
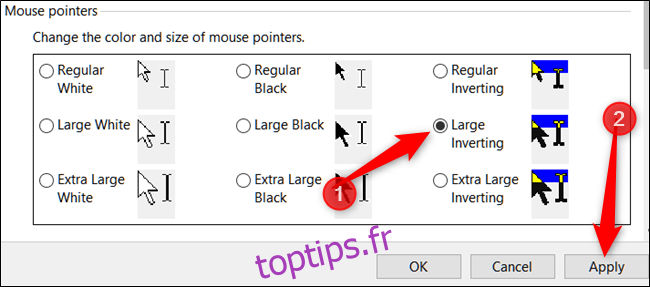
Le schéma inversé est idéal pour les personnes qui ont du mal à voir le blanc par défaut. Si vous avez choisi le schéma d’inversion, votre pointeur se transforme dynamiquement en couleur inverse de tout ce que vous survolez.

Comment afficher l’emplacement de votre pointeur
Enfin, si vous rencontrez toujours des problèmes pour localiser le pointeur, il existe une dernière fonctionnalité que vous pouvez utiliser pour le trouver. Celui-ci agit comme une sorte de balise pour votre pointeur et envoie une ondulation vers lui, vous montrant exactement où il se trouve lorsque vous appuyez sur la touche Ctrl.
Tout d’abord, retournez dans Panneau de configuration> Matériel et audio> Souris> Options du pointeur.
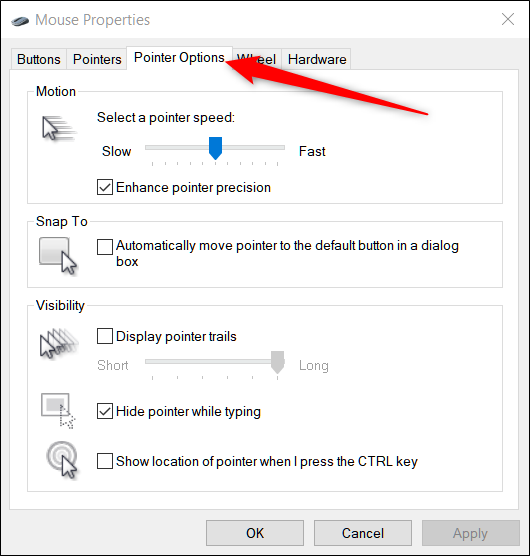
Au bas de la fenêtre, cochez la case « Afficher l’emplacement du pointeur lorsque j’appuie sur la touche CTRL », puis cliquez sur « Appliquer ».

Désormais, chaque fois que vous appuyez sur la touche Ctrl, Windows vous montre l’emplacement du pointeur.

