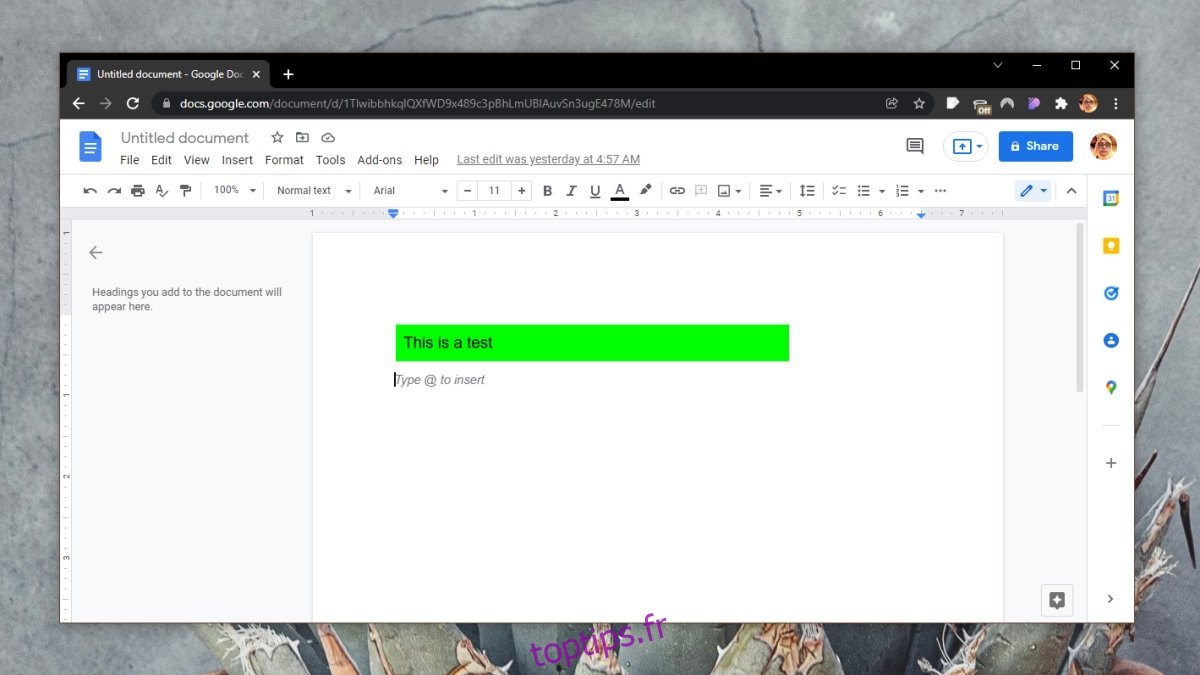Lorsque vous créez un fichier Google Docs, vous pouvez immédiatement commencer à y saisir du texte. C’est un traitement de texte et par défaut, il est configuré pour que vous puissiez commencer à travailler. Le texte que vous entrez est du texte en ligne. Vous pouvez ajouter d’autres objets à un document, y compris, mais sans s’y limiter, des zones de texte.

Table des matières
Zone de texte dans Google Docs
Une zone de texte est un élément de document tout comme les graphiques et les images. Il s’agit d’une zone autonome dans le document dans laquelle vous pouvez saisir du texte. C’est idéal pour styliser un document, par exemple, si vous souhaitez inclure un extrait de fait à l’appui sans interrompre le flux de ce qui est écrit. Voici comment vous pouvez insérer une zone de texte dans Google Docs.
Insérer une zone de texte dans Google Docs
Pour insérer une zone de texte dans Google Docs, procédez comme suit.
Ouvrez le fichier Google Docs auquel vous souhaitez ajouter une zone de texte.
Cliquez à l’endroit où vous souhaitez ajouter la zone de texte.
Allez dans Insertion> Dessin> Nouveau.
Sélectionnez Zone de texte dans la barre d’outils en haut de la fenêtre qui s’ouvre.

Cliquez et faites glisser sur le canevas pour créer la zone de texte.
Saisissez-y du texte.
Cliquez sur Enregistrer et fermer.
La zone de texte sera insérée.
Vous pouvez sélectionner la zone de texte et modifier le texte qu’elle contient.
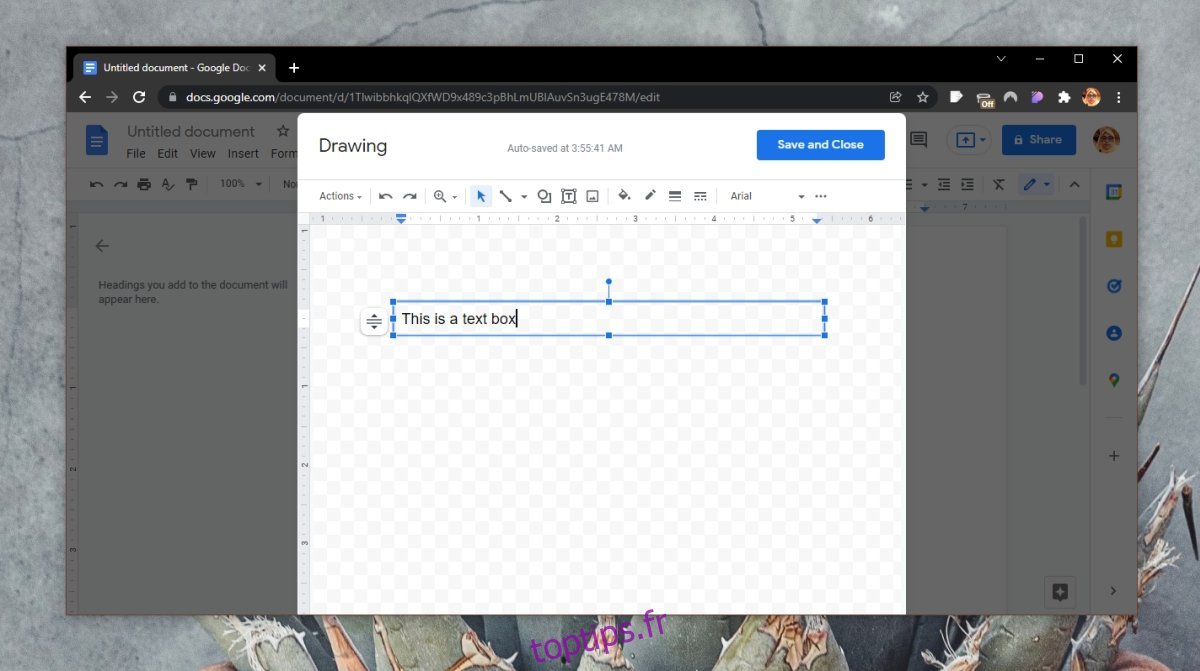
Mettre en forme la zone de texte dans Google Docs
La zone de texte dans Google Docs peut être stylisée.
Sélectionnez la zone de texte et une barre apparaîtra avec des options pour sélectionner l’alignement de la zone.
Cliquez sur le bouton Plus d’options et vous verrez les options d’habillage du texte pour la zone de texte.
Cliquez sur le bouton plus d’options et vous pouvez choisir la taille de la zone de texte.
Tous les contrôles de texte, par exemple gras, italique, couleur, taille de police et sélection de police sont disponibles pour le texte dans la zone de texte.
Lorsque vous modifiez les paramètres d’alignement/habillage, des paramètres supplémentaires de mise en forme de la zone de texte seront disponibles.
Sélectionnez la boîte et cliquez sur le bouton modifier/crayon pour modifier la boîte en tant qu’image et vous pourrez y ajouter une couleur d’arrière-plan, entre autres.

Conclusion
Si vous utilisez Microsoft Word, l’outil de zone de texte de Google Docs vous semblera incroyablement basique. La zone de texte dans Google Docs est une image, mais c’est une image que vous créez et que vous pouvez modifier dans l’application. Si vous parcourez l’éditeur d’une zone de texte, c’est-à-dire la zone de dessin, vous constaterez que vous pouvez également y insérer des images textuelles. Cela ne se compare pas vraiment à la même fonctionnalité de Microsoft Word, mais ce n’est pas aussi basique qu’il y paraît non plus.