L’insertion de votre signature dans un document Microsoft Word est un excellent moyen de lui donner un aspect professionnel et officiel. Cela facilite également l’envoi de nombreux documents signés car vous n’aurez pas à les annoter individuellement. Vous pouvez également choisir d’insérer une ligne de signature dans le document qui sera ensuite inscrite à la main une fois le fichier imprimé. Si vous cherchez de l’aide avec Microsoft Word, cet article vous guidera à travers les différentes méthodes que vous pouvez utiliser pour ajouter une ligne de signature à votre document.
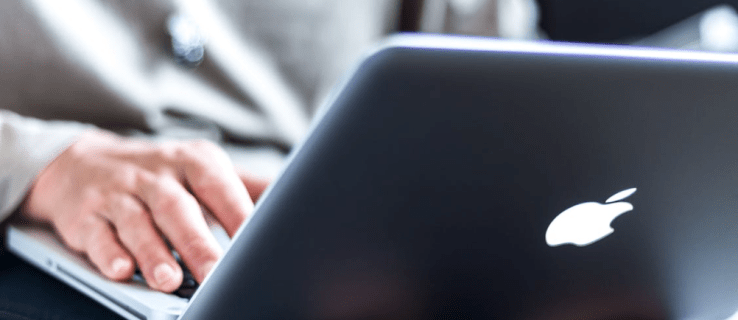
Table des matières
Comment insérer une ligne de signature dans Microsoft Word sur un PC Windows
Bien que vous puissiez ajouter des lignes de signature aux documents Word sur les PC Windows et Mac, le processus variera légèrement. Voici les différentes méthodes que vous pouvez utiliser pour annoter des documents Word sous Windows.
Insérer une signature manuscrite
Si vous préférez utiliser votre signature manuscrite, vous pouvez utiliser cette méthode pour signer vos documents Word. Gardez à l’esprit que vous aurez besoin d’un scanner pour cette technique.








Votre signature a maintenant été ajoutée à votre document Word. Si vous n’avez pas de scanner, vous pouvez prendre une photo de votre signature à l’aide de votre téléphone et vous l’envoyer par e-mail. Vous pouvez ensuite le télécharger sur l’ordinateur et procéder à son insertion dans votre document.
Insérer une signature réutilisable
Cette méthode d’ajout d’une ligne de signature à votre document Word vous permet également d’inclure des informations pertinentes telles que votre titre, votre numéro de téléphone et votre adresse e-mail. Découvrez comment insérer une signature réutilisable sur Word.





Votre signature réutilisable sera maintenant ajoutée à votre document Word.
Insérer une ligne de signature
Vous pouvez ajouter une ligne de signature à votre document, ce qui permettrait d’inscrire une signature manuscrite sur le document imprimé. Voici comment procéder dans Word.





Le signataire suggéré peut maintenant apposer sa signature manuscrite sur le document imprimé.
Insérer une ligne de signature à l’aide d’une application tierce
Si vous recherchez une solution plus complète, une application de signature intelligente pourrait être la solution. Avec des programmes tiers comme PandaDoc, vous pouvez suivre, stocker et gérer toutes vos signatures, ajoutant une autre couche de sécurité à vos documents. Jetez un œil à l’utilisation d’applications tierces pour ajouter une ligne de signature à votre fichier.








Vous avez maintenant utilisé une application tierce pour insérer une ligne de signature dans Word.
Comment insérer une ligne de signature dans Microsoft Word sur un Mac PC
Bien qu’il soit possible d’ajouter des lignes de signature aux documents Microsoft Word sur Mac et Windows, le processus varie en fonction de la plate-forme. Voici les différentes méthodes que vous pouvez utiliser pour apposer une signature sur un document Word sur un Mac PC.
Insérer une signature manuscrite
Si vous préférez utiliser une signature manuscrite pour un document signé, cette méthode est faite pour vous. Cependant, vous aurez besoin d’un scanner pour utiliser cette technique. Découvrez comment ajouter une signature manuscrite à votre document Word sur un appareil Mac.







Vous avez ajouté avec succès une signature à votre document Word.
Insérer une signature réutilisable
Cette méthode vous permet d’ajouter une ligne de signature à un document Word pour inclure des informations telles que votre adresse e-mail et votre numéro de téléphone. Voici comment ajouter du texte à une signature réutilisable dans Microsoft Word sur un Mac.







Vous avez maintenant ajouté une signature réutilisable à votre fichier Word.
Signé et livré
Les signatures électroniques ont permis aux entreprises et aux particuliers de fournir plus facilement des documents signés juridiquement contraignants. Ils éliminent les tracas liés à l’impression, à la signature et à la remise physique du document au destinataire. Avec une signature électronique, vous pouvez accomplir cette tâche en quelques minutes à l’aide de votre PC ou de votre Mac. Ce guide vous explique comment ajouter rapidement des lignes de signature à vos documents Word.
Avez-vous inséré une ligne de signature dans votre document Microsoft Word ? Quelle méthode avez-vous utilisé ? Faites-le nous savoir dans les commentaires ci-dessous.
