Regarder constamment une horloge sur un mur ou votre montre pour suivre l’heure peut être distrayant et peut-être paraître impoli lors d’une présentation. Gardez les yeux sur la présentation et restez concentré en insérant une horloge dans votre présentation.
Table des matières
Insertion d’une horloge dans PowerPoint
Il y a plusieurs façons de procéder. Le premier utilise une fonction PowerPoint intégrée qui vous permet d’afficher discrètement l’heure et la date dans la présentation. Cette méthode n’est pas une méthode en direct et ne met à jour l’heure / la date que lorsque vous changez de diapositive pendant la présentation. C’est surtout pratique si vous voulez garder un œil sur l’heure.
La deuxième méthode consiste à ajouter une horloge en direct, téléchargeable à partir de plusieurs sites Web tiers différents. L’utilisation de cette méthode vous permet d’afficher des mises à jour en temps réel pendant la présentation, pas seulement lorsque vous changez de diapositive. Il est probablement préférable de l’utiliser lorsque vous souhaitez garder les yeux de votre public sur la présentation.
Fonction intégrée de PowerPoint
Pour utiliser la fonction intégrée de PowerPoint, allez-y et ouvrez la présentation PowerPoint avec laquelle nous allons travailler et dirigez-vous vers l’onglet «Insertion».
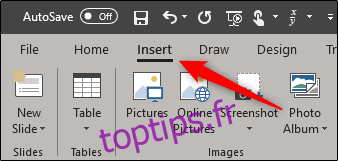
Ici, recherchez la section « Texte » et sélectionnez « Date et heure ».
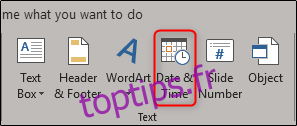
Une fois sélectionnée, la fenêtre «En-tête et pied de page» apparaîtra. Ici, cochez la case à côté de « Date et heure » et sélectionnez « Mettre à jour automatiquement ». Cela permettra à la date et à l’heure de se mettre à jour chaque fois que vous changez de diapositive. Maintenant, sélectionnez la flèche à côté de la date affichée.
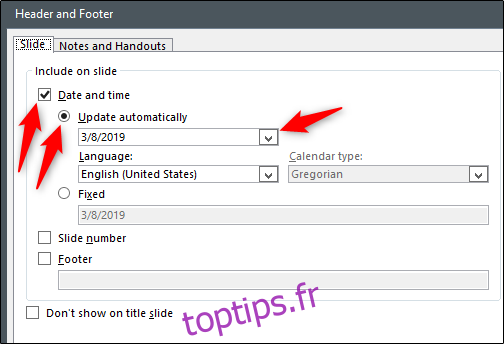
Cela fera apparaître plusieurs variations de date / heure parmi lesquelles vous pourrez choisir. Sélectionnez celui que vous préférez utiliser dans votre présentation. Dans cet exemple, nous utiliserons la troisième option à partir du bas, qui affiche les heures, les minutes et les secondes sur une horloge de 24 heures.
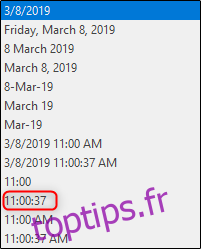
Si vous souhaitez supprimer cette option de la diapositive de titre, cochez simplement la case « Ne pas afficher sur la diapositive de titre ». Une fois que vous êtes prêt, cliquez sur «Appliquer à tous» pour insérer l’horloge sur toutes vos diapositives.

Vous verrez maintenant la variation de date / heure que vous avez sélectionnée apparaître en bas à gauche de la présentation. L’heure et la date qui s’affichent sont les mêmes que l’horloge de votre système, assurez-vous donc qu’elles sont correctement réglées.
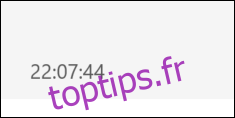
Utilisation d’horloges Flash en ligne pour PowerPoint
Comme nous l’avons dit précédemment, plusieurs sites Web proposent des horloges flash que vous pouvez utiliser pour votre présentation. Nous utiliserons une horloge téléchargée depuis Horloges Flash dans cet exemple, mais n’hésitez pas à parcourir et à trouver un site Web que vous aimez, car le principe de base pour faire ce travail est le même.
Rendez-vous sur le site Web de Flash-Clocks et assurez-vous que Adobe Flash Player est activé. Une fois que vous y êtes, vous trouverez une grande galerie d’horloges différentes parmi lesquelles choisir, allant de l’analogique au numérique, et même antique. Choisissez le type que vous souhaitez utiliser. Nous examinerons les options numériques.

Parcourez la grande galerie d’horloges disponibles et trouvez celle que vous aimez. Une fois que vous en avez trouvé un, cliquez sur le lien «HTML Tag Code» situé au-dessus de l’horloge.

Ici, vous trouverez le code d’intégration. Mettez en surbrillance et copiez tout de http: // à .swf, comme indiqué dans l’image ci-dessous.

Rendez-vous dans la barre d’adresse, collez le code, puis appuyez sur « Entrée ». Si vous utilisez Chrome, vous recevrez un message vous informant que ce type de fichier peut endommager votre ordinateur. Puisqu’il s’agit d’un site Web de confiance, vous pouvez continuer et cliquer sur « Conserver ». Cela téléchargera le fichier .swf (Shockwave Flash Object) sur votre ordinateur.

Pour insérer le fichier dans PowerPoint, faites simplement un glisser-déposer. Comme lorsque vous intégrez une vidéo YouTube, vous ne verrez au début qu’une boîte noire. C’est bien, comme vous verrez l’horloge en direct pendant la présentation. Allez-y, redimensionnez et repositionnez l’horloge.

Une fois que vous êtes satisfait de sa taille et de sa position, copiez et collez le cadre dans chaque diapositive de la présentation.
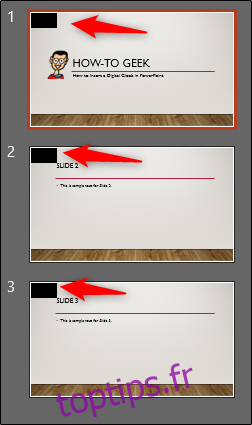
Maintenant, une fois que vous jouez votre présentation, l’horloge apparaîtra en temps réel!

Bien que cette option puisse se démarquer un peu plus, cela vous permettra d’avoir un affichage en temps réel de l’heure actuelle tout au long de la présentation.

