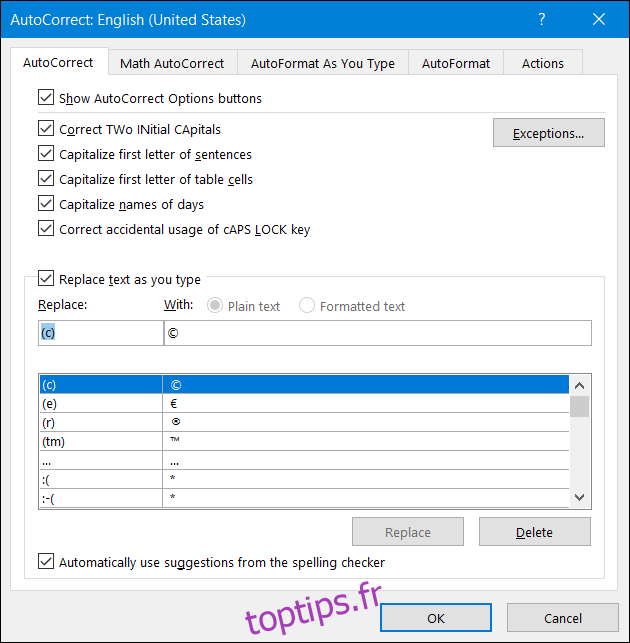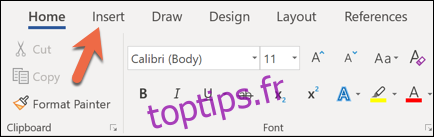Vous pouvez facilement insérer des centaines de symboles dans votre document Word avec quelques touches agiles. Deux des symboles les plus couramment insérés sont les symboles de copyright et de marque, alors jetons un coup d’œil à quelques moyens rapides de les insérer dans votre document.
Comment insérer un symbole de copyright ou de marque à l’aide du menu Symboles
Basculez vers l’onglet «Insertion» sur le ruban de Word.
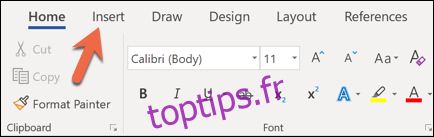
Cliquez sur le bouton «Symbole».
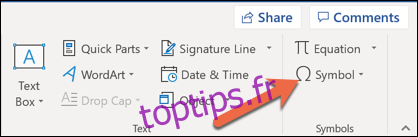
Par défaut, les symboles de copyright et de marque sont disponibles directement dans le menu déroulant. Cliquez sur l’un ou l’autre pour les insérer dans votre document.
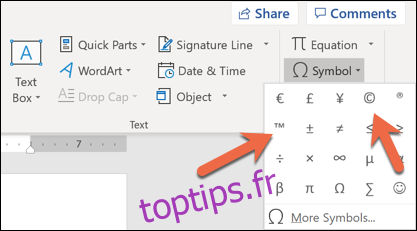
Presto! Le symbole est maintenant dans votre document.

Si vous ne voyez pas les symboles de copyright ou de marque dans le menu déroulant « Symbole », cela signifie probablement que vous avez inséré un tas d’autres symboles. Word se souvient des 20 derniers symboles que vous avez utilisés et les place dans ce menu, évitant ainsi les autres symboles qui y apparaissent. Donc, si vous ne les voyez pas, vous devrez cliquer sur l’option «Plus de symboles» et les rechercher.
Pour plus d’informations sur l’insertion de symboles dans Word, consultez notre article sur le sujet.
Comment insérer un symbole de copyright ou de marque à l’aide de votre clavier
Vous pouvez également insérer des symboles de copyright et de marque dans Word à l’aide de votre clavier. Cela fonctionne car les deux symboles sont inclus par défaut dans les paramètres de correction automatique de Word.
Pour insérer un symbole de copyright, tapez «(c)», puis appuyez sur la barre d’espace. Un symbole de copyright apparaîtra.

Pour insérer un symbole de marque, tapez «(tm)», puis appuyez sur la barre d’espace. Un symbole de marque apparaîtra.

Facile, non?
Si vous voulez voir quelles autres options de correction automatique Word a dans sa manche, dirigez-vous vers Fichier> Options> Vérification> Options de correction automatique. Dans l’onglet Correction automatique de la fenêtre qui s’ouvre, vous pouvez faire défiler une liste de tout ce que Word peut remplacer à mesure que vous tapez, y compris des éléments tels que des symboles et des mots généralement mal orthographiés. Vous pouvez même créer vos propres entrées si vous souhaitez créer un raccourci pour le texte que vous tapez souvent.