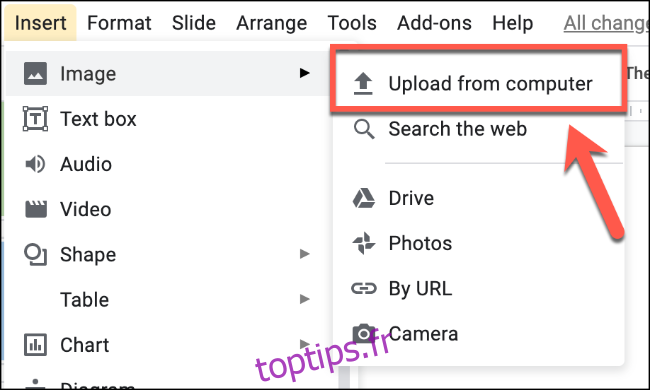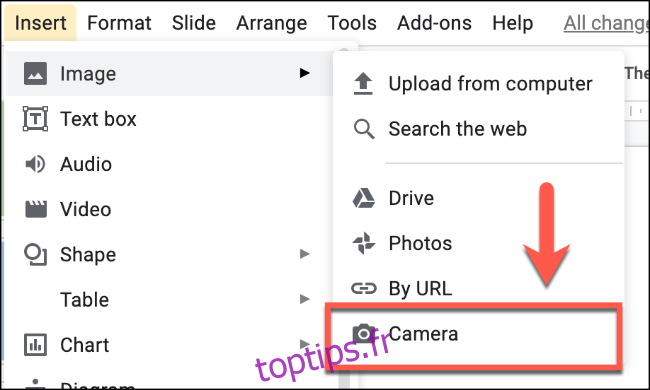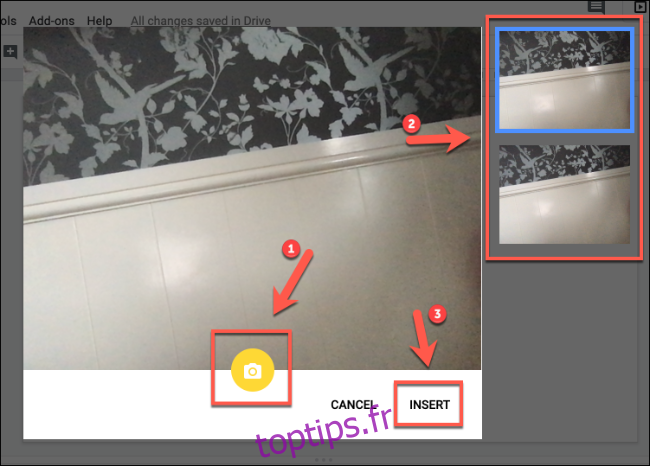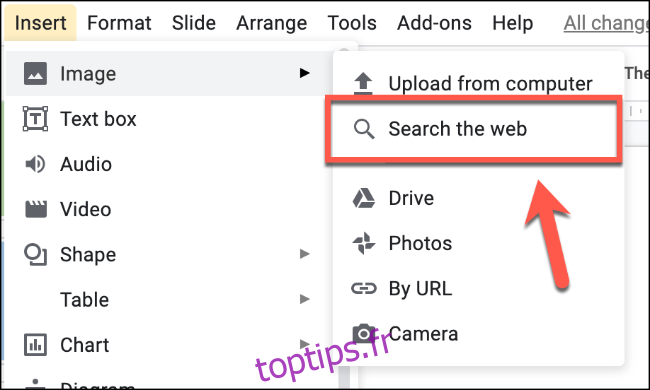Utiliser du texte (et uniquement du texte) dans votre présentation Google Slides est un excellent moyen de perdre l’attention de votre public. L’insertion de photos et de GIF animés peut immédiatement pimenter les choses en mettant l’accent sur les points importants que vous faites.
Il existe plusieurs façons d’insérer des images dans une présentation Google Slides. Vous pouvez télécharger le fichier vous-même, créer un lien vers une image externe par URL, utiliser des images stockées dans Google Photos ou Google Drive, prendre des photos à l’aide de l’appareil photo intégré de votre appareil ou insérer des images à l’aide d’une recherche sur le Web. Voici comment.
Table des matières
Téléchargement d’images et de GIF animés à partir d’un PC
Si vous souhaitez insérer des images (y compris des GIF animés) à partir de votre ordinateur, vous pouvez le faire facilement dans Google Slides.
Ouvrez votre Google Slides présentation, puis cliquez sur Insérer> Image> Télécharger depuis l’ordinateur pour sélectionner l’image que vous avez choisie.
Recherchez le fichier image sur votre ordinateur et insérez-le dans votre présentation.
Si vous avez choisi un fichier image statique (par exemple, un fichier JPG ou PNG), l’image apparaîtra sur la diapositive que vous avez sélectionnée.
Les GIF animés seront en boucle, montrant la même scène brève à plusieurs reprises.

Vous pouvez commencer à modifier les images dans Google Slides après les avoir insérées. Si le GIF ne se charge pas, vous devrez peut-être l’insérer par URL à la place.
Insertion d’images et de GIF animés par URL
Google Slides vous permet de créer un lien vers des fichiers d’images externes, y compris des GIF animés provenant de sources telles que GIPHY. Assurez-vous que vous avez l’autorisation d’utiliser et de créer un lien vers un fichier image externe avant de l’insérer.
Pour ce faire, ouvrez votre Présentation Google Slides. Sur la diapositive à laquelle vous souhaitez ajouter l’image, cliquez sur Insérer> Image> Par URL.
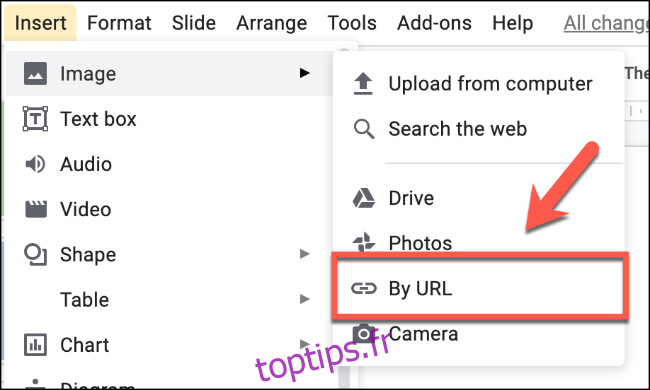
Si l’image est correcte, l’URL doit être instantanément remplacée par un aperçu de l’image statique ou du GIF.
Cliquez sur le bouton « Insérer » pour ajouter l’image ou le GIF que vous avez choisi dans votre présentation.
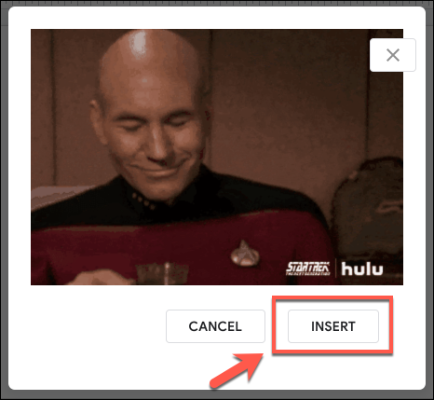
Insertion d’images et de GIF animés depuis Google Drive et Google Photos
Vous pouvez insérer des images et des GIF de votre stockage cloud Google Drive et Google Photos directement dans une présentation Google Slides à laquelle vous avez accès.
Pour insérer des images de votre stockage Google, ouvrez votre présentation et cliquez sur Insérer> Image. Choisissez « Photos » pour télécharger une image depuis votre stockage Google Photos ou « Drive » pour télécharger une image depuis votre stockage Google Drive.
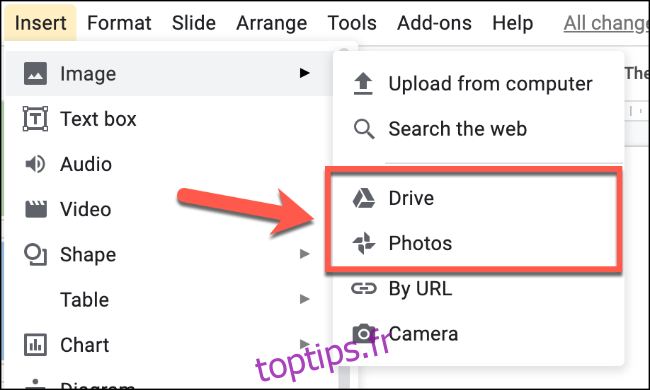
Dans le menu de droite, recherchez une image appropriée (ou plusieurs images). Lorsque vous êtes prêt, cliquez sur le bouton « Insérer » en bas.
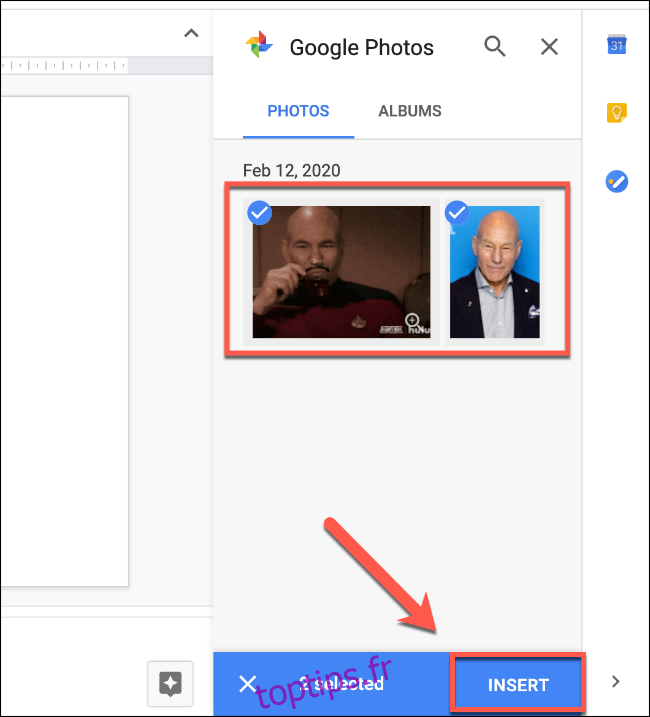
Vous pouvez également double-cliquer sur l’une des images que vous recherchez pour les insérer directement.
Prendre et insérer des photos à l’aide d’un appareil photo
Google Slides prend en charge la possibilité de prendre et d’insérer des photos à partir d’un appareil photo intégré ou connecté connecté à votre PC. Votre navigateur Web doit avoir accès à votre caméra pour ce faire.
Ouvrez votre Présentation des diapositives et cliquez sur Insertion> Image> Caméra.