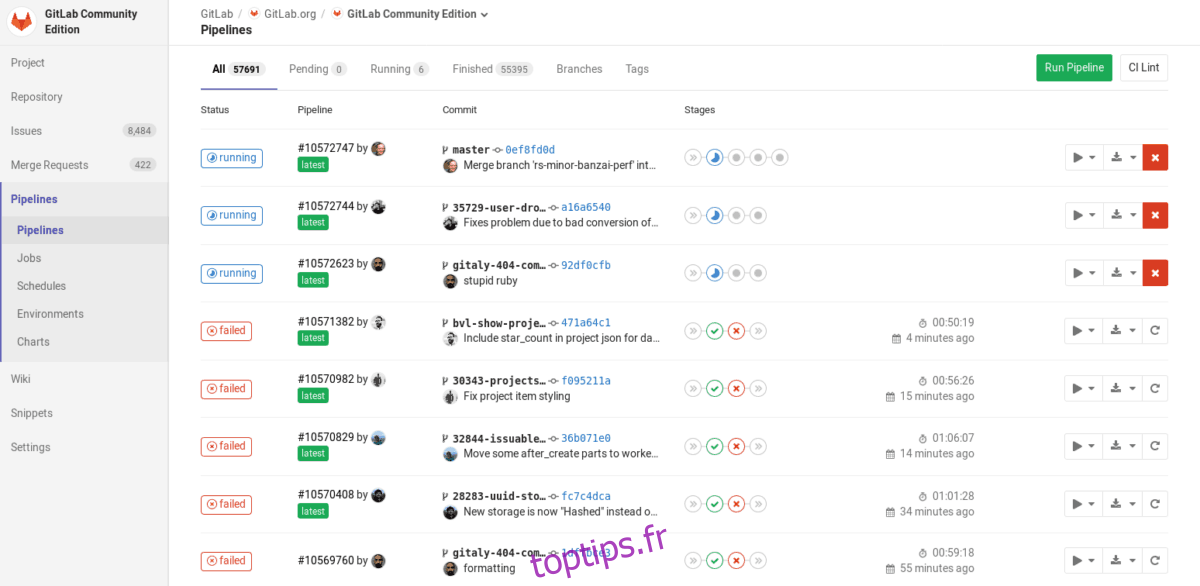Héberger un serveur Git traditionnel sur Linux pour votre code de programmation est une excellente idée, mais l’approche standard de ligne de commande uniquement est très datée et manque de fonctionnalités utiles et modernes. Ces seules raisons expliquent pourquoi tant de projets aboutissent sur GitHub; c’est une alternative peu coûteuse et facile à utiliser pour gérer les tracas de la ligne de commande uniquement Git.
GitHub est décent, mais en fin de compte, c’est un produit propriétaire appartenant à Microsoft. Cela coûte aussi de l’argent. Donc, en 2019, si vous voulez avoir un serveur Git qui héberge tout votre code, aller avec GitLab, le concurrent gratuit et open-source de GitHub est une évidence.
Il y a une multitude de raisons d’utiliser GitLab comme base de votre serveur Git sous Linux, et les coûts n’en sont qu’une partie. Il offre également des fonctionnalités comparables à GitHub, fonctionne avec la plupart des clients GUI Git, dispose d’un excellent outil de suivi des bogues Web, et bien plus encore!
Table des matières
Instructions Ubuntu
La configuration de GitLab sur Ubuntu commence par installer les dépendances de programme nécessaires, telles que Curl, le serveur OpenSSH, les certificats Ca. Vous devrez également installer le package Postfix pour les notifications par e-mail.
Remarque: les instructions de cette section fonctionneront sur Ubuntu 14.04 LTS, 16.04 LTS et 18.04 LTS.
Pour démarrer l’installation des dépendances, entrez la commande Apt ci-dessous dans l’invite de ligne de commande de votre machine Ubuntu.
sudo apt install curl openssh-server ca-certificates
sudo apt install postfix
Après avoir pris soin des dépendances de GitLab, il est temps de mettre à jour Ubuntu pour s’assurer que tous les logiciels du système sont à jour. Cette section est essentielle, alors ne la sautez pas!
sudo apt update
sudo apt upgrade
Après la mise à niveau du logiciel, il est temps de démarrer l’installation de GitLab. Utilisez la commande curl pour récupérer le dernier script d’installation d’Ubuntu.
curl https://packages.gitlab.com/install/repositories/gitlab/gitlab-ee/script.deb.sh | sudo bash
Laissez le script s’exécuter. Il devrait installer tout ce qui est nécessaire pour que GitLab fonctionne sur votre système Ubuntu. Lorsque le script est terminé, il est temps de configurer le logiciel pour qu’il pointe vers le bon domaine.
Dans le terminal, entrez la commande ci-dessous, mais modifiez les informations après « EXTERNAL_URL » en l’URL du site Web sur lequel vous prévoyez d’accéder à votre serveur GitLab.
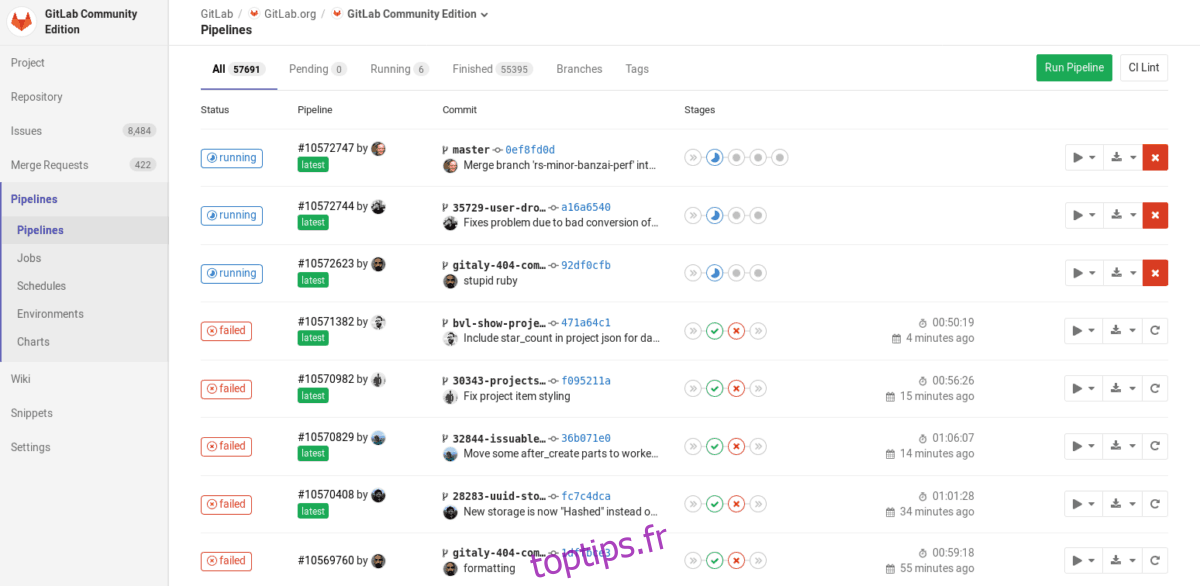
sudo EXTERNAL_URL="https://gitlab.example.com" apt install gitlab-ee
Une fois la commande ci-dessus terminée, visitez l’URL que vous avez définie dans la section EXTERNAL_URL et utilisez le nom d’utilisateur «root» pour vous connecter afin que vous puissiez commencer le processus de configuration post-installation.
Pour plus d’informations sur la configuration et l’utilisation de GitLab sur votre système Ubuntu, visitez la page GitLab sur la configuration.
Instructions Debian
Debian Linux a des instructions d’installation très similaires à Ubuntu car ce sont des systèmes d’exploitation très similaires. Le processus de configuration du logiciel démarre en utilisant l’outil Apt-get pour installer les dépendances (Curl, OpenSSH Server, certificats Ca et Postfix.)
Remarque: ces instructions fonctionneront avec Debian 8 et 9.
Pour démarrer l’installation des dépendances, entrez la commande Apt-get ci-dessous dans l’invite de ligne de commande de votre machine Debian.
sudo apt-get install curl openssh-server ca-certificates
sudo apt-get install postfix
Après l’installation des dépendances, utilisez Apt-get pour rechercher les mises à jour logicielles. Ne passez pas cette étape!
sudo apt-get update
sudo apt-get upgrade -y
Une fois le logiciel à jour, il est temps de télécharger le script d’installation de GitLab avec la commande curl.
curl https://packages.gitlab.com/install/repositories/gitlab/gitlab-ee/script.deb.sh | sudo bash
Laissez le script télécharger et exécuter. Pendant qu’il est en cours d’exécution, le script configurera GitLab pour qu’il fonctionne sur votre système Debian Linux.
Une fois le script bash GitLab exécuté, il est temps de configurer l’URL de GitLab. Dans le terminal, entrez la commande EXTERNAL_URL ci-dessous. Assurez-vous de modifier l’exemple d’URL avec le domaine sur lequel vous prévoyez d’accéder à GitLab.
sudo EXTERNAL_URL="https://gitlab.example.com" apt-get install gitlab-ee
En supposant que la commande EXTERNAL_URL réussit, GitLab sera opérationnel sur votre système Debian Linux. Pour terminer le processus de configuration, ouvrez un nouvel onglet de navigateur à l’URL que vous avez définie pour GitLab et utilisez le nom d’utilisateur «root» pour vous connecter.
Pour plus d’informations sur la configuration et l’utilisation de GitLab sur Debian, visitez la page de documentation sur le site Web de GitLab.
Instructions CentOS 6
Faire fonctionner GitLab sur CentOS 6 est un processus simple, et il commence par utiliser le gestionnaire de packages yum pour installer les dépendances nécessaires pour exécuter le logiciel. Les dépendances dont vous aurez besoin sont Curl, Policycoreutils-python, OpenSSH-Server, Postfix et Cronie.
Remarque: ces instructions fonctionnent également avec RHEL, Oracle Linux et Scientific Linux.
Pour démarrer l’installation des dépendances, entrez la commande Yum dans l’invite de ligne de commande CentOS 6.
sudo yum install -y curl policycoreutils-python openssh-server cronie
Une fois que Yum a terminé d’installer les packages ci-dessus, utilisez lokkit pour autoriser HTTP et SSH à travers le pare-feu de votre système.
sudo lokkit -s http -s ssh
Maintenant que HTTP et SSH sont autorisés à travers le pare-feu CentoS 6, il est temps d’utiliser Yum pour installer la dépendance finale de GitLab: Postfix.
sudo yum install postfix
Ensuite, activez Postfix avec les commandes service et chkconfig.
sudo service postfix start
sudo chkconfig postfix on
Une fois que Postfix est en cours d’exécution sur le système, utilisez la commande curl pour télécharger le script d’installation CentOS.
curl https://packages.gitlab.com/install/repositories/gitlab/gitlab-ee/script.rpm.sh | sudo bash
Laissez le script d’installation CentOS s’exécuter. Au fur et à mesure de son exécution, il configurera tout ce qui est nécessaire pour que GitLab fonctionne sur votre système. Lorsque c’est fait, utilisez la commande EXTERNAL_URL pour pointer GitLab vers l’URL correcte vers laquelle vous voulez qu’il pointe.
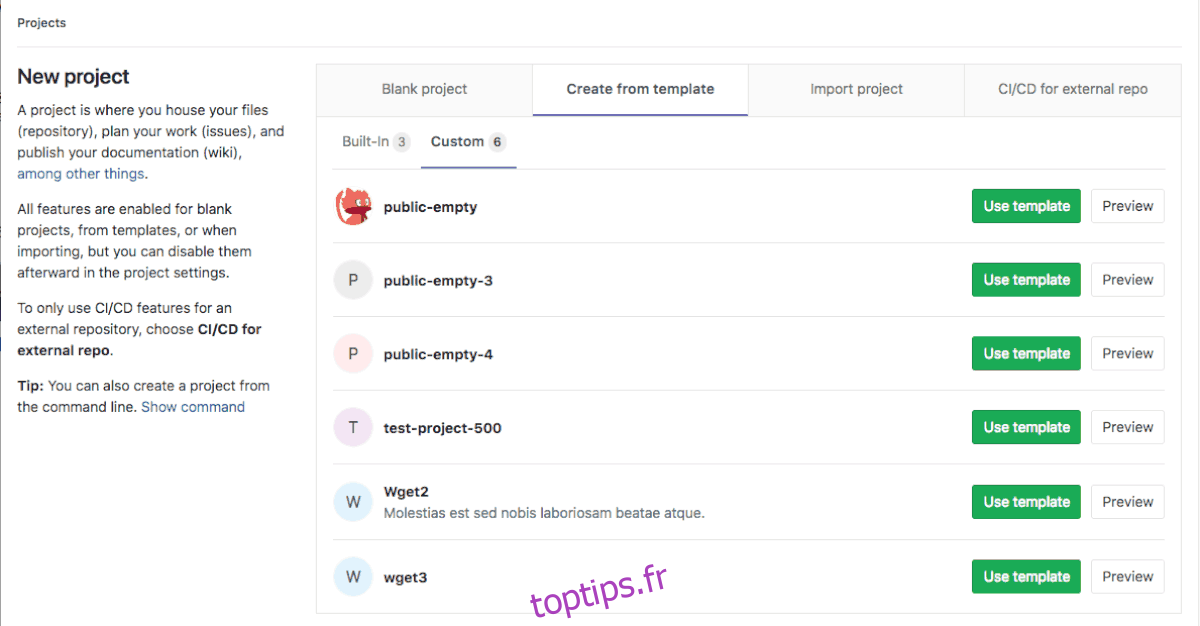
sudo EXTERNAL_URL="https://gitlab.example.com" yum -y install gitlab-ee
Après l’installation, ouvrez un nouvel onglet de navigateur et visitez l’URL que vous avez définie dans la commande ci-dessus. Utilisez le nom d’utilisateur «root» pour vous connecter.
Pour plus d’informations sur la configuration et l’utilisation de GitLab sur CentOS 6, visitez la page de documentation sur le site Web de développement GitLab.