La configuration des résolutions d’écran sous Linux varie considérablement en fonction de l’environnement de bureau utilisé. Cette disparité peut déconcerter de nombreux utilisateurs, qui peinent à ajuster correctement les paramètres de leur moniteur.
Ce guide a pour objectif de démystifier ce processus. Nous explorerons les principaux environnements de bureau Linux et détaillerons les étapes nécessaires pour modifier facilement et rapidement les résolutions d’écran sur chacun d’eux. Plongeons-nous dans le vif du sujet !
Gnome Shell / Budgie
Si vous utilisez Gnome Shell, Budgie ou tout autre environnement basé sur Gnome, vous pouvez modifier la résolution de l’écran via l’application « Paramètres » de Gnome.
Pour accéder rapidement à ces réglages, appuyez sur la touche « Win » de votre clavier et saisissez « Paramètres ». Double-cliquez ensuite sur l’icône de l’application « Paramètres » pour ouvrir l’interface principale. Vous pouvez également directement taper « affichages » et cliquer sur l’icône correspondante.
Dans la section « Affichage » de Gnome Shell, localisez l’option « Résolution ». Un menu déroulant affichera alors différentes résolutions possibles. Sélectionnez simplement celle qui vous convient le mieux.
Outre la résolution, cette section vous permet également de modifier l’orientation de l’écran. Si le mode paysage ne vous convient pas, choisissez simplement une autre orientation en cliquant sur l’option appropriée.
Plasma KDE
Pour accéder aux paramètres d’affichage de KDE Plasma 5, il faut passer par les « Paramètres du système ». Vous pouvez y accéder en tapant « Paramètres système » dans la barre de recherche après avoir appuyé sur la touche « Win ». Cliquez ensuite sur l’application correspondante dans les résultats de la recherche.
Une fois l’application « Paramètres du système » ouverte, recherchez la section « Matériel » dans le menu de gauche. Cliquez ensuite sur « Moniteurs » pour accéder aux réglages d’écran de KDE Plasma.
Pour changer la résolution, repérez le menu « Résolution » et utilisez le menu déroulant pour choisir une nouvelle taille d’affichage. Le menu « Orientation » permet de modifier la disposition de l’écran, et le menu « Taux de rafraîchissement » vous permet de sélectionner la fréquence de rafraîchissement désirée.
XFCE4
Pour ajuster les paramètres d’affichage sous XFCE4, ouvrez le menu des applications et lancez l’application « Paramètres système ».
Si vous ne trouvez pas l’application « Paramètres système », appuyez sur Alt+F2 pour ouvrir le lanceur rapide. Saisissez ensuite « xfce4-settings-manager » et appuyez sur « Entrée » pour l’ouvrir.
Dans l’interface des paramètres de XFCE4, de nombreuses options sont proposées. Recherchez l’icône « Affichage » et cliquez dessus pour accéder aux paramètres de l’écran.
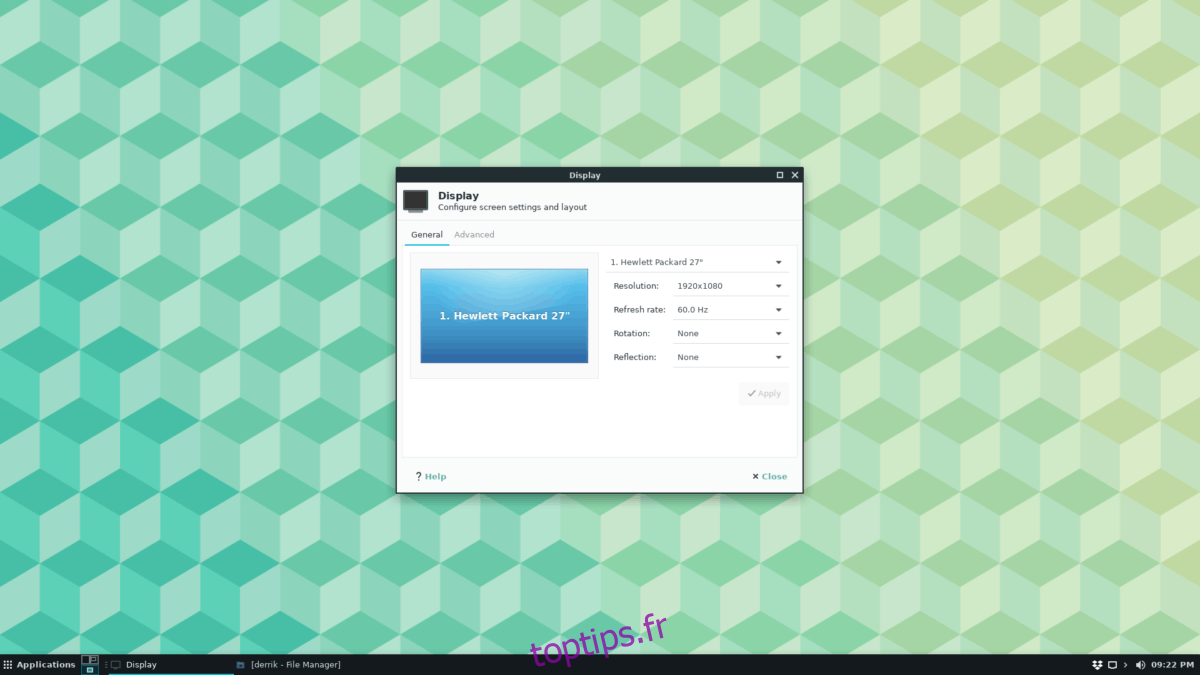
Une fenêtre de configuration de l’écran apparaîtra, offrant différentes options comme « Résolution », « Taux de rafraîchissement », « Rotation » et « Réflexion ».
Pour modifier la résolution, utilisez le menu déroulant sous « Résolution ». Vous pouvez de même modifier le taux de rafraîchissement dans le menu correspondant, et ainsi de suite pour les autres options.
Mate
Si vous utilisez l’environnement de bureau Mate et que vous souhaitez modifier la résolution de votre écran, ouvrez l’application « Centre de contrôle » en la recherchant dans le menu des applications.
Si vous ne trouvez pas le « Centre de contrôle », appuyez sur Alt+F2 et tapez « mate-control-center » pour l’ouvrir.
Dans l’application « Centre de contrôle » de Mate, recherchez la section « Matériel » puis cliquez sur l’icône « Moniteurs » pour accéder aux paramètres d’affichage.
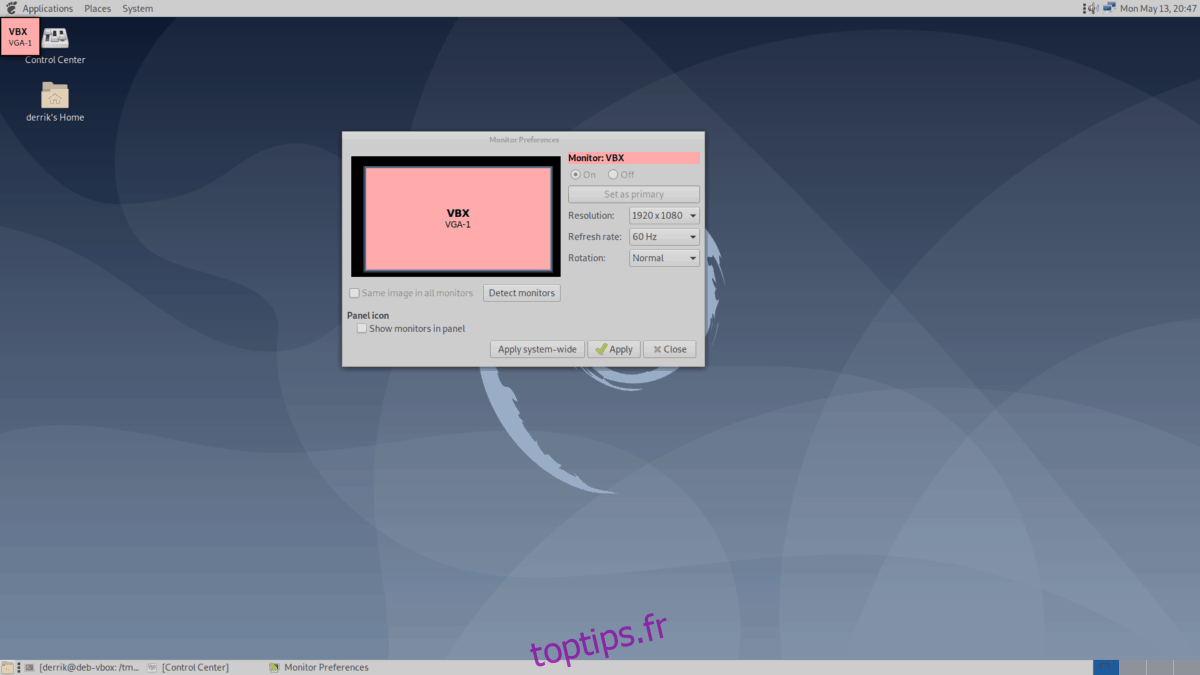
L’interface de configuration des moniteurs de Mate offre différentes options telles que « Résolution », « Taux de rafraîchissement » et « Rotation ».
Pour changer la résolution, utilisez le menu déroulant situé sous « Résolution » et sélectionnez l’option souhaitée. Faites de même pour le « Taux de rafraîchissement » et les autres paramètres.
Une fois vos modifications effectuées, cliquez sur « Appliquer à l’échelle du système » pour appliquer instantanément les nouveaux réglages.
Cinnamon
Bien que Cinnamon soit basé sur Gnome Shell, il gère les paramètres d’écran de manière distincte. Pour accéder aux paramètres de votre moniteur sous Cinnamon, appuyez sur la touche « Win » pour ouvrir le menu des applications. Ensuite, cliquez sur l’icône de la clé située en haut du menu pour accéder aux paramètres de Cinnamon.
Dans l’interface des paramètres de Cinnamon, faites défiler jusqu’à la section « Matériel », puis cliquez sur l’icône « Affichage » pour accéder aux paramètres du moniteur.
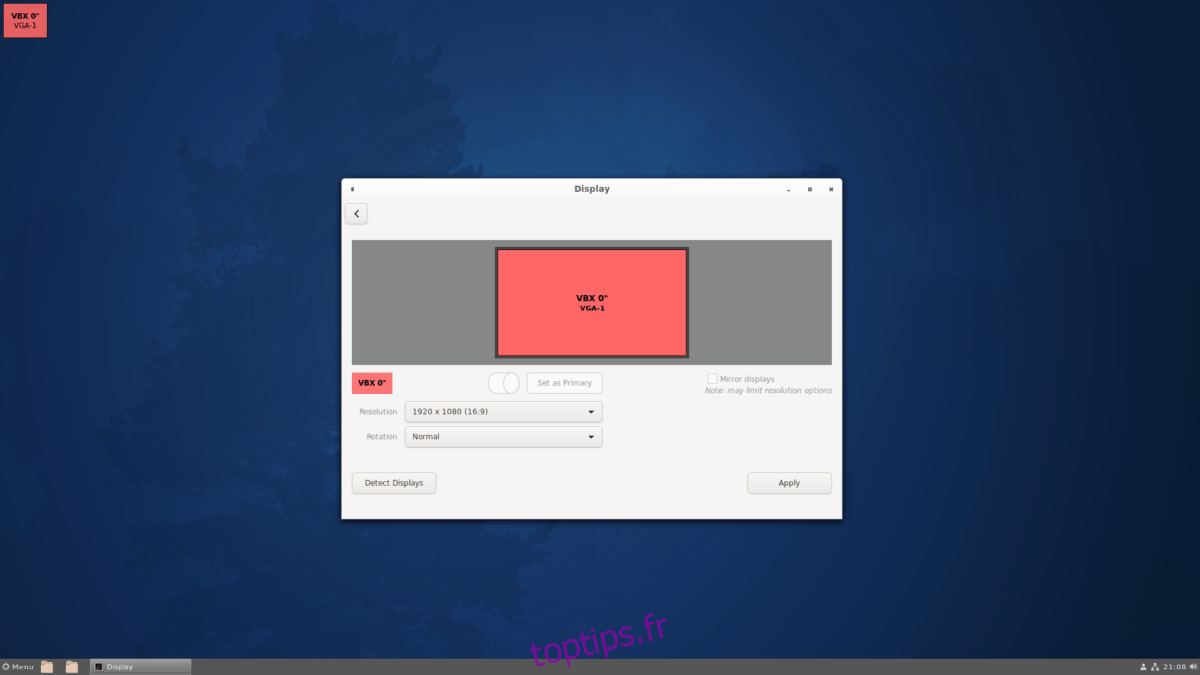
Dans l’application « Affichage » de Cinnamon, localisez le menu « Résolution » et utilisez le menu déroulant pour choisir la résolution souhaitée. Si vous souhaitez modifier la rotation, utilisez le menu correspondant sous « Rotation ».
Pour valider vos modifications, cliquez sur le bouton « Appliquer ».