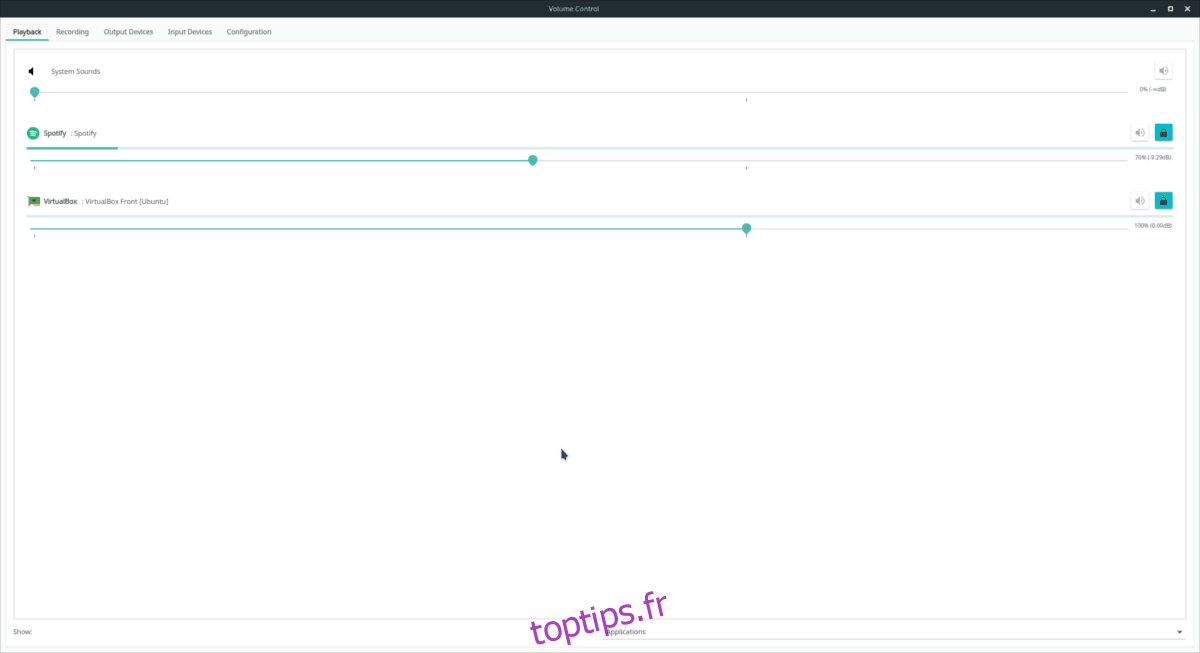Sous Linux, le son est fourni via Pulse Audio. C’est un système audio révolutionnaire qui permet aux utilisateurs de faire beaucoup de choses, y compris de permuter les entrées à la volée, et même de transmettre le son sur un réseau.
Pulse est une technologie fantastique, c’est sûr, mais c’est déroutant à comprendre pour l’utilisateur moyen. Pour cette raison, des applications comme Pavucontrol sont apparues. Ils prennent le système audio Pulse, le simplifient et le rendent plus facile à comprendre.
Dans cet article, nous allons vous expliquer comment gérer vos périphériques audio sous Linux avec le gestionnaire de son Pavucontrol. Nous verrons comment gérer les applications à l’aide du serveur de son, comment désactiver et activer les microphones, et bien plus encore!
Table des matières
Installez Pavucontrol
Pavucontrol est la référence en matière de gestion du serveur audio Pulse Audio sous Linux. Malgré cela, ce n’est pas l’outil de gestion de son par défaut sur les distributions Linux grand public. Par conséquent, avant de pouvoir continuer avec ce didacticiel, nous devrons vous expliquer comment installer le gestionnaire audio Pavucontrol.
Pour installer Pavucontrol, lancez une fenêtre de terminal et suivez les instructions qui correspondent à votre système d’exploitation Linux.
Ubuntu
Les utilisateurs d’Ubuntu peuvent installer rapidement l’application Pavucontrol à l’aide du gestionnaire de packages Apt.
sudo apt install pavucontrol
Sinon, si vous utilisez Kbuntu ou une autre distribution Linux Ubuntu qui utilise Qt, plutôt que GTK, installez Pavucontrol-Qt.
sudo apt install pavucontrol-qt
Debian
Pavucontrol GTK et QT sont disponibles sur toutes les versions de Debian. Pour installer l’un de ces programmes, utilisez l’outil de package Apt-get.
sudo apt-get install pavucontrol
ou
sudo apt-get install pavucontrol-qt
Arch Linux
Besoin d’obtenir Pavucontrol ou Pavucontrol Qt sur votre PC Arch Linux? Ouvrez un terminal et utilisez l’application d’empaquetage Pacman pour l’installer.
sudo pacman -S pavucontrol
ou
sudo pacman -S pavucontrol-qt
Feutre
Fedora Linux a les deux versions du programme de gestion audio Pavucontrol dans ses référentiels logiciels. Pour faire fonctionner l’application, lancez un terminal et utilisez le gestionnaire de packages DNF.
sudo dnf install pavucontrol
ou
sudo dnf install pavucontrol-qt
OpenSUSE
OpenSUSE a Pavucontrol et Pavucontrol Qt pour toutes les versions du système d’exploitation, et il peut être installé à l’aide de la commande Zypper.
sudo zypper install pavucontrol
ou
sudo zypper install pavucontrol-qt
Linux générique
Pavucontrol est l’un des gestionnaires audio les plus connus pour Pulse Audio sous Linux, vous devriez donc pouvoir le trouver en recherchant «pavucontrol». Vous pouvez également télécharger et créer le code source du programme.
Gérer la lecture audio
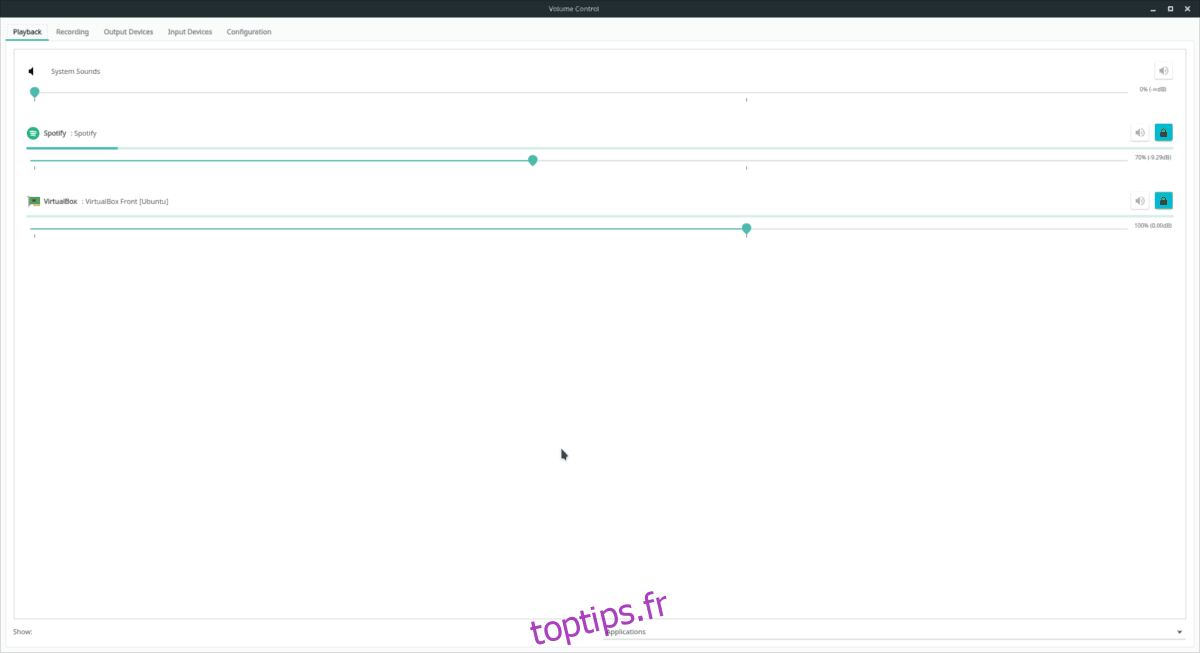
Pour gérer la sortie audio de n’importe quelle application utilisant le serveur de son Pulse sous Linux, vous devrez ouvrir l’application Pavucontrol et cliquer sur l’onglet «lecture».
Dans l’onglet «Lecture» de Pavucontrol, vous pourrez voir quelles applications utilisent votre système audio dans une liste soignée. En haut de la liste, vous verrez «sons système». Pour désactiver tous les sons système sur votre bureau Linux, cliquez sur l’icône du haut-parleur. Vous pouvez également faire glisser le curseur audio pour régler son volume.
Remarque: l’onglet Lecture n’affiche que les applications utilisant actuellement l’audio. Si un programme ne lit pas activement le son, il ne sera pas gérable dans Pavucontrol.
La gestion de la lecture audio pour des applications individuelles dans l’onglet de lecture Pavucontrol fonctionne de la même manière que l’entrée «sons système». Appuyez sur l’icône du haut-parleur à droite pour désactiver le son ou faites glisser le curseur pour régler le volume.
Gérer les niveaux d’enregistrement
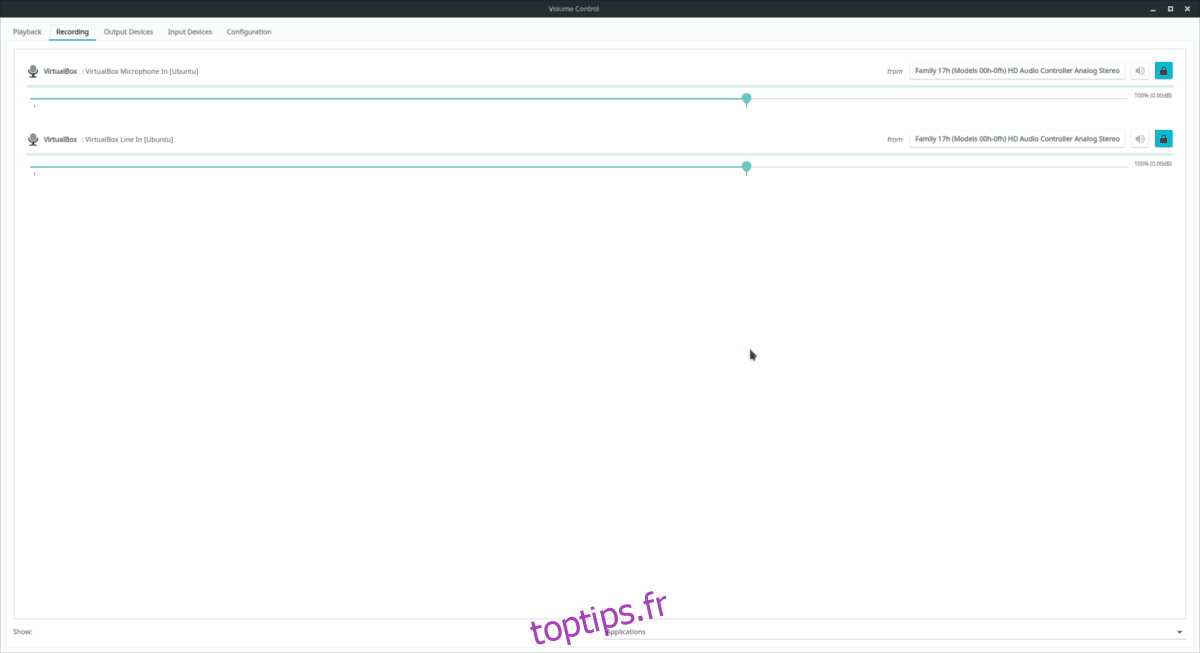
Besoin de changer la façon dont les applications sur votre bureau Linux enregistrent? Ouvrez Pavucontrol et cliquez sur l’onglet «Enregistrement». Dans la zone d’enregistrement, vous verrez tous les programmes qui enregistrent actuellement du son via le système audio Pulse.
Pour réduire le volume d’entrée d’une application, faites glisser le curseur vers la gauche. Pour augmenter le volume, faites glisser le curseur vers la droite. Il est également possible de couper complètement l’enregistrement en cliquant sur l’icône du haut-parleur.
Contrôler les périphériques de sortie (haut-parleurs)
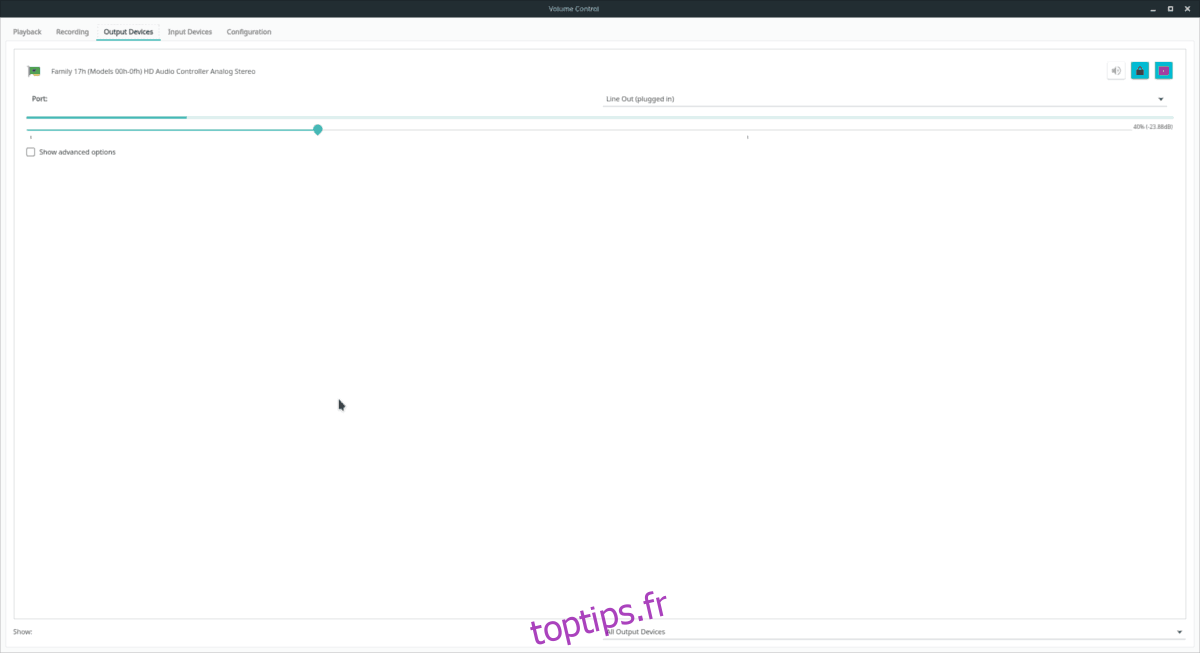
Pavucontrol permet un excellent contrôle de la sortie des appareils audio. Pour les gérer, ouvrez l’application Pavucontrol et recherchez «Périphériques de sortie».
Dans «Périphériques de sortie», vous verrez une liste de tous les périphériques de lecture audio sur votre PC Linux. Parcourez la liste des appareils de lecture et trouvez celui que vous souhaitez modifier. Ensuite, utilisez le curseur pour régler son volume.
Vous voulez faire d’un nouvel appareil de lecture la valeur par défaut? Cliquez sur l’icône à droite du bouton de verrouillage.
Contrôler les périphériques d’entrée (microphones)
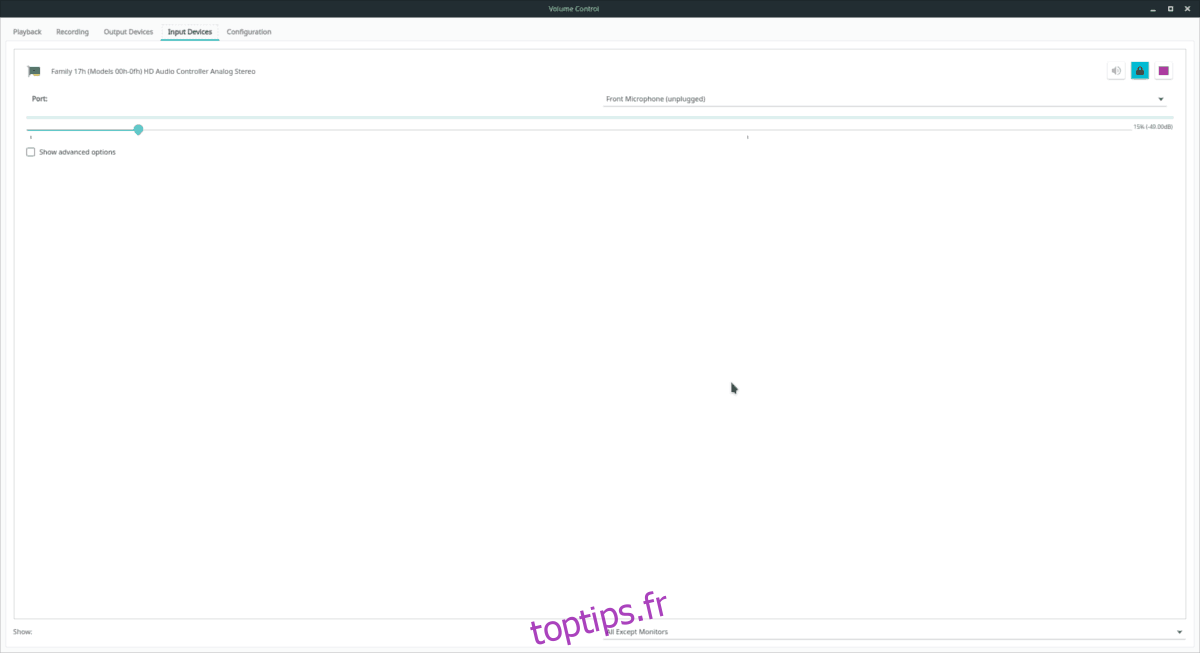
Pavucontrol permet aux utilisateurs de manipuler un périphérique d’entrée, ainsi que des sorties. Pour trouver vos périphériques d’entrée audio dans l’application, cliquez sur l’onglet « Périphériques d’entrée ».
Dans l’onglet «Périphériques d’entrée», vous verrez tous les microphones et périphériques d’enregistrement audio dans une liste soignée. De là, vous pouvez manipuler le niveau d’entrée audio en faisant glisser le niveau de volume vers la gauche ou la droite. De plus, il est possible de désactiver n’importe quel périphérique d’entrée en cliquant sur l’icône du haut-parleur et de définir un microphone par défaut en cliquant sur le bouton «Définir comme solution de secours».
Désactivation des périphériques audio
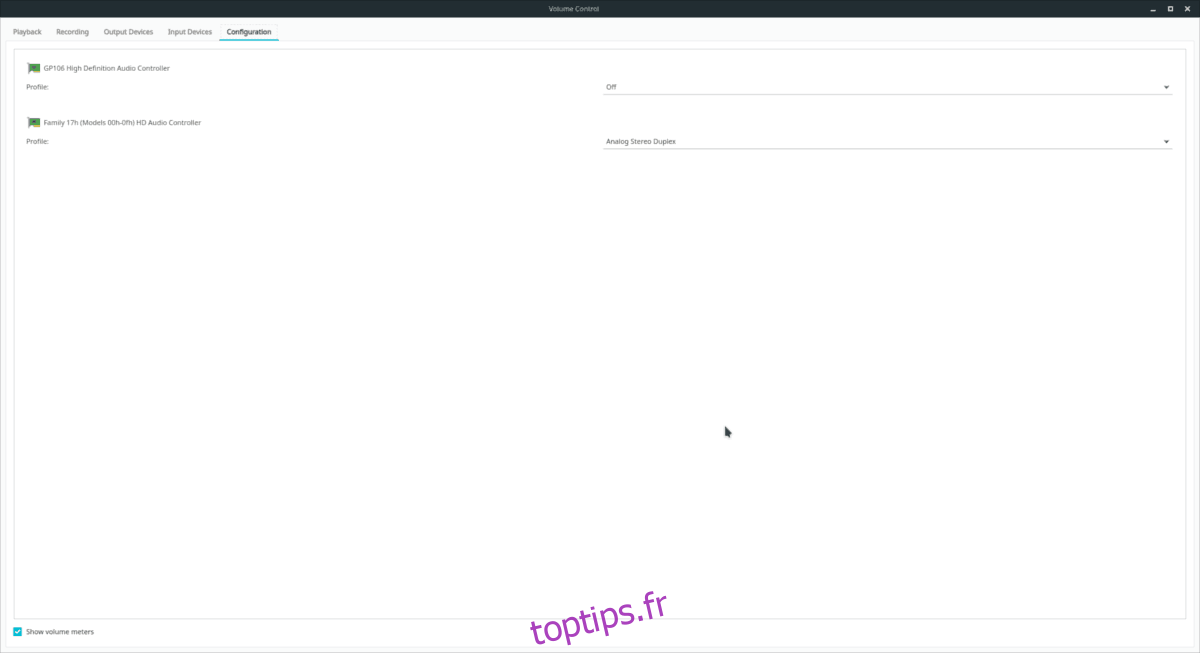
Vous avez un appareil audio que vous souhaitez désactiver définitivement? Ouvrez Pavucontrol et cliquez sur le bouton «Configuration». Ensuite, parcourez la liste des périphériques audio à l’écran et trouvez celui que vous souhaitez désactiver.
Une fois que vous avez localisé l’appareil que vous souhaitez éteindre, cliquez sur le menu déroulant à côté. Regardez dans le menu, trouvez «désactiver» et cliquez dessus. À partir de ce moment, Pulse Audio n’aura plus accès au périphérique audio.
Pour réactiver votre appareil audio, revenez à «Configuration», cliquez sur le menu à côté de l’appareil et changez-le de «désactivé» à l’une des configurations sonores disponibles répertoriées.
Si vous avez besoin de gérer des fichiers audio sous Linux, consultez notre article détaillé sur les meilleurs outils audio pour Linux.