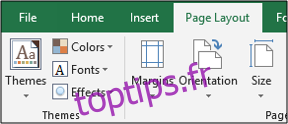Un thème Excel est une collection de couleurs, de polices et d’effets que vous pouvez appliquer à un classeur en quelques clics. Les thèmes garantissent une apparence cohérente et professionnelle à vos rapports et vous permettent de vous conformer plus facilement aux directives de marque et d’identité de l’entreprise.
Table des matières
Appliquer un thème Excel
Vous trouverez les thèmes sous l’onglet «Mise en page» d’Excel.
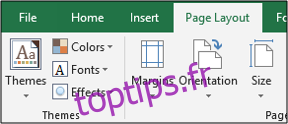
Vous pouvez sélectionner un thème pour votre classeur, qui appliquerait la collection de couleurs, de polices et d’effets de forme.
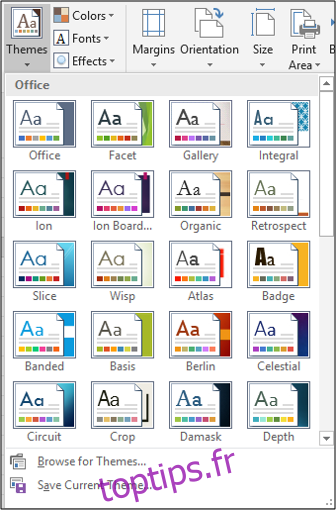
Vous pouvez également sélectionner uniquement une couleur ou un thème de police spécifique à appliquer.
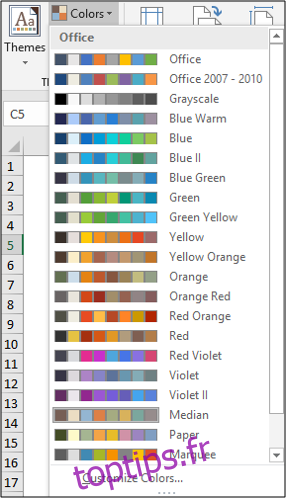
Excel propose de nombreux thèmes intégrés (ainsi que des thèmes de couleurs et de polices) que vous pouvez appliquer à un classeur pour un impact visuel, ce qui vous fait gagner du temps en essayant de choisir à la main des couleurs et des polices qui fonctionneraient bien ensemble.
L’image ci-dessous montre le thème de couleur bleu vert appliqué à un classeur. Les deux graphiques adoptent le thème de couleur, en conservant une apparence et une sensation cohérentes.
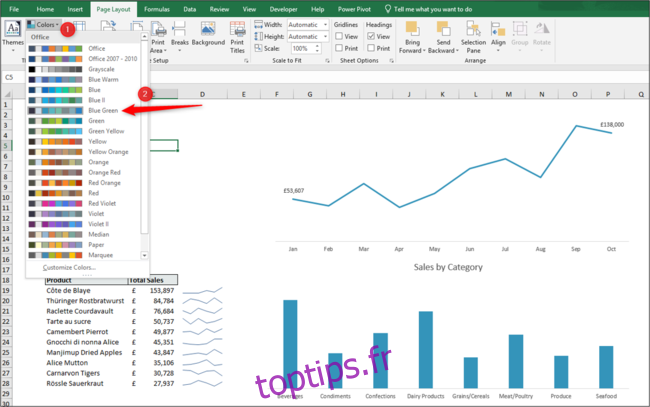
Comment créer un thème personnalisé
C’est bien! Mais la possibilité de créer un thème personnalisé est là où se trouve la magie.
Créer un thème de couleur personnalisé
Cliquez sur la liste « Couleurs » dans le groupe Thèmes et cliquez sur « Personnaliser les couleurs » en bas de la liste.
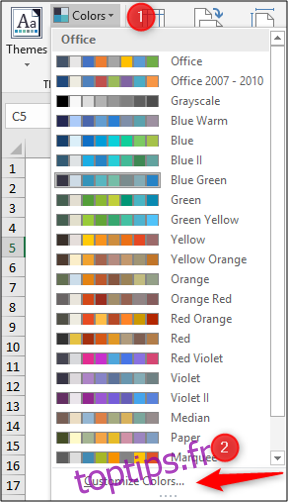
Cela ouvrira la fenêtre Créer de nouvelles couleurs de thème.
Entrez un nom pour votre nouveau thème de couleurs. Dans cet exemple, je crée un thème de couleur pour l’équipe marketing.
Vous sélectionnez ensuite les couleurs que vous souhaitez disponibles dans ce thème dans les listes et cliquez sur «Enregistrer» lorsque vous avez terminé.
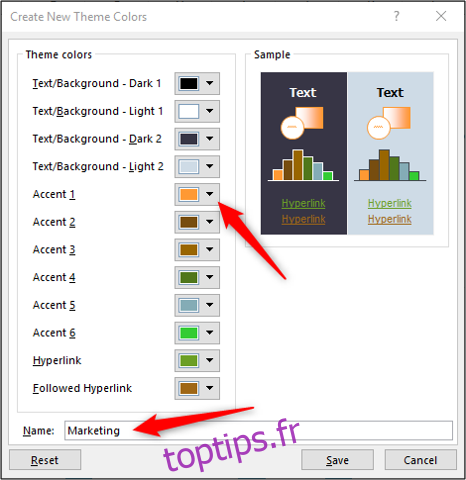
Ce thème de couleur est ensuite disponible dans la liste des options à appliquer au classeur.
L’image ci-dessous montre le thème appliqué et son impact sur les graphiques ainsi que sur les cellules derrière la liste.
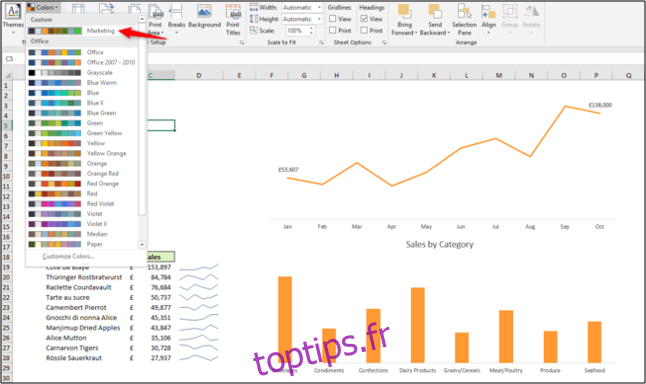
Le thème appliqué affectera également les options que vous obtenez lors de l’application de couleurs dans d’autres zones d’Excel. Par exemple, vous pouvez voir la sélection de couleurs désormais disponible lors de l’application de la couleur de remplissage.
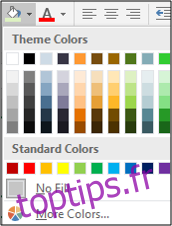
Les options sont des variations des couleurs que j’ai sélectionnées dans le thème Marketing.
Créer un thème de police personnalisé
Cliquez sur le bouton « Polices », puis sur « Personnaliser les polices ».
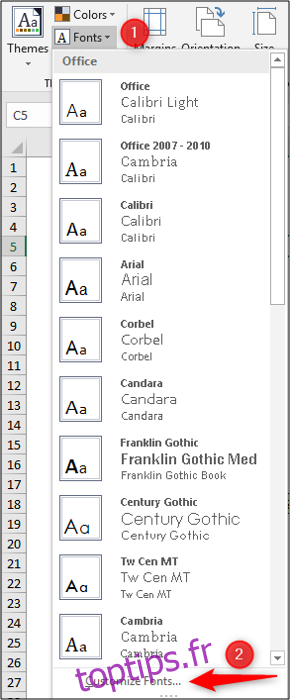
La fenêtre Modifier les polices du thème s’ouvre.
Entrez un nom pour votre thème de police et sélectionnez les polices que vous souhaitez utiliser pour la « Police de titre » et «