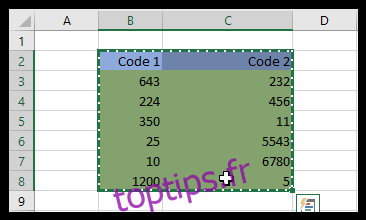Il existe différentes façons de combiner des feuilles de calcul ou des données sélectionnées à partir de feuilles de calcul Excel distinctes en une seule. Selon la quantité de données que vous devez fusionner, une méthode peut être plus efficace qu’une autre. Excel a des options intégrées pour la consolidation des données, mais il existe également quelques modules complémentaires pratiques qui fusionnent facilement les feuilles pour vous.
Suivez cet article pour tout savoir sur les différentes façons de fusionner des fichiers Excel.
Table des matières
Copier et coller des plages de cellules à partir de plusieurs feuilles de calcul
Les bonnes vieilles touches de raccourci Copier (Ctrl + C) et Coller (Ctrl + V) pourraient être tout ce dont vous avez besoin pour combiner des fichiers Excel. Vous pouvez copier une plage de cellules dans une feuille et les coller dans un nouveau fichier de feuille de calcul. Excel inclut les options Copier et Coller dans ses menus. Pour un collage plus avancé, Excel propose plusieurs options telles que Valeurs, Formules, Conserver la largeur de formatage de la source et bien d’autres.
Fonctions de copie et de collage de base d’Excel
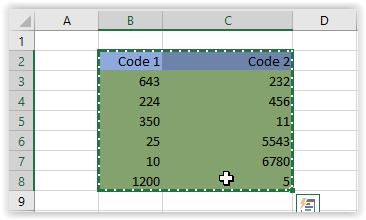
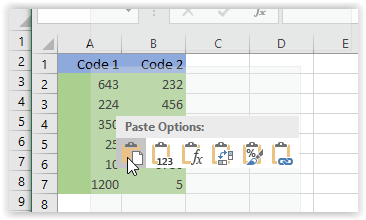
Fonctions avancées de copier-coller d’Excel
Si vous n’avez pas remarqué la différence dans les images ci-dessus, vous voyez que l’option de collage de base a placé le contenu dans le format actuel de la nouvelle feuille de calcul. Plus précisément, les largeurs de cellule étaient les mêmes dans la feuille de calcul collée alors qu’elles étaient différentes dans l’original. Ce scénario illustre le besoin potentiel de fonctions avancées de copier-coller.
Parfois, vous devez conserver la mise en page et la mise en forme de la source ou simplement exiger que les formules soient collées dans une mise en page existante. D’autres fois, vous avez besoin que la largeur de la colonne corresponde ou qu’une image liée reste liée. La liste est longue, mais vous voyez l’idée.
Les options de collage avancées dans Excel
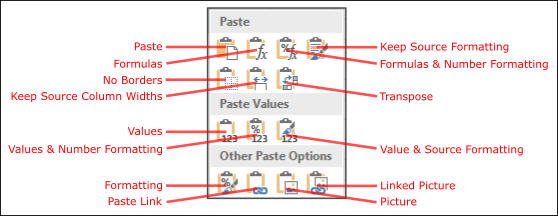
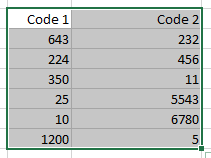
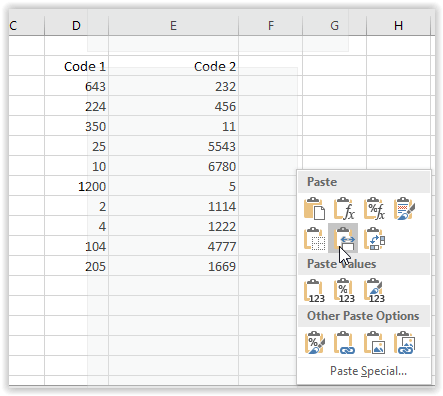
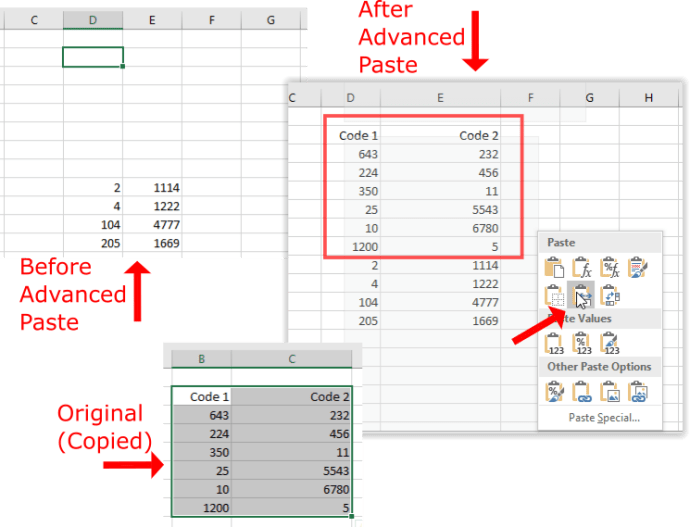
Combiner des feuilles dans des fichiers Excel avec l’option Déplacer ou Copier
L’option d’onglet Déplacer ou Copier est celle que vous pouvez sélectionner pour copier des feuilles entières dans une autre feuille de calcul Excel. Ainsi, vous pouvez copier ou déplacer de nombreuses feuilles de différents fichiers dans une seule feuille de calcul. L’option ne vous permet pas de sélectionner des plages de cellules, mais elle convient à la fusion de feuilles complètes.
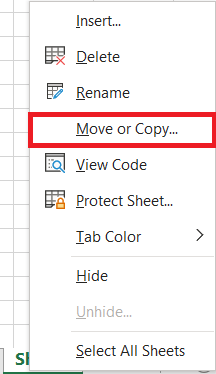
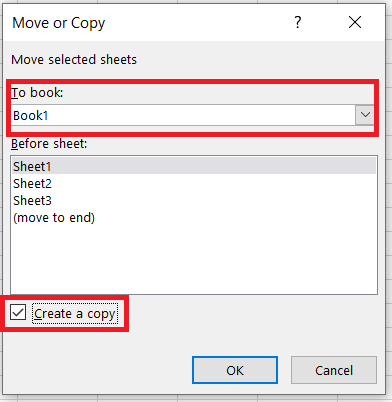
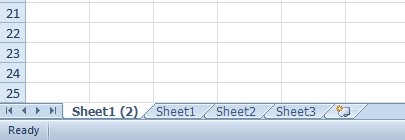
L’option de consolidation
Excel dispose d’une option de consolidation intégrée que vous pouvez sélectionner pour fusionner des plages de cellules plus spécifiques à partir de feuilles de calcul alternatives dans une seule feuille de calcul. Il s’agit d’une excellente option pour combiner des données dans des formats de liste de tableaux. Les plages de données dans les feuilles de calcul séparées doivent être sous forme de liste avec des tableaux comportant des en-têtes de colonne et de ligne comme celui illustré ci-dessous, qui est une disposition de table de base de données.


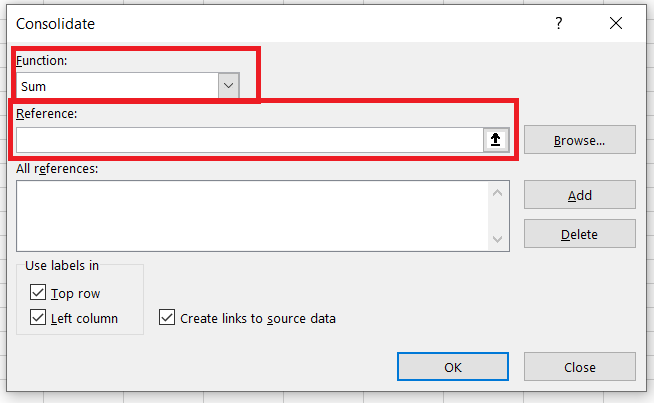
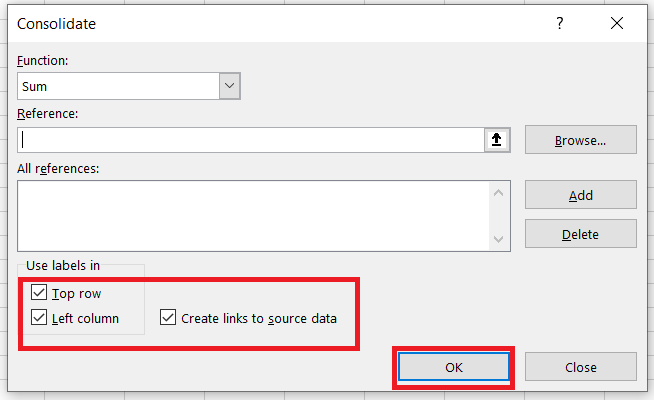
Ce YouTube comprend une démonstration vidéo de la façon dont vous pouvez combiner des feuilles à partir de fichiers distincts avec l’outil Consolidation.
Modules complémentaires tiers avec lesquels vous pouvez fusionner des fichiers Excel
Si Excel ne dispose pas de suffisamment d’options de consolidation intégrées pour vous, vous pouvez ajouter quelques outils tiers au logiciel.
- L’assistant de consolidation des feuilles de calcul est un module complémentaire tiers avec lequel vous pouvez combiner, consolider et joindre des feuilles de calcul à partir de plusieurs fichiers Excel. L’add-on se vend à 23,95 £ sur le Site Web Ablebits.comet il est compatible avec toutes les versions Excel les plus récentes à partir de 2007.
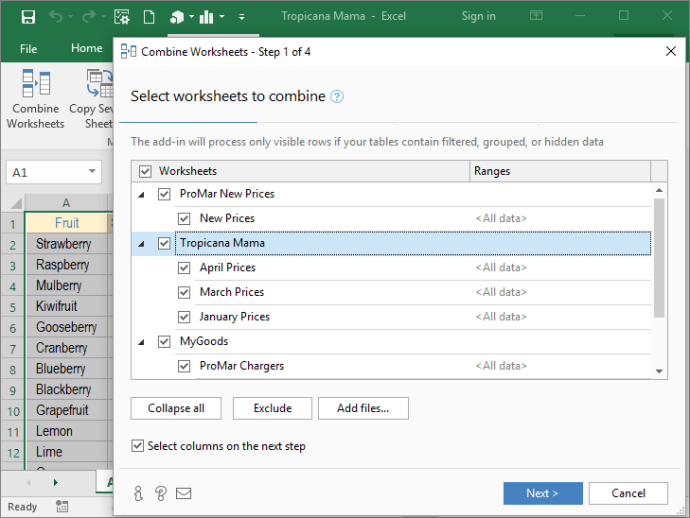
- Kutools est un module complémentaire Excel qui comprend une pléthore d’outils. Une moissonneuse-batteuse est un outil dans Kutools avec lequel vous pouvez fusionner plusieurs feuilles à partir de fichiers Excel alternatifs en une seule feuille de calcul. Cela vous permet de configurer une feuille de calcul qui inclut des liens vers toutes les feuilles de calcul combinées comme dans l’instantané directement ci-dessous. Ce Kutools pour la page Excel fournit d’autres détails supplémentaires.
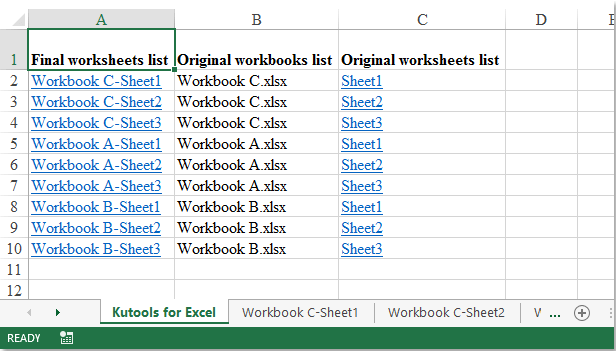
Fusionner des fichiers Excel
Ainsi, vous pouvez fusionner et combiner des fichiers Excel avec les options Copier et Coller, Consolider et Déplacer ou Copier, ou des modules complémentaires tiers. Avec ces options et outils, vous pouvez rassembler de nombreuses feuilles de plusieurs fichiers Excel dans une seule feuille de calcul et consolider leurs plages de cellules.