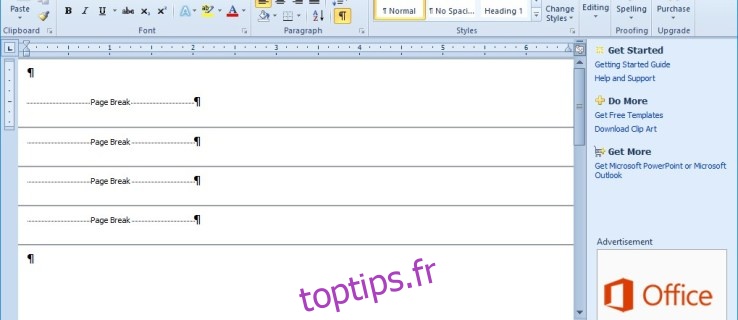Microsoft Word est le logiciel de traitement de texte vénérable mais toujours incroyablement puissant qui est plus ou moins la norme pour la création de documents Windows. L’une des fonctionnalités de Microsoft Word est les « sauts de page », des instructions dans un document qui indiquent à une imprimante ou à une conversion PDF que le document doit commencer une nouvelle page à un point particulier.
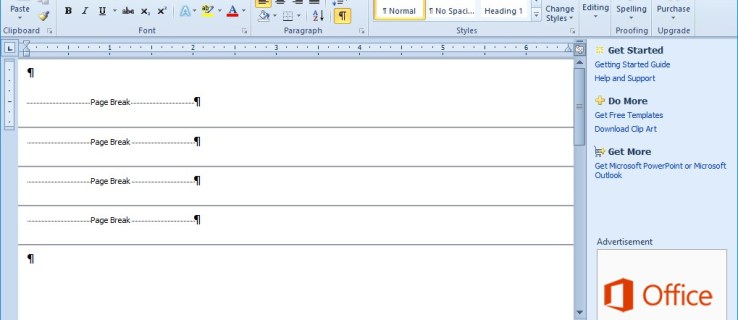
Chaque fois que l’imprimante rencontre un saut de page, elle imprime une nouvelle page. Les documents MS Word peuvent inclure des sauts de page automatiques et manuels. Parfois, un document peut accumuler un grand nombre de sauts de page inutiles, souvent à la suite de la conversion d’un document à partir d’un autre format.
Dans cet article, vous découvrirez plusieurs façons de supprimer les sauts de page dans Microsoft Word.
Table des matières
Suppression manuelle des sauts de page dans Microsoft Word
Le moyen le plus simple et le plus souvent utilisé par la plupart des utilisateurs de Word pour éliminer les sauts de page consiste simplement à les supprimer manuellement.
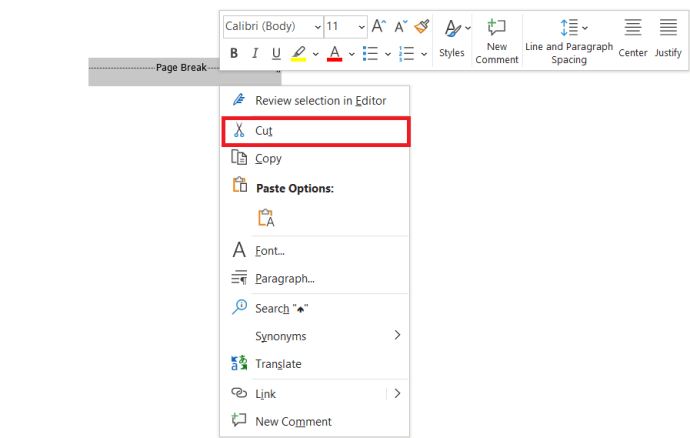
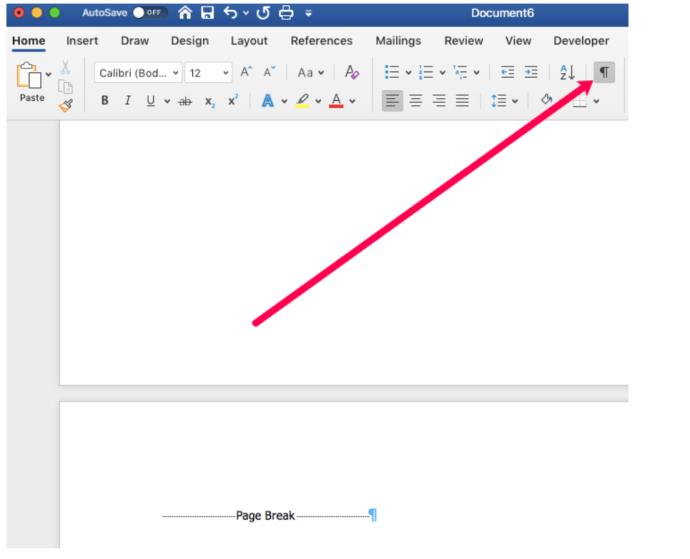
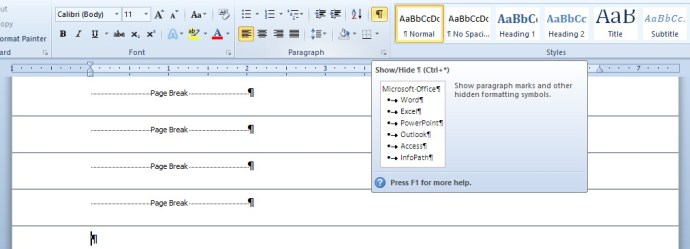
Supprimer les sauts de page dans Microsoft Word avec l’outil Rechercher et remplacer
La suppression manuelle de nombreux sauts de page dans un long document peut prendre un certain temps. Rechercher et remplacer est un outil Word pratique qui permet aux utilisateurs de rechercher et de remplacer du texte dans un document. Vous pouvez également utiliser cet outil pour rechercher et supprimer rapidement tous les sauts de page insérés manuellement.

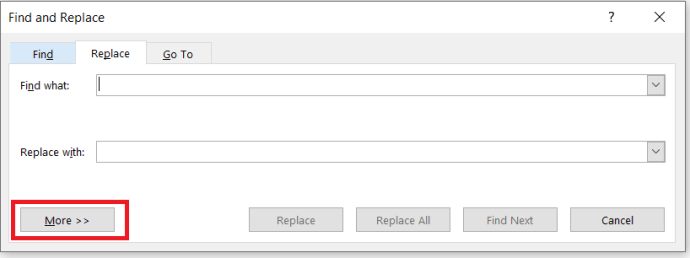
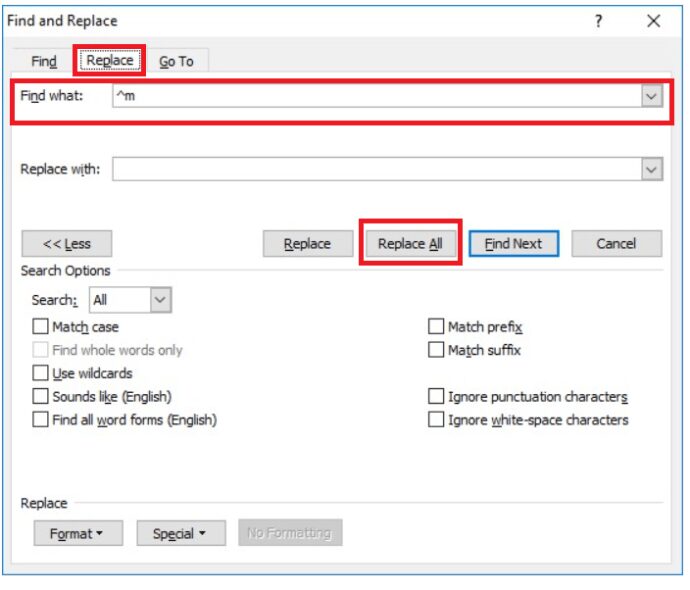
Supprimer les sauts de page dans Microsoft Word avec une macro
MS Word comprend un outil macro avec lequel vous pouvez enregistrer une séquence d’options sélectionnées. Vous pouvez également configurer des macros en saisissant du code Visual Basic dans les fenêtres du module. Vous pouvez créer une macro qui supprime tous les sauts de page, l’enregistrer et pouvoir y accéder à nouveau chaque fois que vous en avez besoin sans avoir à vous perdre dans les menus.
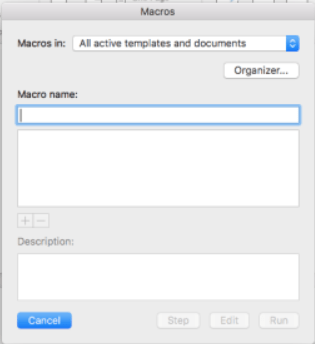
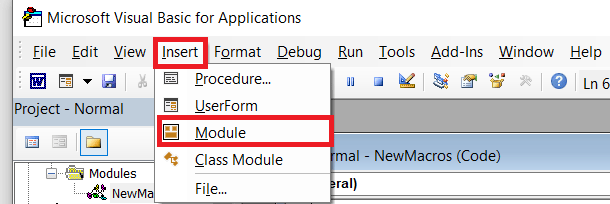
Sub Delecolumnbreaks()
Selection.Find.ClearFormatting
Sélection.Rechercher.Replacement.EffacerFormatage
Avec Selection.Find
.Texte = « ^m »
.Replacement.Text = « »
.Avant = Vrai
.Wrap = wdFindContinue
.Format = Faux
.MatchCase = Faux
.MatchWholeWord = Faux
.MatchByte = Faux
.MatchAllWordForms = Faux
.MatchSoundsLike = Faux
.MatchWildcards = Faux
.MatchFuzzy = Faux
Terminer par
Selection.Find.Execute Remplacer :=wdReplaceAll
Sous-titre de fin
4. Appuyez sur Ctrl + V pour coller le code VBA ci-dessus dans la fenêtre Module. Ensuite, vous pouvez cliquer sur le bouton Exécuter pour exécuter la macro. La macro supprimera les sauts de page insérés manuellement dans le document.
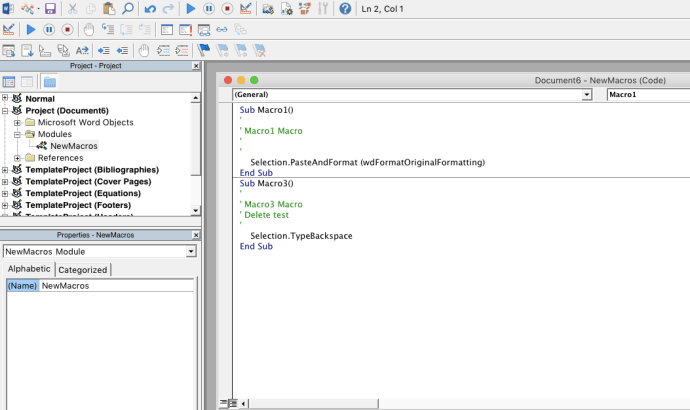
Ajuster les paramètres de saut de ligne et de page
Vous ne pouvez pas supprimer les sauts de page insérés automatiquement. Cependant, vous pouvez ajuster les paramètres de pagination de Word pour réduire le nombre de sauts de page automatiques. Tout d’abord, mettez en surbrillance quelques passages ou lignes dans un document Word avec le curseur.
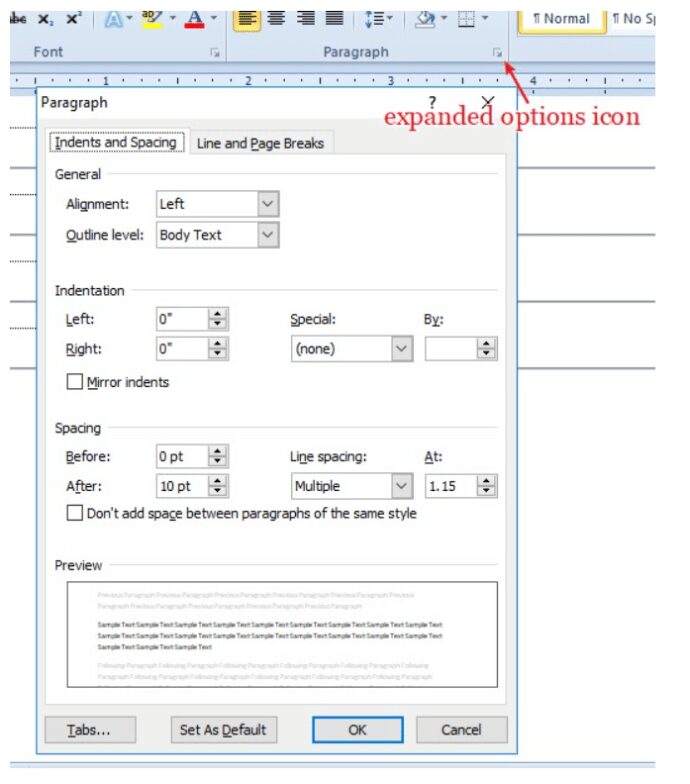
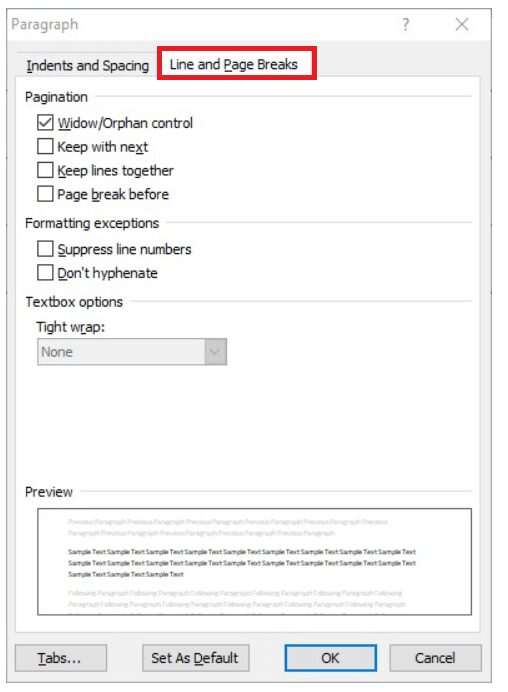
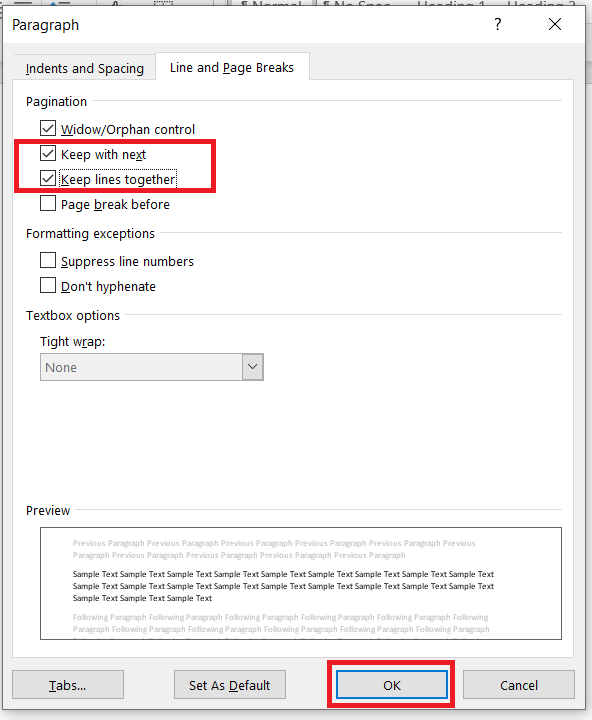
Corriger les sauts de page qui ne sont pas supprimés
Y a-t-il des sauts manuels dans vos documents Word que vous ne pouvez toujours pas supprimer ? Si tel est le cas, il se peut que le suivi des modifications soit activé. Le suivi des modifications met en évidence les ajustements apportés à un document Word. Cependant, vous ne pouvez pas effacer les sauts de page avec le suivi des modifications activé.
Plus de sauts de page dans Word
La suppression des sauts de page manuels des documents peut économiser du papier en réduisant la quantité d’espace vide laissé sur la sortie imprimée, il vaut donc la peine de vérifier si vos documents Word incluent des sauts de page superflus. Si c’est le cas, vous pouvez les effacer rapidement avec l’outil Rechercher et remplacer de Word ou une macro VBA. Le module complémentaire Kutools for Word comprend également une option pratique Supprimer toutes les pauses.
Avez-vous d’autres moyens astucieux de vous débarrasser des sauts de page dans Microsoft Word ? Partagez-les avec nous ci-dessous !