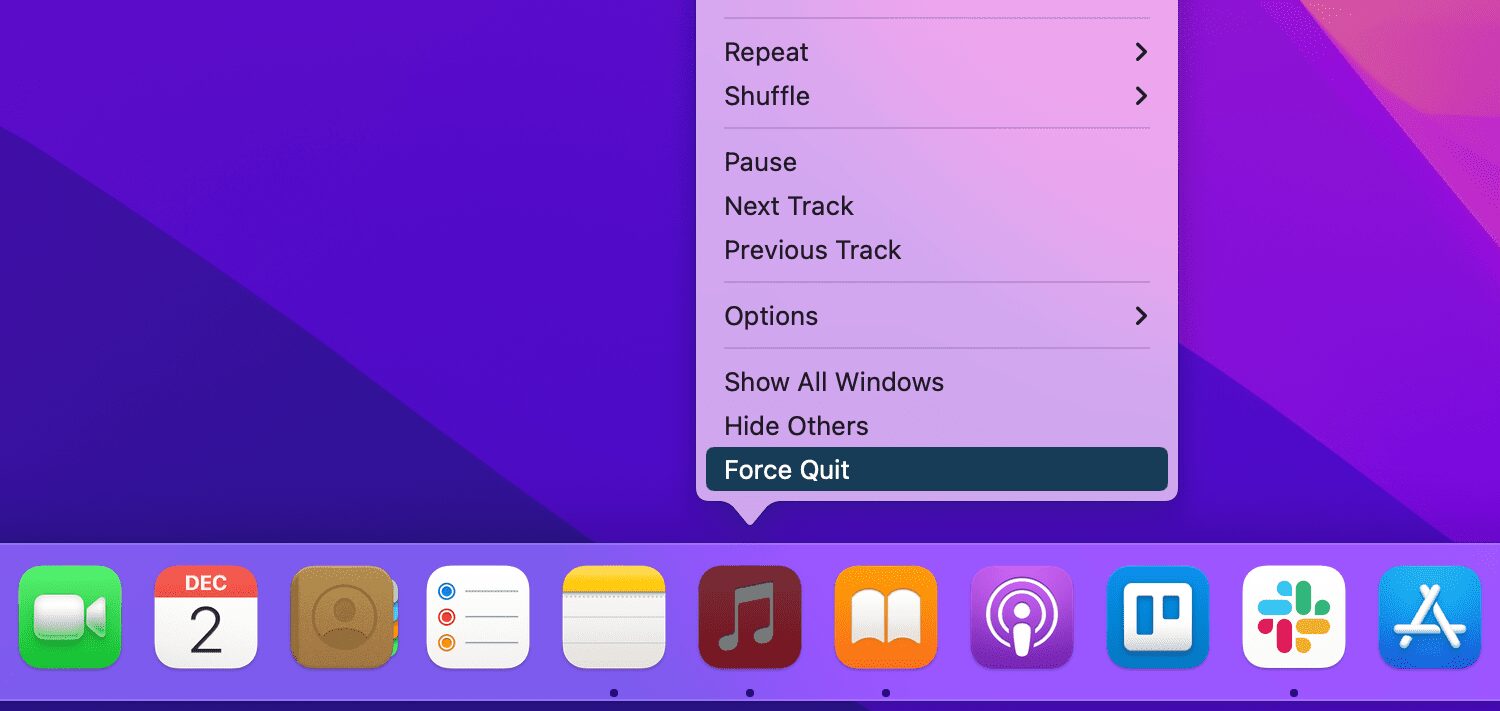Table des matières
Points clés à retenir
- Forcer la fermeture d’une application sur votre Mac peut aider à résoudre le blocage ou le manque de réponse. Utilisez le Dock, la barre de menus, le raccourci clavier ou le moniteur d’activité pour forcer la fermeture d’une application.
- Si vous rencontrez toujours des problèmes, envisagez de forcer le redémarrage ou d’arrêter votre Mac.
- Une RAM insuffisante, des problèmes spécifiques aux applications et des applications incompatibles peuvent provoquer le blocage ou l’arrêt de la réponse des applications. Limitez les applications ouvertes, mettez à jour les applications ou trouvez des remplacements pour résoudre ces problèmes.
Votre Mac s’est-il soudainement bloqué lors de l’utilisation d’une application ? Peut-être avez-vous essayé de le fermer ou de le quitter, mais il n’a pas répondu. Heureusement, vous pouvez forcer la fermeture d’une application sur votre Mac, puis la rouvrir pour résoudre ces problèmes.
Les 4 meilleures façons de forcer la fermeture d’une application Mac
Si vous rencontrez des problèmes avec une application sur votre Mac, la fermeture forcée peut aider à résoudre le problème. macOS vous propose de nombreuses façons différentes de procéder.
Forcer à quitter une application depuis le Dock
Vous pouvez facilement quitter une application de la manière habituelle depuis le Dock de votre Mac en cliquant sur Ctrl et en sélectionnant Quitter. Mais vous pouvez également forcer la fermeture d’une application depuis le Dock.
Lorsque vous contrôlez-cliquez sur l’application, maintenez la touche Option enfoncée. Vous verrez que Quitter deviendra Forcer à quitter dans le menu contextuel.
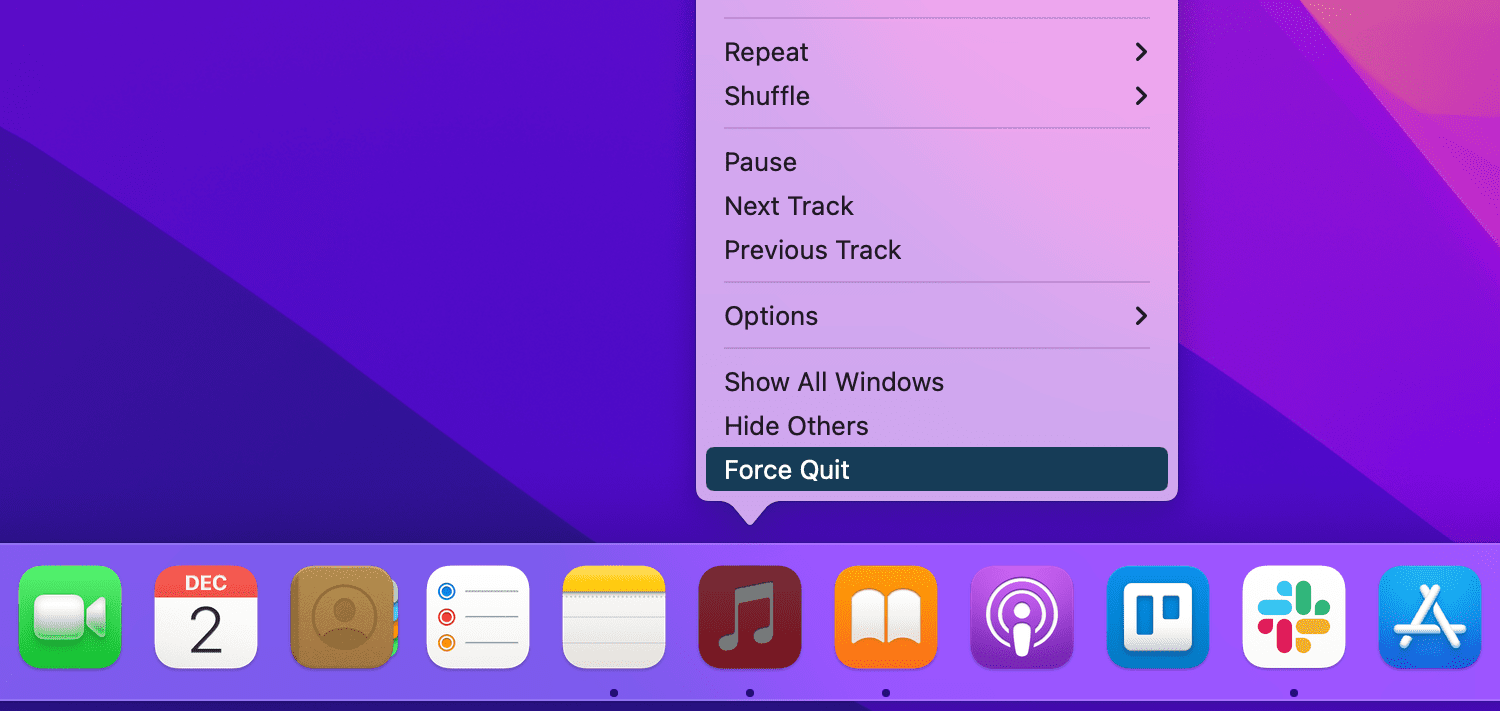
Le moyen le plus simple de forcer la fermeture d’une application consiste à utiliser votre barre de menus. Ouvrez le menu Apple en haut à gauche de votre écran, puis sélectionnez Forcer à quitter.
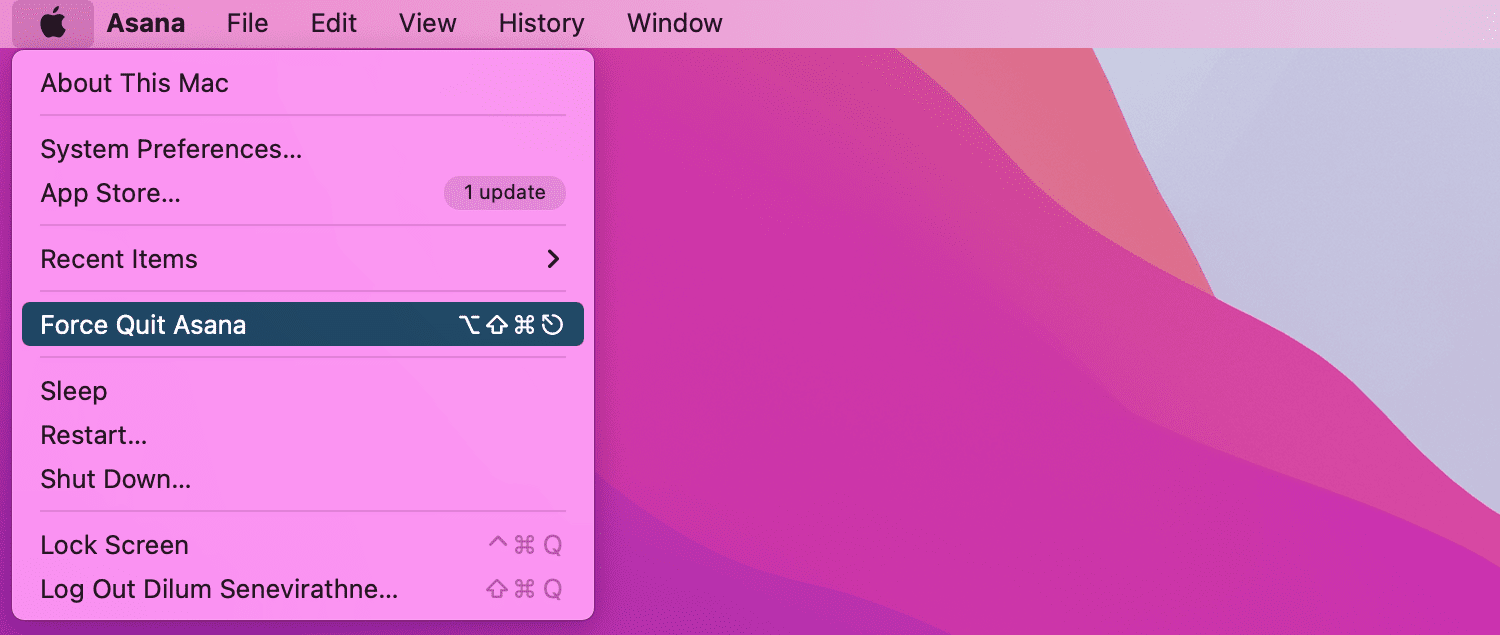
Cela ouvrira la fenêtre Forcer à quitter les applications. Sélectionnez l’application et cliquez sur le bouton Forcer à quitter.
Forcer à quitter une application avec un raccourci clavier
Plutôt que d’utiliser la barre de menus, vous pouvez utiliser un raccourci clavier pour ouvrir la fenêtre Forcer à quitter les applications.
Appuyez sur Cmd + Option + Échap. Sélectionnez l’application et cliquez sur Forcer à quitter.
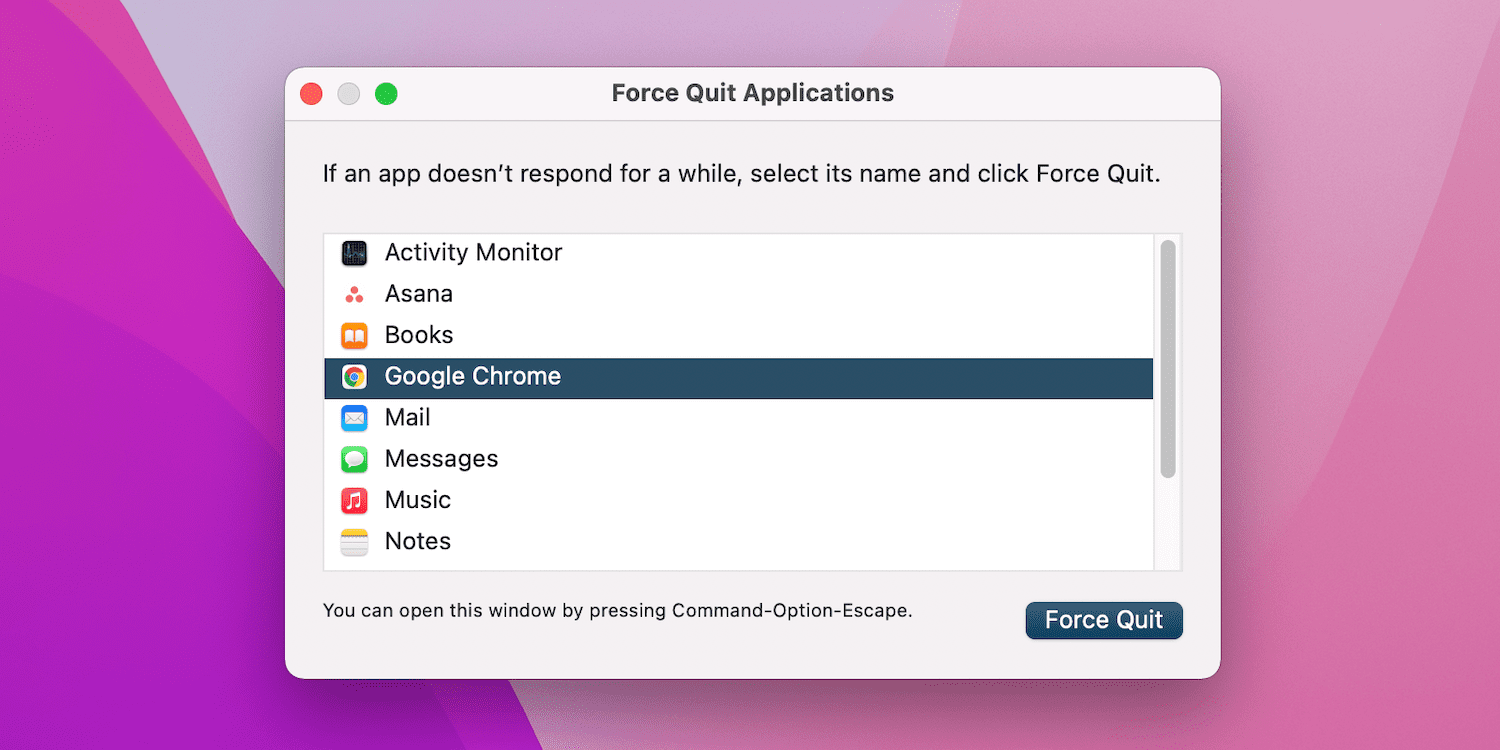
Forcer à quitter une application avec le moniteur d’activité
Le moniteur d’activité sur votre Mac affiche les processus en cours d’exécution sur votre ordinateur. Si vous avez déjà utilisé une machine Windows, Activity Monitor dans macOS est comme le Gestionnaire des tâches sous Windows.
Recherchez et ouvrez le moniteur d’activité à l’aide de Spotlight sur votre Mac (Commande + Espace). Assurez-vous que l’onglet CPU est sélectionné en haut. Vous verrez une liste des processus en direct sur votre Mac, ainsi que leurs détails. Sélectionnez l’application en question, cliquez sur le bouton Arrêter (X) en haut, puis choisissez Forcer à quitter.
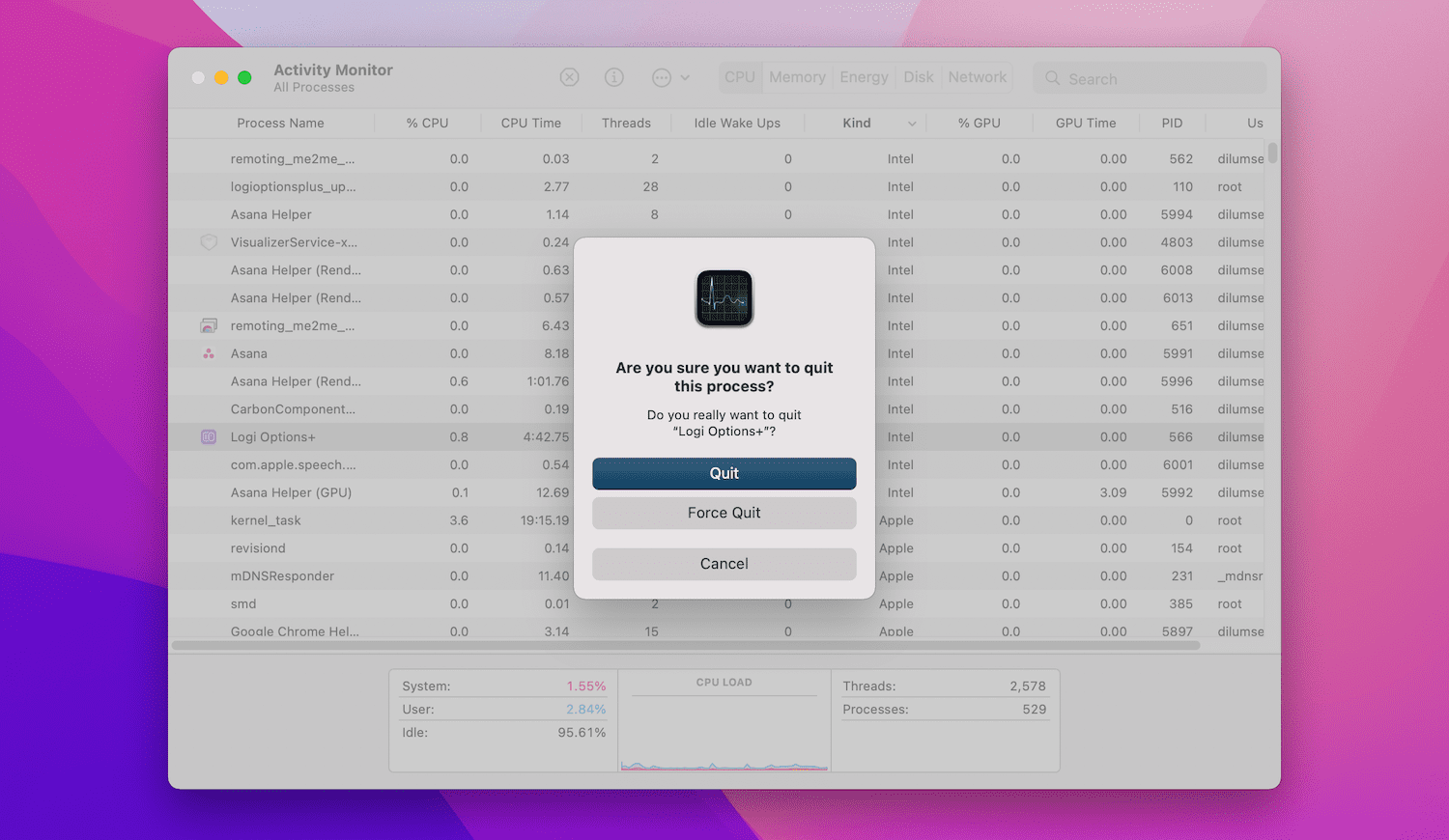
Forcer le redémarrage ou l’arrêt de votre Mac
Si vous rencontrez toujours des difficultés pour quitter l’application, si d’autres applications ne répondent plus ou si votre Mac semble globalement lent à répondre, il peut être préférable de forcer l’arrêt ou de redémarrer votre Mac.
Vérifiez les éléments de connexion de votre Mac
Certaines applications peuvent s’ouvrir lorsque vous vous connectez pour la première fois à votre Mac. Mais si l’une de ces applications problématiques figure sur la liste, cela peut entraîner des problèmes dès le départ.
Pour cette raison, vous pouvez voir une application planter juste après la mise sous tension de votre appareil. Pour résoudre ce problème, supprimez ou retardez le démarrage des applications sur votre Mac en accédant à Paramètres système > Général > Éléments de connexion.
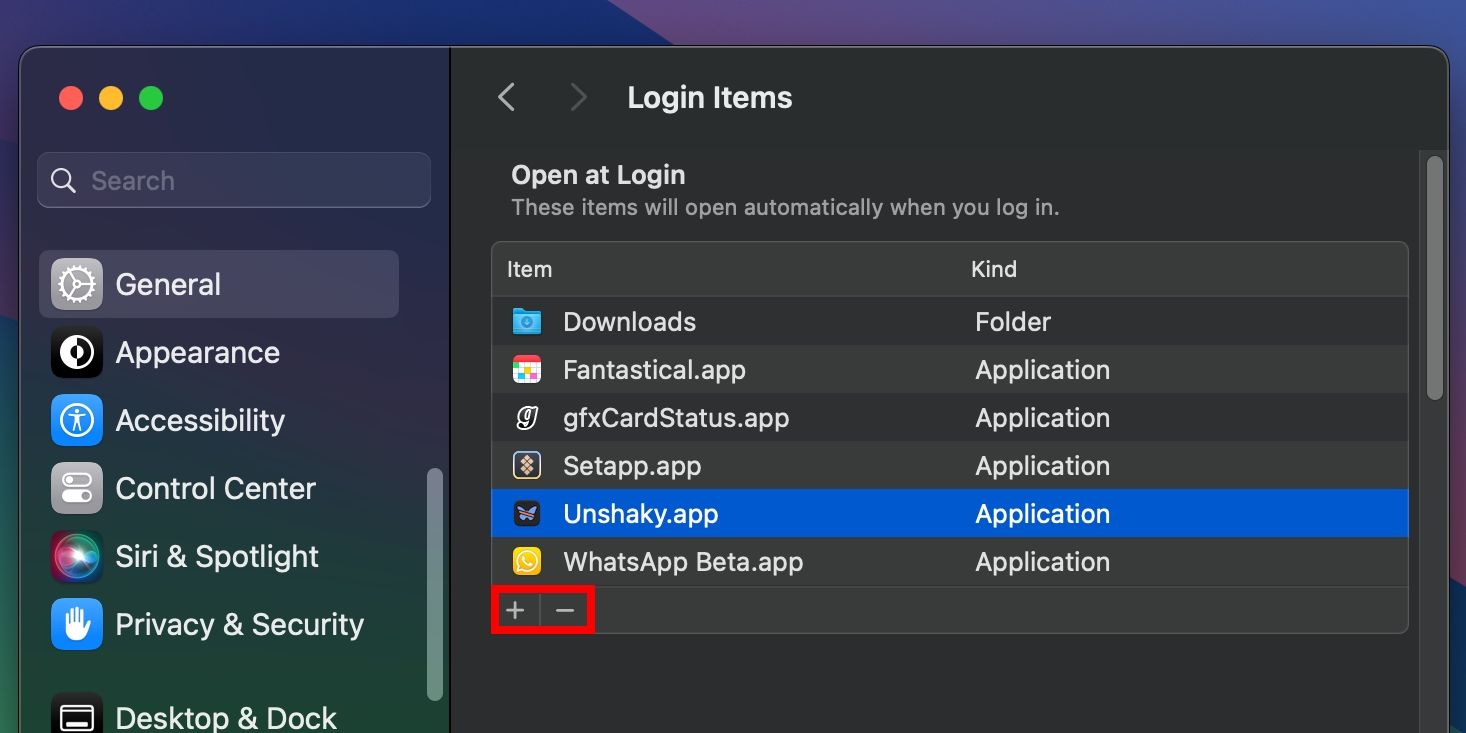
Pourquoi les applications se bloquent-elles ou cessent-elles de répondre ?
De nombreux problèmes peuvent empêcher une application Mac de répondre. En voici quelques-uns :
- RAM insuffisante : votre Mac ne dispose que d’une quantité limitée de RAM pour stocker vos applications ouvertes. Ainsi, si plusieurs applications sont ouvertes simultanément, cela peut ralentir votre système et empêcher certaines applications de répondre. Réduisez le nombre d’applications ouvertes ou redémarrez votre Mac pour vider la RAM. Si cela semble être un problème récurrent, envisagez de mettre à niveau la RAM de votre Mac.
- Problèmes spécifiques aux applications : Malheureusement, toutes les applications ne sont pas créées égales et certaines rencontrent des bugs qui peuvent empêcher leur bon fonctionnement. Bien que ce ne soit pas une garantie, vous pouvez réduire les situations de ce type en téléchargeant des applications directement depuis le Mac App Store plutôt que depuis des sites Web tiers.
- Applications incompatibles : une application non prise en charge peut se bloquer complètement au lancement ou refuser de s’ouvrir du tout. La meilleure façon d’éviter les problèmes d’incompatibilité est de vous assurer de mettre à jour chaque application sur votre Mac. Si le développeur n’a pas publié de mise à jour depuis un certain temps, il est probablement temps de trouver un remplaçant.
Forcer à quitter et recommencer
Espérons que forcer la fermeture d’une application n’est pas quelque chose que vous devrez faire souvent. Mais au moins, vous connaissez maintenant différentes manières de forcer la fermeture d’une application sur votre Mac si nécessaire.
Si vous ne pouvez pas forcer la fermeture d’une application, vous devez éteindre ou redémarrer votre Mac. Mais si une application plante immédiatement après la mise sous tension de votre appareil, supprimez-la des applications de démarrage. Si le problème persiste, trouvez un remplaçant.