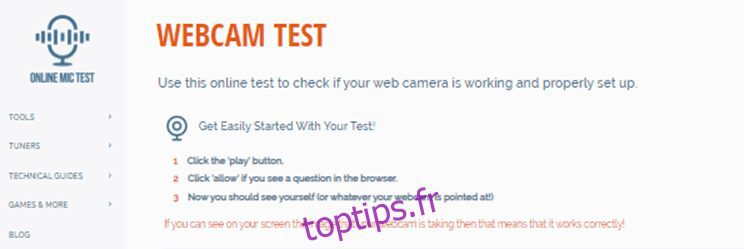Avec de plus en plus d’entreprises travaillant à distance, les réunions en ligne sont devenues la norme et une bonne webcam est devenue une nécessité.
Cependant, que pouvez-vous faire si vous avez une réunion dans cinq minutes et que votre caméra ne fonctionne pas correctement ? Que se passe-t-il si un autre programme vous invite à faire un test de webcam sous Windows 11 ou 10 ?
Vous avez trouvé le bon endroit pour trouver la solution.
Vous pouvez rapidement tester votre caméra sous Windows 10 ou 11 en suivant les méthodes expliquées dans cet article. Veuillez noter que cet examen n’est pas destiné aux appareils Mac ou Linux.
Une vérification de la webcam peut être effectuée en utilisant ces trois méthodes principales :
- Effectuez des tests avec la webcam à l’aide de Windows Camera.
- Effectuez un test de webcam à l’aide du logiciel fourni.
- Effectuez un test de webcam à l’aide de n’importe quel logiciel de réunion
Table des matières
Test de la webcam à l’aide de la caméra intégrée
L’utilisation de l’option de caméra intégrée sur votre ordinateur portable est la méthode la plus rapide et la plus simple pour déterminer l’état de votre webcam. Regardons.
Après avoir appuyé sur le bouton Démarrer, entrez « Appareil photo » dans la barre de recherche. Lorsqu’il s’affiche dans la liste, choisissez-le en cliquant dessus.
Après avoir accordé les autorisations nécessaires, vous devriez pouvoir voir le flux, c’est-à-dire vous-même. Cela indique que la caméra fonctionne comme il se doit.
Si vous constatez que la caméra ne fonctionne pas, vous pouvez envisager d’acheter une webcam externe. Nous avons donné une liste de webcams plus loin dans cet article.
Test de la webcam à l’aide du logiciel approprié
#1. Un test avec Online Mic
Test de micro en ligne est l’un des principaux sites Web de test de webcam et de micro en ligne gratuits. Assurez-vous que votre caméra Web fonctionne correctement en utilisant cet outil de diagnostic en ligne pour le vérifier.
- Pour commencer, choisissez l’option « jouer ».
- Si le navigateur vous pose une question, choisissez l’option « Autoriser ».
- Regardez maintenant sur l’écran pour vous voir.
Suivez ces instructions si votre caméra n’a pas réussi le test :
- Étape 1 : Si vous rencontrez des difficultés pour réussir l’examen sur un navigateur, répétez le test avec un autre navigateur ou avec un test différent.
- Étape 2 : Vérifiez que la caméra est branchée sur le port USB de votre ordinateur. Après avoir reconnecté l’appareil photo, vous devriez soit entendre un son, soit voir quelque chose apparaître sur l’écran de votre ordinateur.
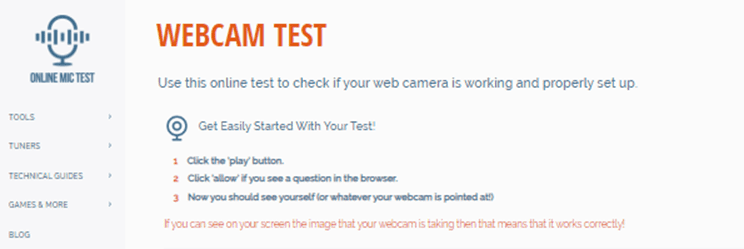
- Étape 3 : Certaines versions de webcams ont un interrupteur « ON/OFF ». Vérifiez si le vôtre le fait ; si c’est le cas, assurez-vous qu’il est réglé sur la position « ON ».
- Étape 4 : Essayez de localiser les pilotes les plus récents pour votre appareil photo et téléchargez-les. Recherchez le nom et le numéro de modèle du modèle sur l’emballage de l’appareil photo ou sur l’appareil photo lui-même, puis effectuez une recherche sur Google à l’aide de l’expression « NOM DU MODÈLE de pilote ». Si tout se passe bien, vous devriez être redirigé vers un site Web à partir duquel vous pourrez ensuite télécharger et installer des pilotes mis à jour.
#2. Tests de webcam
Vous pouvez vérifier la fonctionnalité de votre caméra en ligne à l’aide de l’outil de diagnostic gratuit fourni par Site Web des tests de webcam. En d’autres termes, vous n’aurez pas besoin de télécharger ni d’installer de logiciel supplémentaire puisque vous pouvez le tester directement dans votre navigateur.
Vous pouvez commencer à tester votre appareil photo « en un clic » sur divers appareils, notamment des ordinateurs, des smartphones, des téléviseurs, des tablettes, etc. Il s’agit d’une autre méthode simple. À la suite des tests, vous découvrirez non seulement si votre webcam fonctionne ou non, mais vous apprendrez également de nombreuses informations pertinentes et utiles à son sujet.
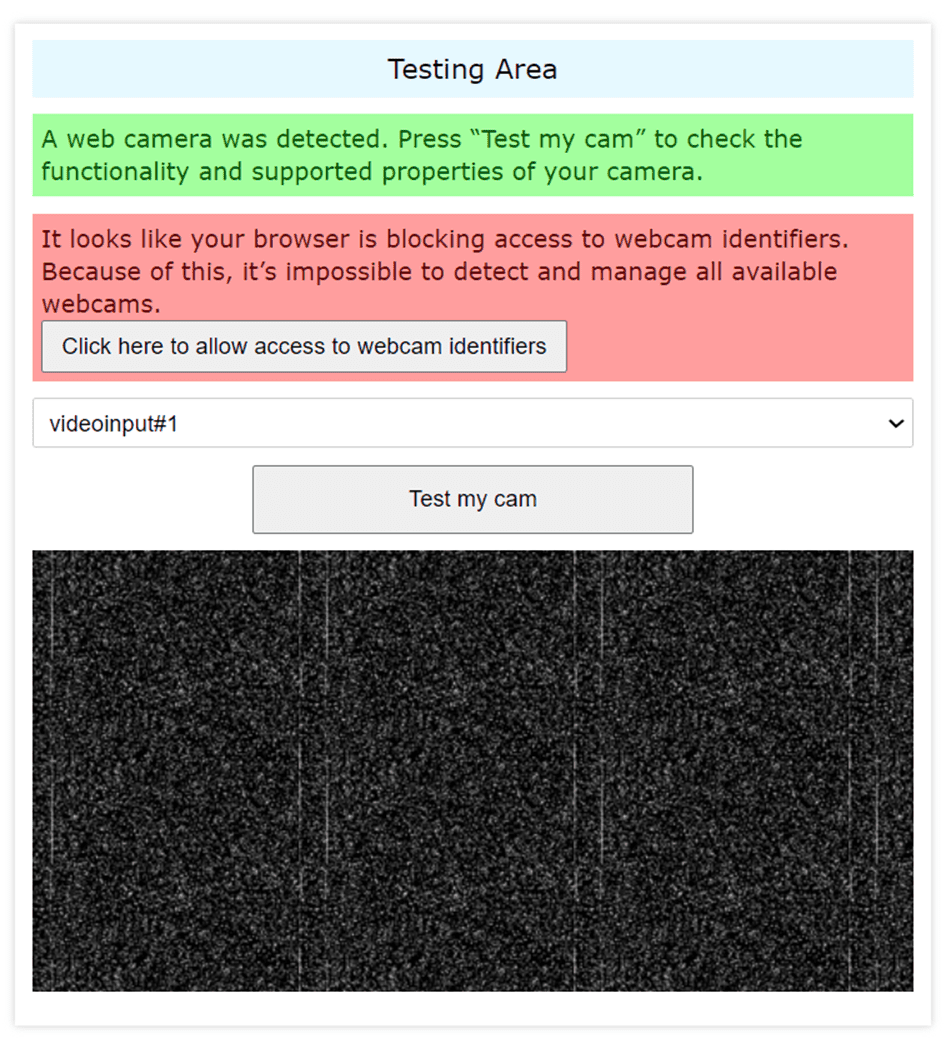
De plus, l’outil de diagnostic vous fournira des recommandations sur la façon de corriger les problèmes qu’il détecte avec votre caméra Web. Après avoir terminé les tests de l’appareil photo, vous pourrez entre autres utiliser votre webcam pour capturer des images et les télécharger. Vous pouvez également le voir en mode plein écran et fournir des commentaires sur votre appareil photo.
#3. Test du micro de la webcam
Passons maintenant à notre troisième logiciel, le test micro webcam est également l’un des meilleurs outils de test de webcam. Si tout fonctionne bien avec votre webcam, vous devriez pouvoir vous voir à l’écran juste après avoir appuyé sur le bouton « Tester la webcam » sur le site Web. Après cela, vous pourrez évaluer la qualité globale de l’image.
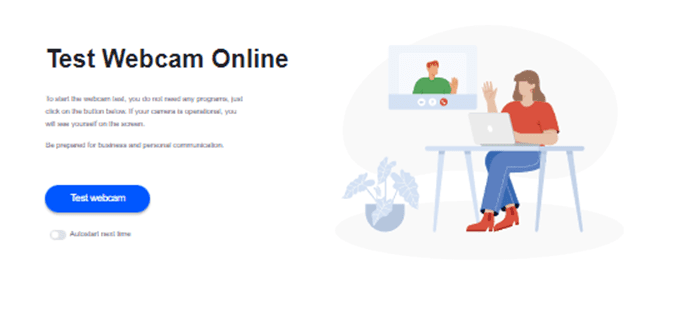
Pour déterminer où la caméra est positionnée, pointez-la dans la direction appropriée ou centrez-la. Vous pouvez également déterminer où se trouvent les quatre quarts et les deux moitiés de l’écran avec son aide. Vous pouvez, par exemple, faire varier le niveau de luminosité ou ajuster le contraste pour voir comment vous sembleriez si l’éclairage de la pièce était plus ou moins important. Cela vous donnera une idée de la façon dont vous apparaîtriez dans chaque scénario.
#4. Formulaire vidéo
La Formulaire vidéo site Web peut vous aider avec les tests de webcam et de micro. La plupart des caméras se configurent automatiquement une fois que vous avez une caméra intégrée ou connectez une caméra tierce à votre ordinateur. Si votre webcam n’a pas fait cette action toute seule, vous devrez visiter le site Web du fabricant de votre webcam pour obtenir et installer les pilotes de webcam appropriés pour votre caméra.
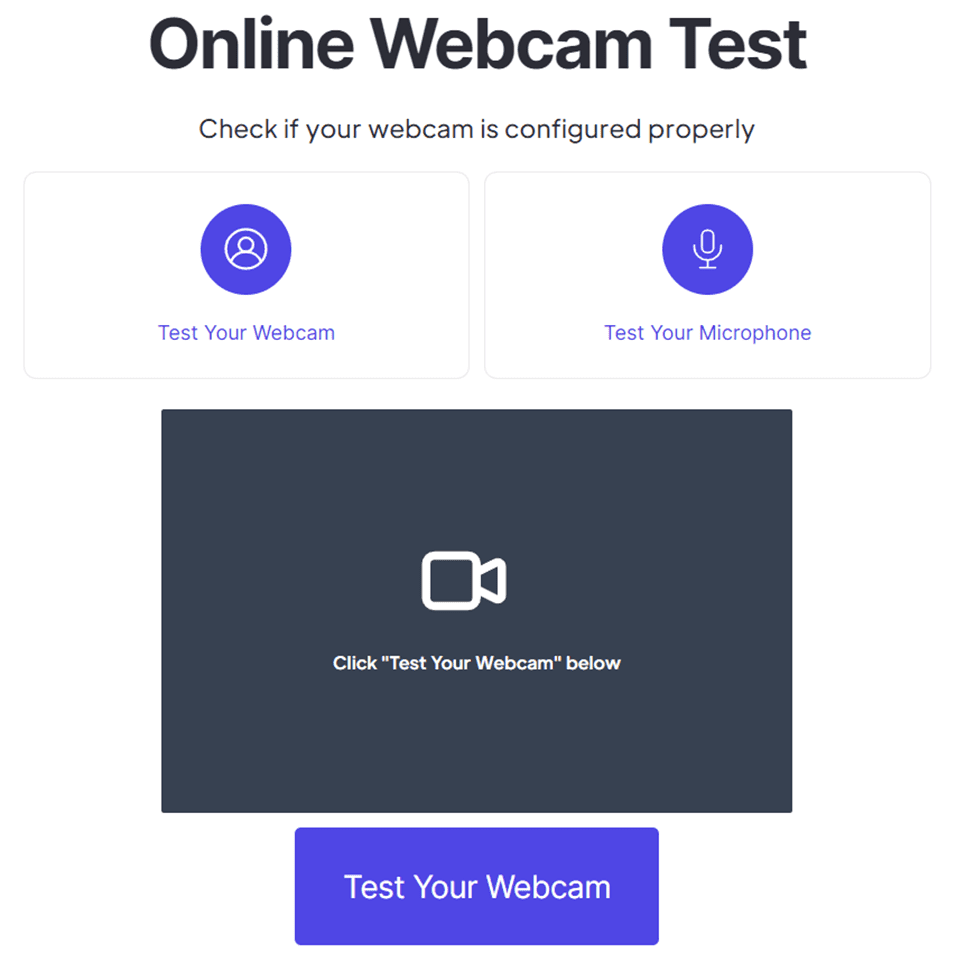
Après avoir installé les pilotes nécessaires pour votre caméra, vous devriez pouvoir voir la vidéo capturée par votre webcam à l’aide de ce test. En suivant ces procédures simples, vous pourrez tester votre caméra en toute discrétion.
- Étape 1 : Pour commencer le test, localisez l’icône de l’appareil photo sur le côté gauche de l’écran et cliquez dessus.
- Étape 2 : Si votre navigateur Web vous demande l’autorisation d’accéder à votre caméra, choisissez « Autoriser » dans le menu déroulant.
- Étape 3 : Vous devriez voir la vidéo en direct en streaming depuis votre caméra Web en quelques secondes.
Si vous pouvez voir le flux vidéo en direct provenant de votre caméra, l’appareil fonctionne comme il se doit. Il est essentiel de tester votre caméra avant de l’utiliser lors d’une réunion ou d’une conférence pour déterminer si la webcam fonctionne correctement ou non et pour vérifier comment vous et votre environnement apparaissent sur la vidéo capturée par la webcam.
#5. Essais d’appareils
Essais d’appareils a divulgué sur son site Web qu’il n’enregistre jamais de vidéo ni ne capture d’images, ou ne les stocke pas sur le serveur. Cela peut être une raison très importante de l’utiliser. Vous pouvez simplement tester votre webcam en suivant les étapes simples ci-dessous.
- Étape 1 : Vérifiez que votre caméra est reliée à votre ordinateur et allumée.
- Étape 2 : Pour commencer le test, allez sur le côté gauche de la page et choisissez l’icône de la webcam.
- Étape 3 : Si votre navigateur Web vous demande la permission d’accéder à votre caméra, choisissez l’option « Autoriser » lorsque vous avez le choix.
- Étape 4 : Vous devriez pouvoir voir votre visage en direct depuis votre caméra Web en quelques secondes seulement.
Si vous pouvez voir le flux vidéo en direct provenant de votre caméra, l’appareil fonctionne comme il se doit.
Test de la webcam avec n’importe quel logiciel de réunion
Vous pouvez utiliser Google Meet, Zoom ou d’autres choix dont nous discuterons plus loin pour tester votre webcam avec un logiciel de réunion. Il vous suffit de les télécharger, ou s’ils sont déjà sur l’ordinateur portable, vous pouvez y accéder en appuyant sur la zone « nouvelle réunion », en sélectionnant « créer une réunion instantanée », puis « en ouvrant à la fois la caméra et le microphone et en vérifiant les deux d’eux.
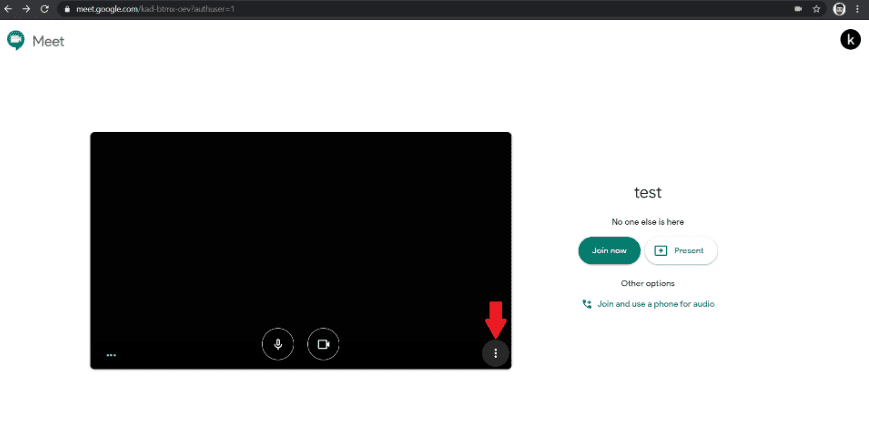
Étant donné que la fonctionnalité de Zoom diffère quelque peu de celle de Google Meet, son utilisation peut être difficile pour les utilisateurs novices. Ainsi, après avoir ouvert la réunion de Google Meet, si vous trouvez l’écran noir sur le site Web, quelque chose ne va pas avec votre webcam. Sinon, tout va bien et votre webcam fonctionne correctement.
Paramètres de confidentialité de Windows
Vous contrôlez les informations que vous partagez avec Microsoft et l’accès que les applications individuelles ont à votre emplacement, à votre caméra et à votre microphone. Grâce au fait que le système d’exploitation créé par Microsoft est livré avec une variété de contrôles et d’options que vous pouvez personnaliser pour limiter l’utilisation de vos données.
Parfois, la caméra peut ne pas fonctionner sur Google Meet ou Zoom, ou toute autre application, car vous avez limité l’accès à la caméra pour cette application particulière.
Vérifiez ces paramètres liés à la confidentialité dès que vous avez configuré votre ordinateur Windows pour le moment.
Autoriser ou révoquer l’accès de la caméra à certaines applications
Vous devez suivre les étapes ci-dessous pour accorder ou révoquer l’autorisation de la caméra à partir de différents logiciels intégrés ou tiers.
- Recherchez « Confidentialité et sécurité » dans votre panneau de recherche
- Faites défiler jusqu’à la section Autorisation des applications
- Cliquez sur ‘Appareil photo’
- Si vous souhaitez révoquer l’accès à tous les logiciels, appuyez simplement sur le bouton ‘Camera Access’.
- Mais si vous souhaitez révoquer ou donner l’autorisation de la caméra à une application particulière, faites défiler et trouvez ce logiciel dans cette liste, puis vous pouvez facilement activer ou désactiver son accès à la caméra.
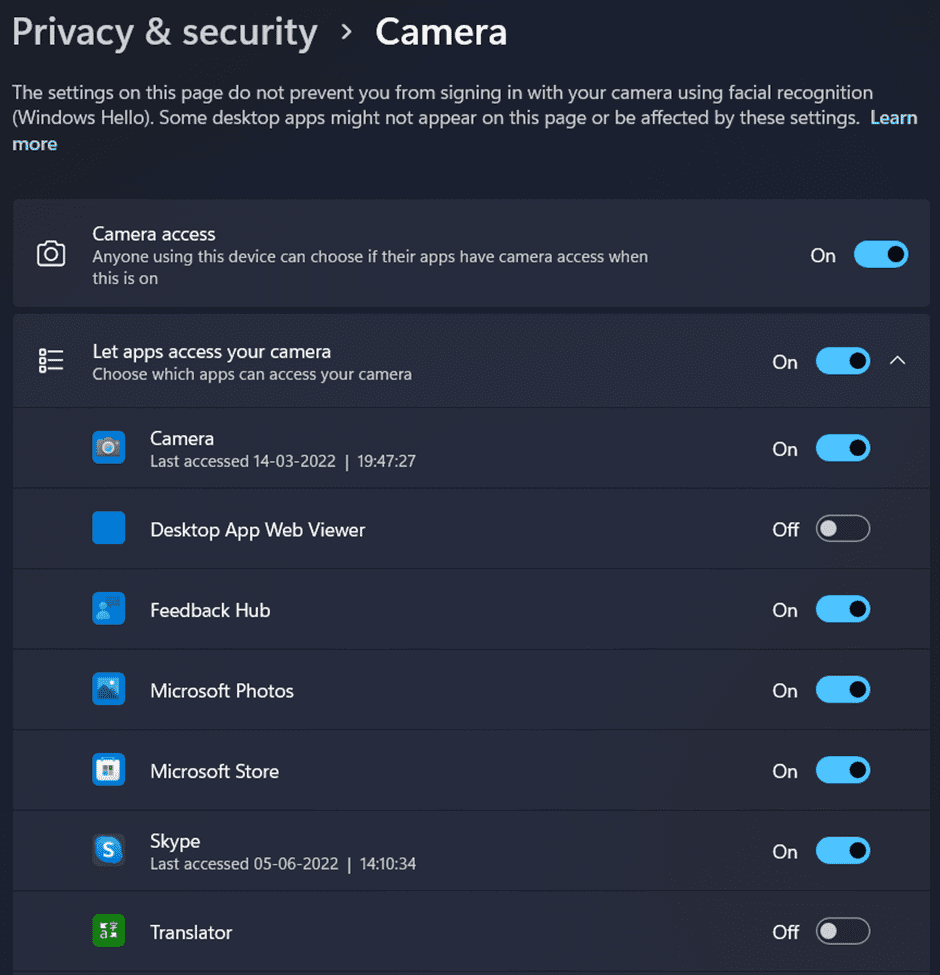
Autoriser ou révoquer l’accès au microphone ou à l’emplacement de l’application Appareil photo
Dans de nombreux cas, vous êtes prêt à révoquer l’accès à l’emplacement de l’appareil photo, car lorsque vous cliquez sur une photo, l’application de l’appareil photo stocke également l’emplacement où cette photo a été cliquée. Ainsi, pour donner ou révoquer l’autorisation du microphone ou de l’emplacement, vous devez suivre les étapes ci-dessous.
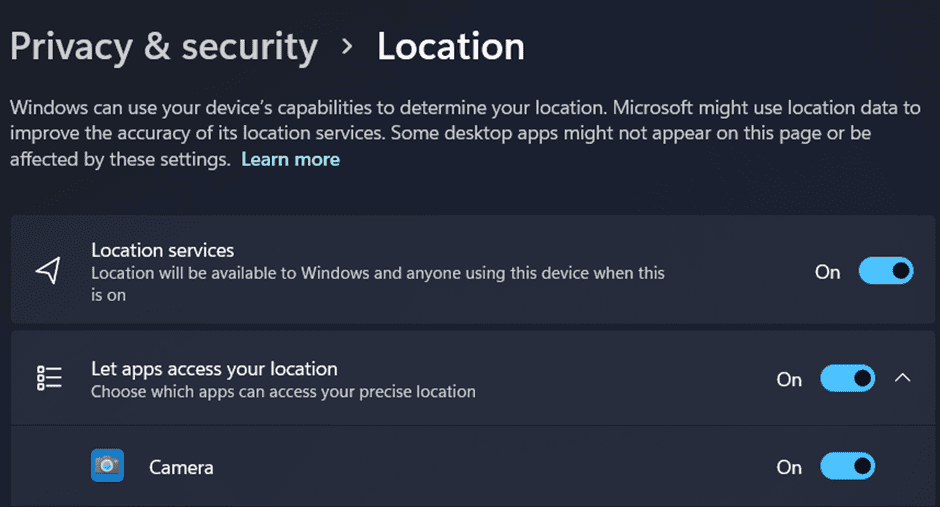
- Recherchez « Confidentialité et sécurité » dans votre panneau de recherche
- Faites défiler jusqu’à la section Autorisation des applications
- Cliquez sur ‘Localisation’
- Dans la section « Autoriser les applications à accéder à votre position », vous pouvez facilement trouver la caméra, puis la désactiver pour révoquer l’autorisation de localisation dans l’application de la caméra.
- De même, vous pouvez le faire pour autoriser ou révoquer l’accès au microphone en cliquant sur « Microphone » au lieu de « Localisation » dans les paramètres de confidentialité et de sécurité.
Il s’agissait de gérer tout dans votre système pour maintenir la confidentialité de votre caméra et de votre microphone.
Meilleures webcams que vous pouvez acheter
Parfois, le problème de la caméra peut être dû à une webcam intégrée défectueuse. Si tel est le cas, vous pouvez acheter une webcam externe pour votre ordinateur. Voyons maintenant quelques webcams haut de gamme que vous pouvez acheter sur le marché.
#1. Webcam Logitech C270 HD
La webcam Logitech C270 HD dispose de fonctionnalités d’appel vidéo HD 720p et d’enregistrement vidéo HD avec un processeur Intel Core2 Duo 2,4 GHz. Il dispose également d’une mise au point fixe avec des photos de 3 mégapixels avec une technologie nette et une connexion USB 2.0 haute vitesse.
Le microphone intégré filtre les bruits de fond. La configuration système requise comprend Windows 7, Windows 8 ou Windows 10 ou une version ultérieure, mac OS 10.10 ou une version ultérieure, Chrome OS, Android 5.0 ou une version ultérieure, et une connectivité Internet via un port USB est requise.
#2. Webcam Logitech C920x HD Pro
La webcam Logitech C920x n’a pas d’obturateur de confidentialité et est livrée avec une licence de trois mois pour XSplit VCam. Sans avoir besoin d’un écran vert, la licence XSplit VCam vous permet de supprimer, de modifier et de flouter votre arrière-plan.
Il dispose d’une fonction d’appel et d’enregistrement vidéo haute définition 1080p à 30 images par seconde. Vous ferez une forte impression quand cela compte avec une vidéo nette, magnifiquement définie et aux couleurs vives.
Le son stéréo et deux microphones permettent un enregistrement sonore naturel pour les conversations téléphoniques et vidéo. Logitech Capture est un programme de capture vidéo sophistiqué qui simplifie la création et la distribution de contenu vidéo.
Il dispose également d’un réglage d’éclairage HD et d’une mise au point automatique. Le C920x ajuste automatiquement les conditions d’éclairage pour générer des images lumineuses et nettes, même si vous êtes dans un scénario de faible luminosité. Cette fonctionnalité vous permet de capturer des vidéos et des photos explicites et détaillées, même dans des environnements faiblement éclairés.
#3. NexiGo N60 1080P Internet
Une webcam Full HD 1080P est dotée d’un capteur CMOS Full HD de deux mégapixels. La webcam NexiGo N60 peut produire des films avec des détails et une netteté remarquables à des résolutions allant jusqu’à 1920 par 1080 pixels à 30 images par seconde.
Parce que la lentille en verre de 3,6 mm produit une image claire à toutes les distances et convient à une utilisation entre 19,6 pouces et 13 pieds, elle convient à presque toutes les applications qui se déroulent à l’intérieur.
Lorsque l’appareil photo n’est pas utilisé, le couvercle de confidentialité empêchera la lumière de pénétrer dans l’objectif. C’est la solution idéale pour apporter sécurité et tranquillité à tous, qu’ils soient particuliers ou grandes entreprises.
Il aide également à protéger l’objectif de la saleté et des débris, garantissant que votre vidéo restera claire même après que l’appareil photo a été utilisé pendant toute sa durée de vie.
Comme l’objectif a une distance focale fixe, il peut enregistrer une vidéo haute définition à grand angle, ce qui en fait un excellent choix pour les présentations. Insérez simplement la clé USB dans votre ordinateur et vous pourrez immédiatement l’utiliser. Parce qu’il est livré avec un clip de montage pratique, l’appareil photo peut être fixé à presque n’importe quel moniteur, ordinateur portable, téléviseur ou trépied.
#4. Webcam capteur Sony avec microphone et mise au point automatique, 2K/1080P HD
Des films plus nets que 1080p peuvent être capturés avec la caméra CASE CUBE KU-04 car elle prend en charge 2560 par 1440p à 30 images par seconde. Grâce à la technologie de mise au point automatique, vous êtes le centre de l’attention et le reste du monde tourbillonne autour de vous.
Vous pourrez profiter davantage de votre environnement grâce à un objectif extra grand angle qui couvre 120 degrés. Grâce à son adaptabilité, vous êtes libre de positionner le support trépied pour la webcam n’importe où sur le bureau. De plus, le clip de base permet une rotation dans n’importe quelle direction, jusqu’à 360 degrés horizontalement et 90 degrés verticalement.
Vous recevrez des enregistrements audio d’une clarté cristalline grâce au microphone antibruit intégré. La visibilité des biens ou des objets présentés est améliorée par l’éclairage intégré au design, idéal pour la diffusion en direct sur des plateformes telles que YouTube et Twitch.
Le couvre-objectif intégré aide à préserver la vie privée des utilisateurs. Pour désactiver l’appareil photo, faites simplement glisser le couvercle vers la gauche et vous n’aurez pas à vous soucier de le perdre. Grâce à la capacité de la conception rétractable unique en son genre à empêcher encore plus l’écoute clandestine et le voyeurisme, votre vie privée sera protégée.
#5. Webcam professionnelle NexiGo N660 1080P
La webcam NexiGo N660 est dotée d’un capteur CMOS 1080p Full High Definition (FHD) de deux mégapixels pour produire des films extraordinairement nets et clairs. Parce que la lentille en verre de 3,6 mm a une image claire même à des distances prédéterminées et est calibrée pour une plage qui s’étend de 19,6 pouces à 13 pieds, elle est bien adaptée même pour une utilisation en intérieur.
Aucun pilote ou logiciel supplémentaire n’est nécessaire. Insérez simplement la clé USB dans votre ordinateur et elle commencera à fonctionner immédiatement ! Lorsque vous utilisez Zoom, Skype, FaceTime, Teams ou tout autre outil de visioconférence, il vous permet de modifier toutes les options possibles de votre webcam.
Ces paramètres incluent le temps d’exposition, le contraste, la saturation, la balance des blancs, etc. L’application prend en charge Windows 7/8/10 et macOS. Les téléchargements peuvent être obtenus en allant sur le site Web d’assistance.
#6. Webcam Argmao 1080P HD
Grâce au microphone à réduction de bruit intégré de la webcam Argmao, votre discours sera transmis plus clairement. Il a une profondeur de réduction du bruit de 35 décibels et peut capter votre voix tout en bloquant certains bruits de fond.
Cette webcam est idéale pour les réunions vidéo, les appels vidéo, l’enseignement de sites Web, les jeux vidéo et d’autres scénarios d’application. Il vous offre une atmosphère unique et plus confortable pour la communication.
Vous pouvez simplement utiliser cette caméra pour l’enseignement en ligne ou la diffusion en direct. Il peut être utilisé sans installer de pilotes supplémentaires s’il est connecté à un ordinateur. Cela s’avère être une fonctionnalité pratique. Aucun pilote n’est nécessaire, ce qui vous évite des tracas ; branchez et jouez simplement.
Vous pouvez choisir ce que votre caméra affiche à tout moment et vivre une vie numérique sécurisée lorsqu’elle n’est pas utilisée. Il intègre une housse de protection pour assurer la sécurité des particuliers et des entreprises. Le cache de l’obturateur peut également protéger la webcam de votre ordinateur contre les rayures, les dommages et les taches.
Conclusion
Les webcams sont devenues indispensables à l’ère de la génération Y et de l’épidémie croissante. Qu’il s’agisse de votre première ou millionième réunion en ligne, il est essentiel de vérifier votre caméra avant de passer en direct. Souhaitez-vous être ennuyé parce que quelque chose que vous attendiez avec impatience ne s’est pas déroulé comme prévu en raison de problèmes techniques qui auraient pu être évités ? Souhaitez-vous continuer à faire des allers-retours au milieu d’une réunion planifiée ?
Affichez votre sourire le plus satisfaisant, exercez une distance sociale et profitez des tests de webcam dans toute sa flexibilité et sa facilité.
Vous pouvez également regarder certains moniteurs verticaux pour augmenter votre productivité.