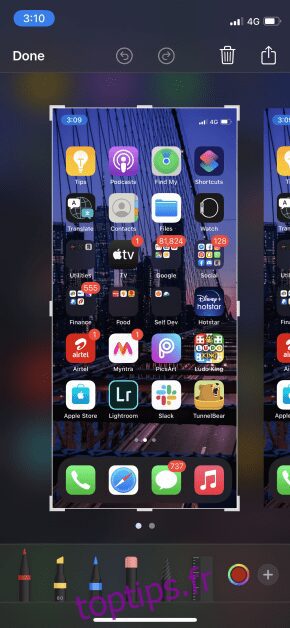L’enregistrement d’écran sur n’importe quel appareil est une fonctionnalité pratique car il peut y avoir de nombreux cas où vous souhaitez capturer ce qui se passe sur votre écran.
Vous voudrez peut-être enregistrer votre jeu, démontrer un processus, montrer un clip intéressant à votre ami ou pour à peu près n’importe quelle raison.
Après l’introduction d’iOS 11, l’enregistrement d’écran sur iPhone est devenu un jeu d’enfant et ne vous oblige plus à rechercher des moyens « prêts à l’emploi », car il est devenu une fonctionnalité importante maintenant.
Le processus est super simple, et nous allons maintenant passer en revue cela avec d’autres moyens.
Allons droit au but.
Table des matières
Comment faire une capture d’écran sur iPhone ?
Étant donné que la capture d’écran est également une forme de capture de votre écran, nous allons commencer par celle-ci. Il existe plusieurs façons de prendre une capture d’écran sur iPhone, voici donc 2 des plus simples.
Méthode 1 :
Étape 1 : Maintenez enfoncés simultanément le bouton latéral et le bouton d’augmentation du volume sur la page que vous souhaitez capturer.
Étape 2 : Un petit aperçu de la capture d’écran apparaît comme ceci :
Étape 3 : En appuyant dessus, vous aurez des options pour supprimer, partager, modifier ou enregistrer la capture d’écran.
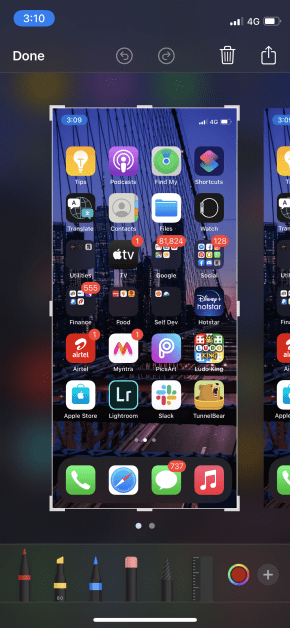
Étape 4 : Si vous souhaitez enregistrer la capture d’écran sur votre appareil, appuyez sur l’endroit où il est écrit « Terminé » en haut à gauche.
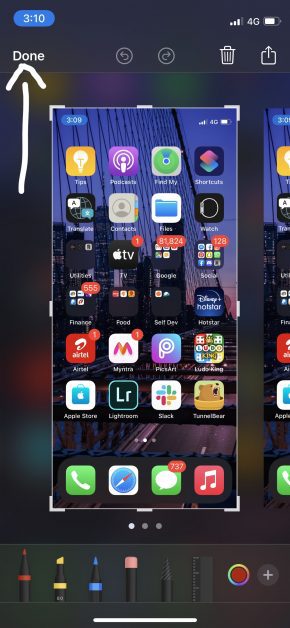
Étape 5 : Appuyez sur « Enregistrer dans les photos ».
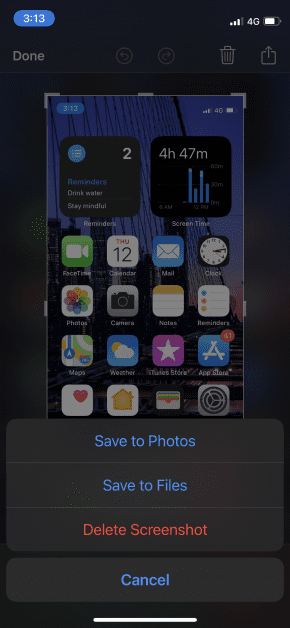
Méthode 2 :
Pour la deuxième méthode, nous devons activer une fonctionnalité appelée AssistiveTouch.
Il s’agit essentiellement d’un bouton flottant pratique qui contient de nombreuses commandes qui vous permettent d’effectuer des actions telles que prendre une capture d’écran, ouvrir Siri, redémarrer l’appareil et diverses autres actions sans avoir à ouvrir votre application de paramètres.
Suivez les étapes ci-dessous pour l’activer (si vous ne l’avez pas déjà fait), puis prenez une capture d’écran en l’utilisant.
Étape 1 : Allez dans Paramètres et appuyez sur « Accessibilité ».
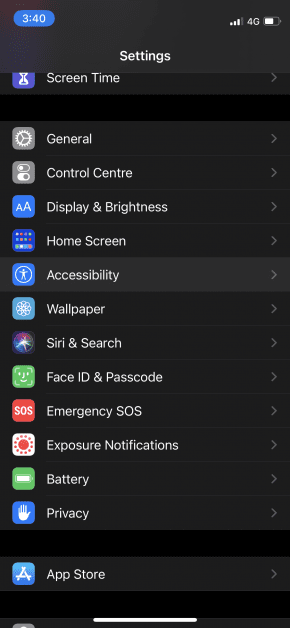
Étape 2 : Appuyez sur « Toucher ».
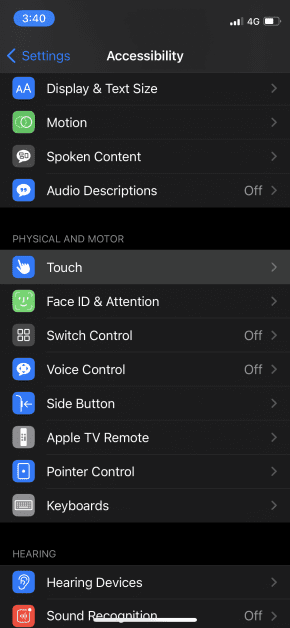
Étape 3 : Activez l’AssistiveTouch si vous ne l’avez pas déjà fait.
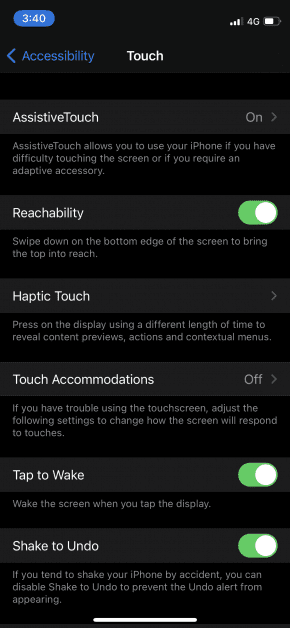
Étape 4 : Ouvrez la page que vous souhaitez capturer et appuyez sur l’icône flottante.
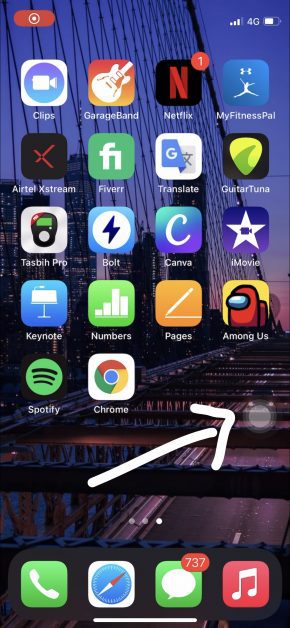
Étape 5 : Dans les options, appuyez sur « Capture d’écran ».
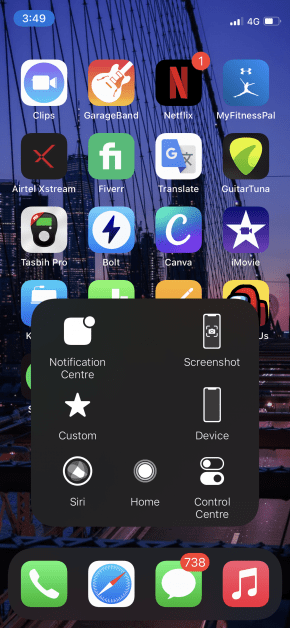
Étape 6 : Semblable à la première méthode, un petit aperçu de la capture d’écran apparaîtra à l’écran. Appuyez dessus et enregistrez-le à partir de là.
Comment enregistrer l’écran sur iPhone?
L’enregistrement d’un écran sous forme de vidéo est simple sur iPhone après le déploiement d’iOS 11. Voici les étapes :
Étape 1 : Ouvrez la page que vous souhaitez enregistrer.
Étape 2 : Si vous avez un iPhone X ou une version ultérieure, déroulez le menu du centre de contrôle en haut à droite, ou si vous avez un iPhone 8 ou une version antérieure, tirez-le vers le haut en glissant vers le haut depuis le bas.
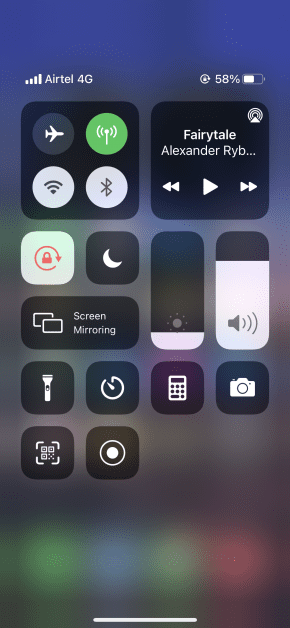
Étape 3 : Appuyez sur le bouton d’enregistrement d’écran.
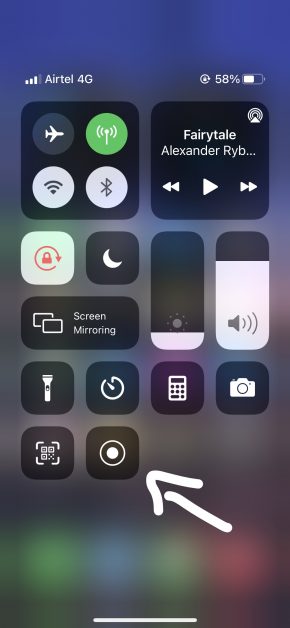
Étape 4 : Une minuterie de 3 secondes s’affichera avant le début de l’enregistrement. À ce stade, vous pouvez fermer le menu du centre de contrôle et revenir à la page que vous souhaitez enregistrer.
Étape 5 : Une fois que vous avez terminé l’enregistrement, ouvrez à nouveau le menu du centre de contrôle et appuyez sur le bouton d’enregistrement de l’écran pour arrêter l’enregistrement.
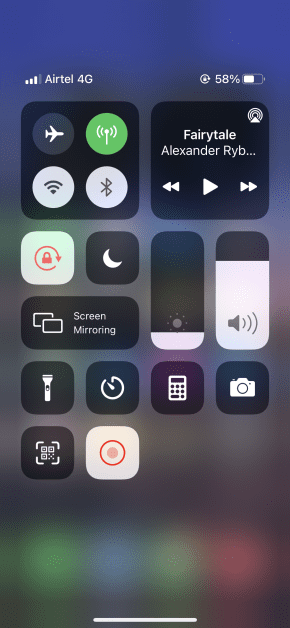
La vidéo sera automatiquement enregistrée dans votre galerie.
Applications pour enregistrer l’écran sur iPhone
Les méthodes ci-dessus pour filtrer l’enregistrement sur votre iPhone fonctionnent parfaitement, mais voici quelques logiciels et applications tiers qui font tout aussi bien le travail.
Dr Fone
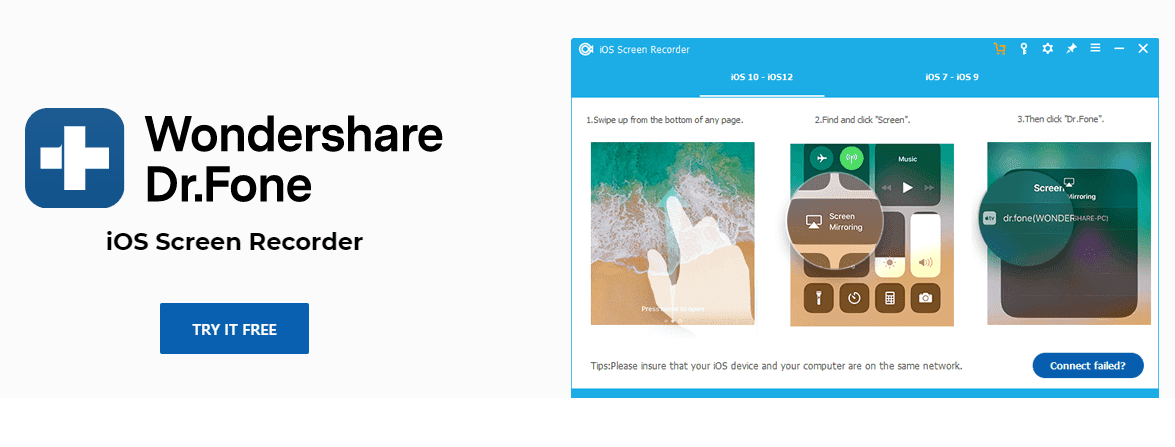
Disponible pour Windows, Enregistreur d’écran Dr.Fone iOS est un outil incroyable qui vous aide à capturer l’écran de votre iPhone de manière transparente. Il peut enregistrer de la vidéo, de l’audio système, du gameplay, des présentations et presque tout ce que vous pouvez imaginer.
Il existe également une option pour refléter votre appareil sur l’écran de votre ordinateur en HD et en temps réel.
Capture TechSmith
TechSmith, célèbre pour sa suite d’applications Camtasia pour enregistrer l’écran sur votre ordinateur, a également une version mobile, Capture TechSmithqui vous permet de filtrer l’enregistrement sur votre iPhone.
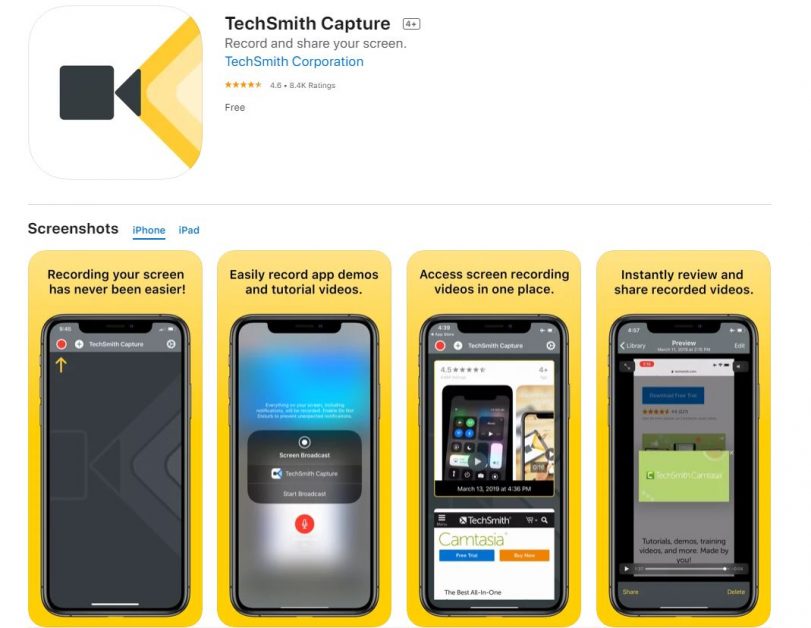
Il vous permet également d’enregistrer votre audio afin que vous puissiez ajouter une narration en voix off sur l’enregistrement.
Allez enregistrer
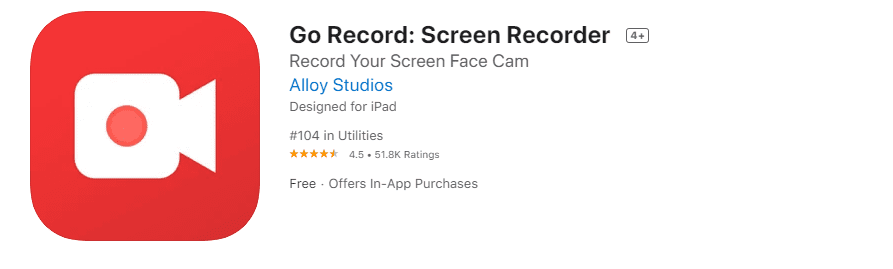
Avec Allez enregistrer, vous pouvez enregistrer votre écran ou importer des enregistrements de votre galerie et y ajouter votre propre commentaire. Il dispose également de nombreuses options d’édition qui vous permettent d’ajouter votre propre caméra de réaction en plus des enregistrements.
Vous pouvez télécharger cette application sur votre iPhone.
Enregistrez-le !
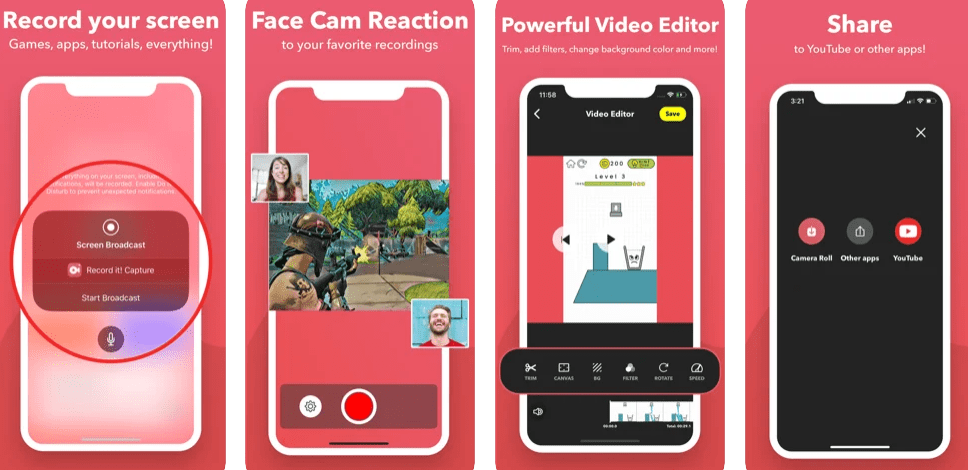
Semblable à l’application ci-dessus, Enregistrez-le ! vous permet d’ajouter votre propre réaction et commentaire d’image dans l’image en plus des enregistrements. Une fois que vous avez exporté vos enregistrements, vous pouvez les éditer via l’éditeur vidéo intégré.
Enregistreur DU
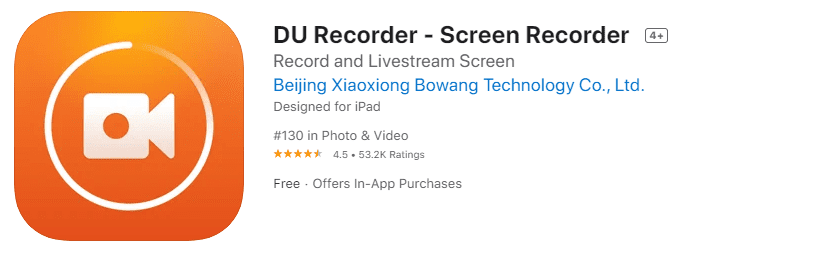
Enregistreur DU vous permet d’effectuer de nombreuses tâches d’enregistrement en dehors de la capture normale de votre écran, ce qui inclut la diffusion en direct sur plusieurs plates-formes, telles que Twitch, Facebook et YouTube. Vous devez également accéder à leur puissant éditeur vidéo pour toutes les corrections que vous souhaitez apporter.
Comment découper vos enregistrements ?
Avant d’utiliser vos enregistrements en les téléchargeant quelque part ou en les partageant avec quelqu’un, il est recommandé de couper les sections de début et de fin car cela capture l’écran du centre de contrôle.
Évidemment, ce n’est pas nécessaire, surtout si vous ne souhaitez rien faire de l’enregistrement autre que le conserver sur votre galerie. Mais c’est toujours une chose pratique à savoir, alors voici les étapes à suivre.
Étape 1 : Allez dans « Photos ».
Étape 2 : Trouvez la vidéo enregistrée que vous souhaitez découper et appuyez dessus.
Étape 3 : Appuyez sur « Modifier » dans le coin supérieur droit.
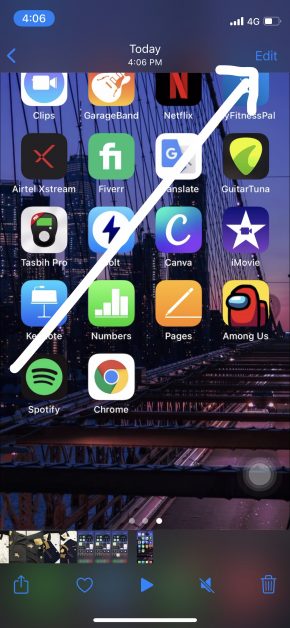
Étape 4 : Vous verrez des options comme celles-ci :
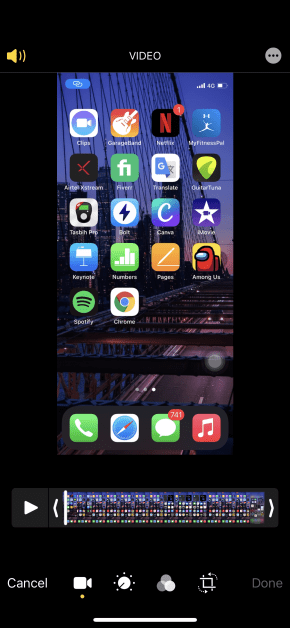
Étape 5 : Vous pouvez découper, recadrer, ajouter des effets, etc. Pour découper, amenez le curseur de début et de fin sur les points que vous souhaitez conserver.
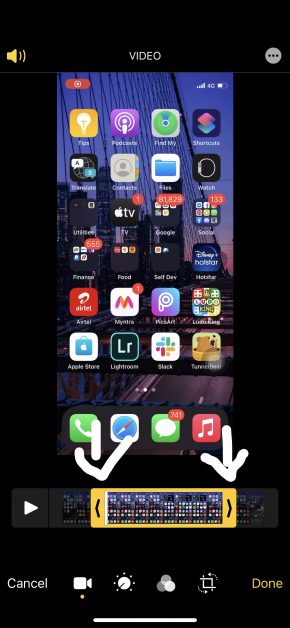
Étape 6 : Une fois que vous êtes satisfait, appuyez sur « Terminé ».
Étape 7 : Vous pouvez soit l’enregistrer en tant que nouvelle vidéo, soit remplacer les modifications par-dessus l’ancienne.
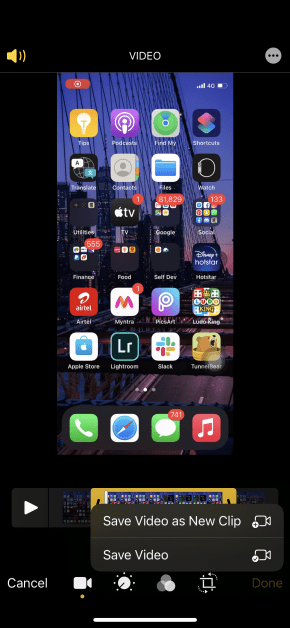
Trouvez la version découpée sur votre galerie, et le tour est joué !
Conclusion
L’enregistrement d’écran sur iPhone est devenu une tâche facile ces derniers temps avec l’option par défaut, mais cela vaut toujours la peine de regarder les applications tierces si vous recherchez plus de fonctionnalités qui vont avec. Ils sont particulièrement recommandés lorsque vous utilisez les enregistrements d’écran pour un usage autre que « personnel ».
Lié:
Vérifiez l’état de la batterie de l’iPhone, de l’iPad et du MacBook avec ces 7 outils
4 façons de masquer des applications sur iPhone
Supprimer les verrous de l’iPhone avec Lockwiper
6 applications pour refléter l’écran de votre iPhone