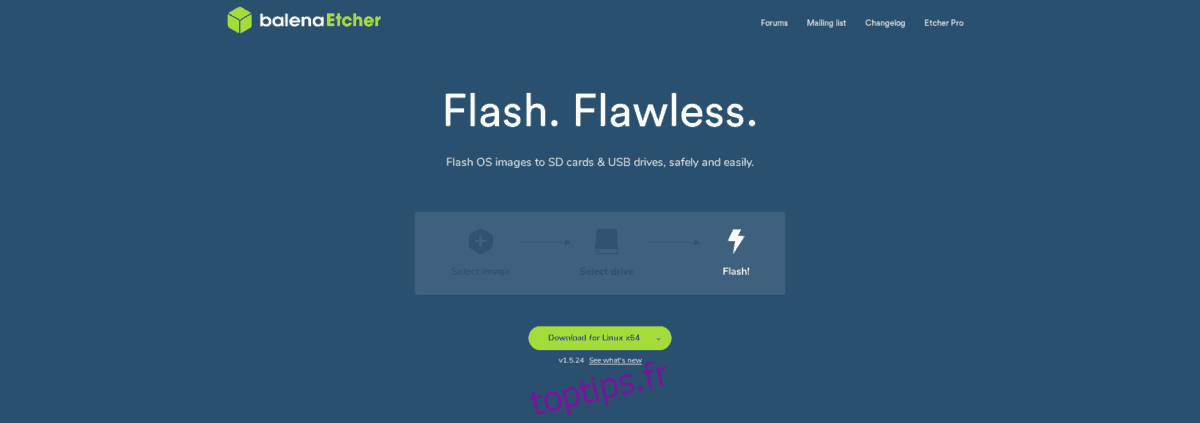Vous souhaitez utiliser le nouveau système d’exploitation élémentaire Juno et vous souhaitez le configurer en double démarrage avec Windows 10? Si c’est le cas, ce tutoriel est fait pour vous! Voici comment configurer le système d’exploitation élémentaire pour un double démarrage avec Microsoft Windows 10.
Table des matières
Conditions
Pour pouvoir réussir le double démarrage du système d’exploitation élémentaire Juno et Windows 10, vous devez répondre aux exigences de la liste ci-dessous.
Windows 10 doit déjà être configuré et installé sur le disque dur que vous prévoyez de double amorcer avec Elementary OS Juno. Si ce n’est pas le cas, procédez à son installation avant de suivre ce guide.
Une clé USB d’au moins 2 Go est requise pour créer un disque d’installation amorçable pour Elementary OS Juno.
Votre PC Linux doit avoir un disque dur avec au moins 30 Go d’espace disponible pour que Juno s’installe.
Votre PC Linux doit avoir au moins 2 Go de RAM et un processeur raisonnablement puissant.
En supposant que vous remplissiez les conditions requises pour installer Elementary OS avec Windows 10, passez à la section suivante du guide.
Télécharger Juno
Pour télécharger Elementary OS Juno, rendez-vous sur le site officiel de Elementary OS. Une fois la page chargée, vous verrez une fenêtre «Payez ce que vous voulez», suivie de plusieurs options de tarification. Si vous souhaitez donner un conseil aux développeurs du système d’exploitation élémentaire, sélectionnez l’un des prix. Sinon, entrez «0 $» pour révéler le lien de téléchargement gratuitement.
Une fois que vous avez choisi un prix pour Juno, un lien de téléchargement apparaît. Cliquez sur «Télécharger» pour démarrer instantanément le téléchargement de la version ISO via le navigateur. Ou, si vous préférez télécharger via Torrent, sélectionnez l’icône «U».
Une fois le téléchargement du fichier ISO Juno OS élémentaire terminé sur votre PC Linux, passez à la section suivante du guide.
Disque amorçable Juno USB

L’installation d’Elementary OS Juno sur un ordinateur moderne nécessite un disque USB amorçable. Heureusement, en 2019, il est très facile de créer un disque d’installation amorçable sous Windows, Mac et Linux.
La première étape de la création d’une clé USB amorçable Juno consiste à télécharger l’outil de gravure d’images Etcher. Rendez-vous sur leur site Web et téléchargez-le sur votre installation Windows 10, un PC Linux ou un Mac de rechange.
Une fois le téléchargement de l’outil de gravure d’images Etcher terminé, installez-le et ouvrez-le. Ensuite, branchez votre clé USB dans le port USB.
Avec l’application ouverte, trouvez le bouton bleu «Sélectionner une image» et cliquez dessus avec la souris pour ouvrir le navigateur de fichiers. Ensuite, utilisez la fenêtre du navigateur pour accéder au fichier ISO Juno OS élémentaire dans «Téléchargements» pour l’ajouter à Etcher.
Après avoir ajouté le fichier ISO Juno dans l’application Etcher, cliquez sur le bouton « Sélectionner un lecteur » et utilisez le menu qui apparaît pour choisir le lecteur flash USB sur votre PC qui a été branché précédemment.
Lorsque tout est défini dans Etcher, cliquez sur le bouton « Flash! » bouton pour graver Elementary OS Juno sur votre lecteur flash.
Installer Juno
Le processus d’installation d’Elementary OS Juno commence par le redémarrage du PC sur lequel vous prévoyez d’installer dans le BIOS. Ensuite, une fois que vous avez accès au BIOS, configurez-le pour démarrer à partir de l’USB.
Après avoir configuré le système pour démarrer à partir de l’USB, branchez votre clé USB Elementary OS dans un port et laissez-la se charger dans le programme d’installation de Elementary OS. Ensuite, cliquez sur le bouton «Installer élémentaire» pour commencer.
Cliquez sur le bouton «Installer l’élémentaire» pour accéder à une page «Disposition du clavier». À l’aide de l’interface utilisateur, choisissez la disposition de clavier qui correspond le mieux à vos besoins. Une fois terminé, cliquez sur «Continuer» pour continuer.
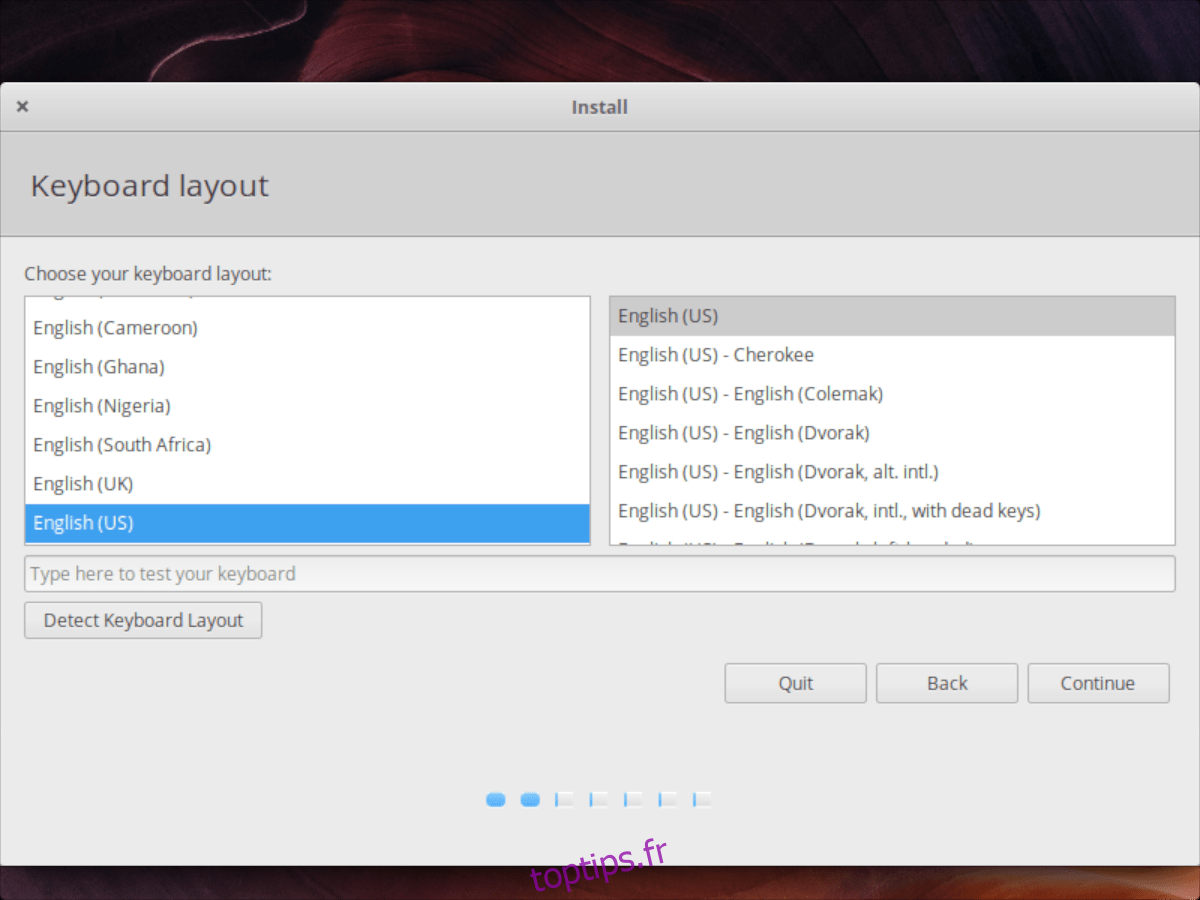
Sur la page suivante du programme d’installation, cochez la case en regard de «Installer des logiciels tiers pour les graphiques et le matériel Wi-Fi et les formats multimédias supplémentaires», si vous avez besoin de pilotes spéciaux. Cliquez sur «Continuer» lorsque vous avez terminé.
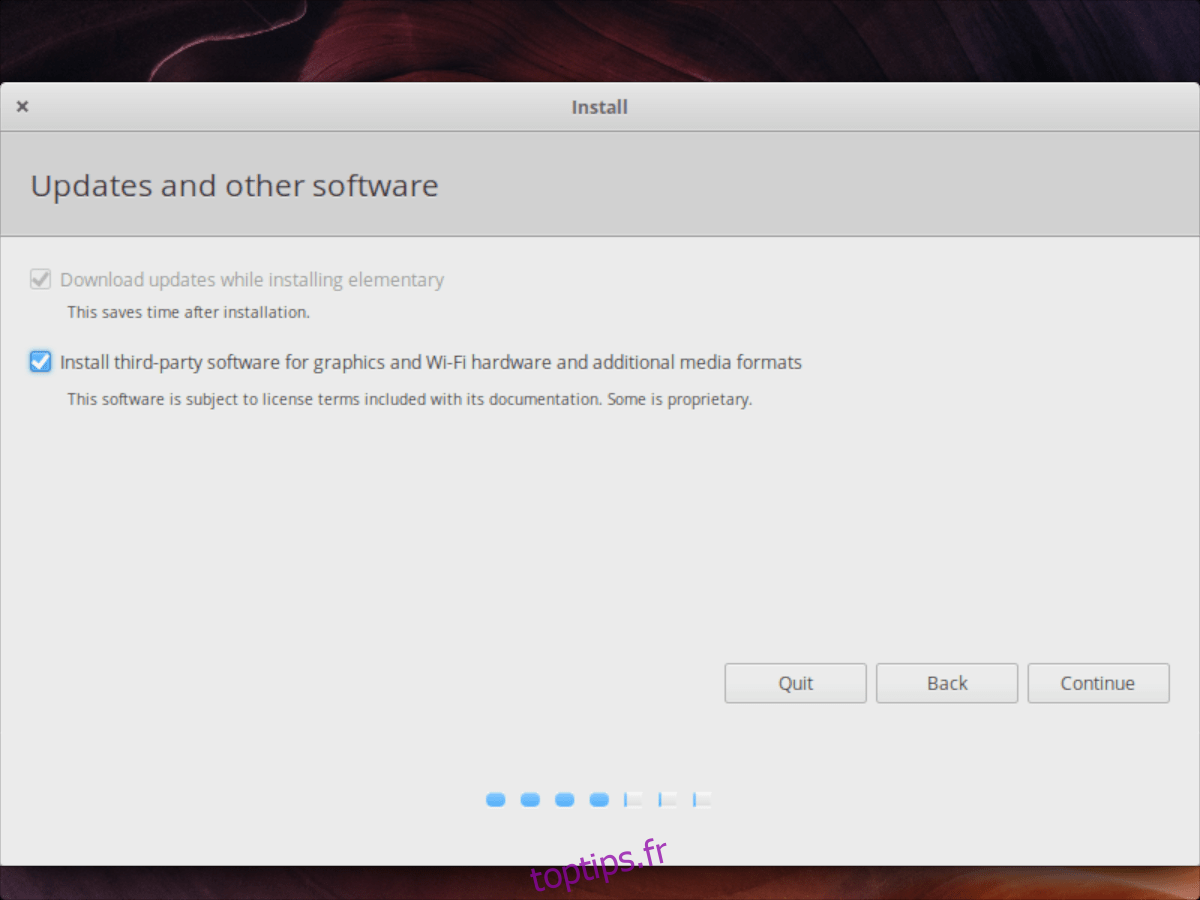
Après la page des pilotes, vous verrez la page «Type d’installation». Cochez la case qui dit «Installer élémentaire à côté de Windows 10» et cliquez sur «Continuer» pour passer à la page suivante.
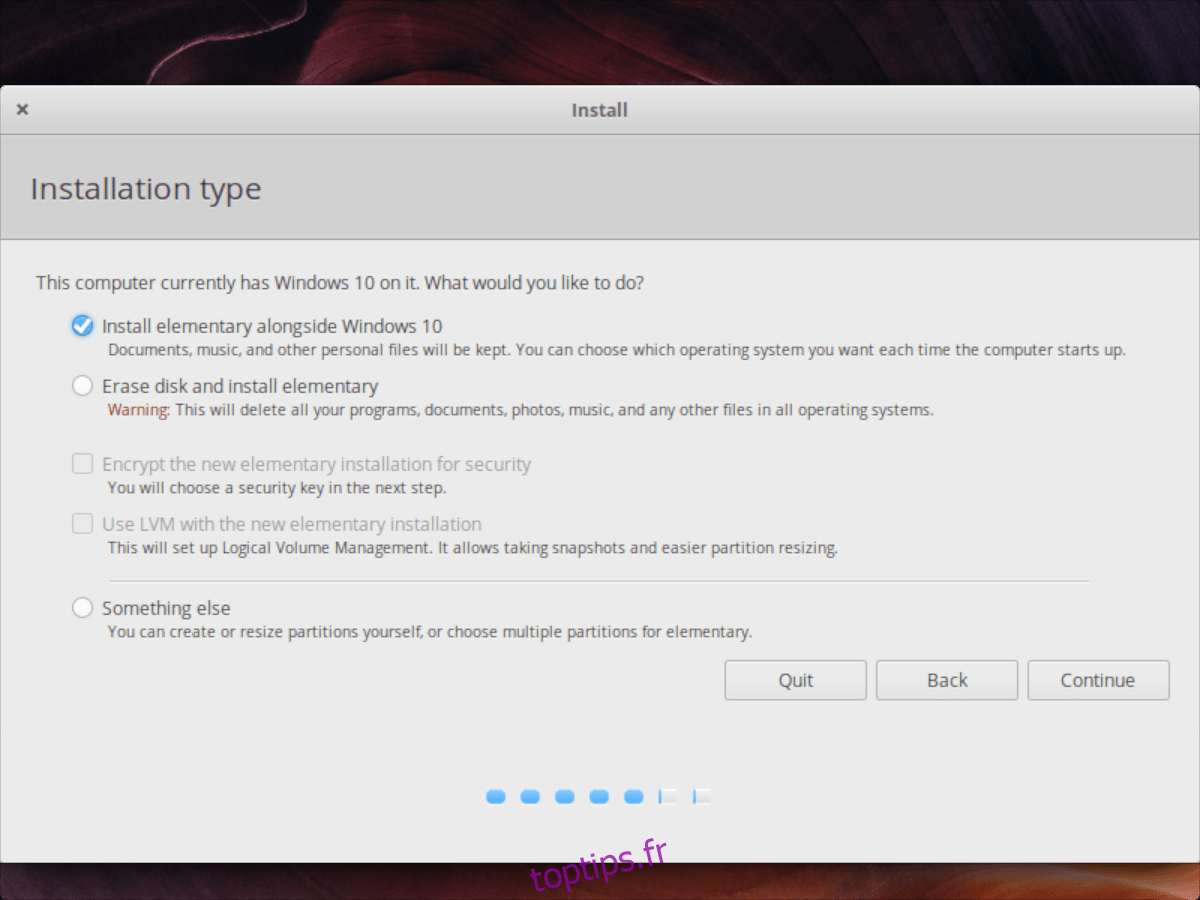
À l’aide de l’interface utilisateur à l’écran, configurez l’espace que vous souhaitez accorder à Windows 10 et au système d’exploitation élémentaire. Ensuite, cliquez sur «Installer maintenant» pour continuer.
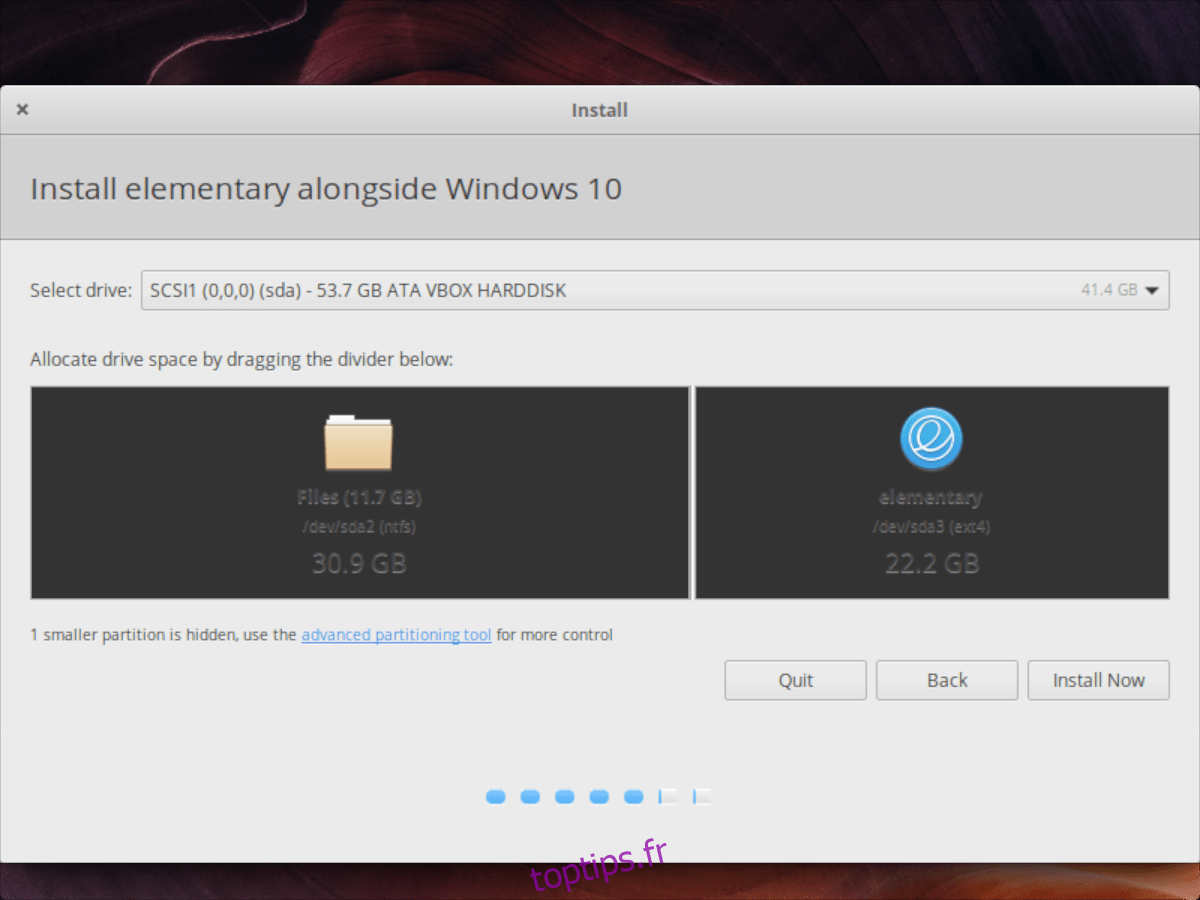
Après la page «Installer maintenant», il vous sera demandé de choisir votre fuseau horaire. À l’aide de la carte, cliquez sur votre lieu de résidence. Ensuite, sélectionnez «Continuer» pour passer à la page suivante du programme d’installation.
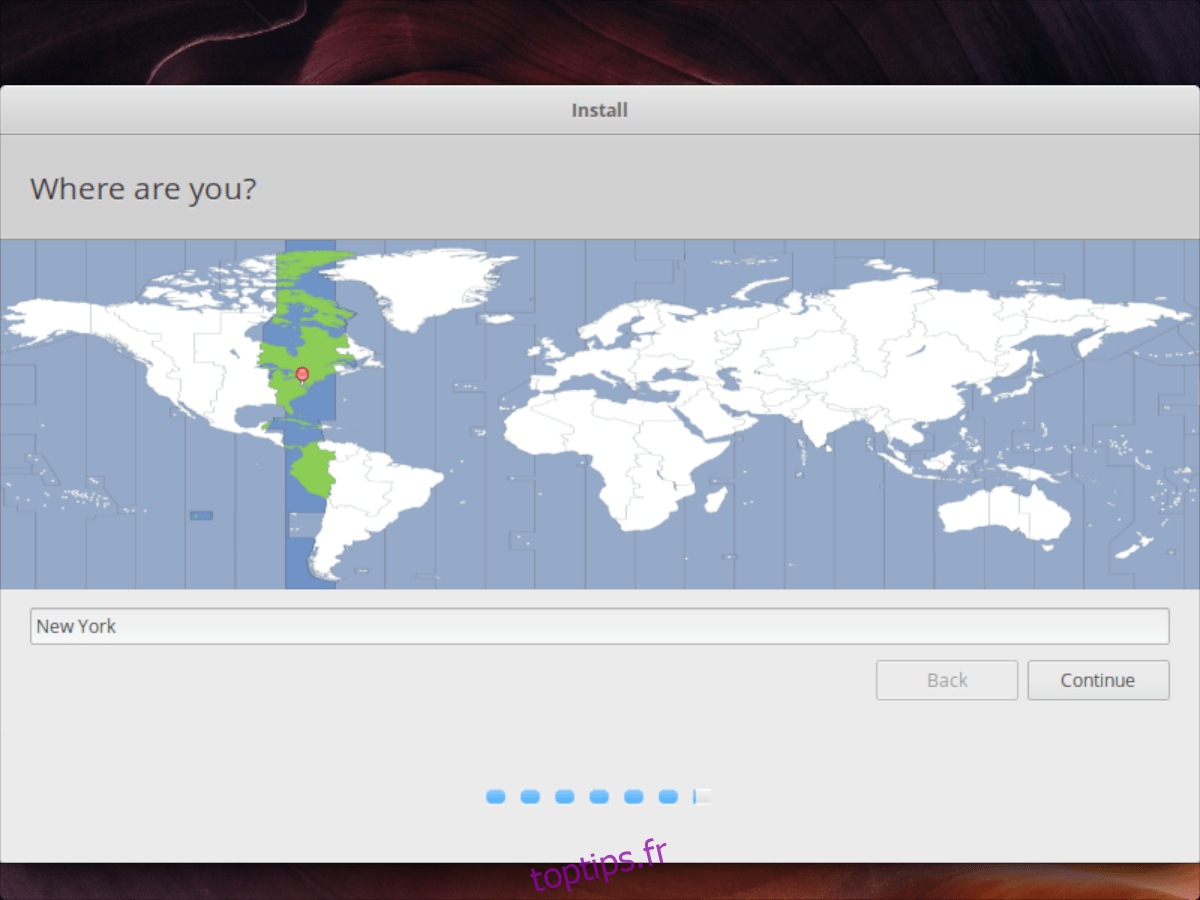
Une fois que vous avez dépassé la page du fuseau horaire, le programme d’installation du système d’exploitation élémentaire vous demandera de créer un nouvel utilisateur. À l’aide de l’interface utilisateur à l’écran, saisissez votre nom complet, le nom de votre PC, le nom d’utilisateur souhaité et le mot de passe. Assurez-vous également de cocher la case qui dit «Se connecter automatiquement» si vous souhaitez activer la connexion automatique.
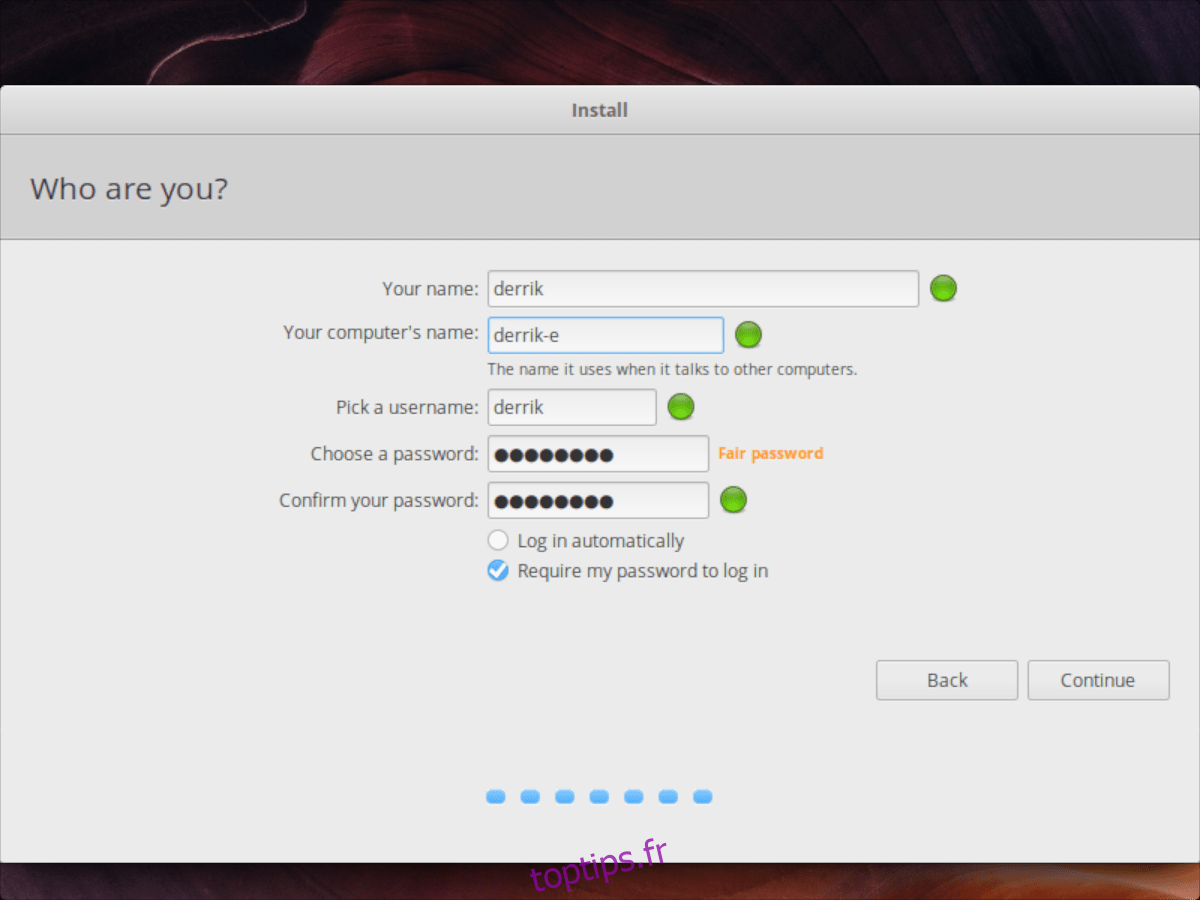
Une fois vos informations utilisateur configurées dans le programme d’installation, Elementary OS continuera à s’installer. Une fois terminé, un message apparaîtra à l’écran indiquant que l’installation est terminée.
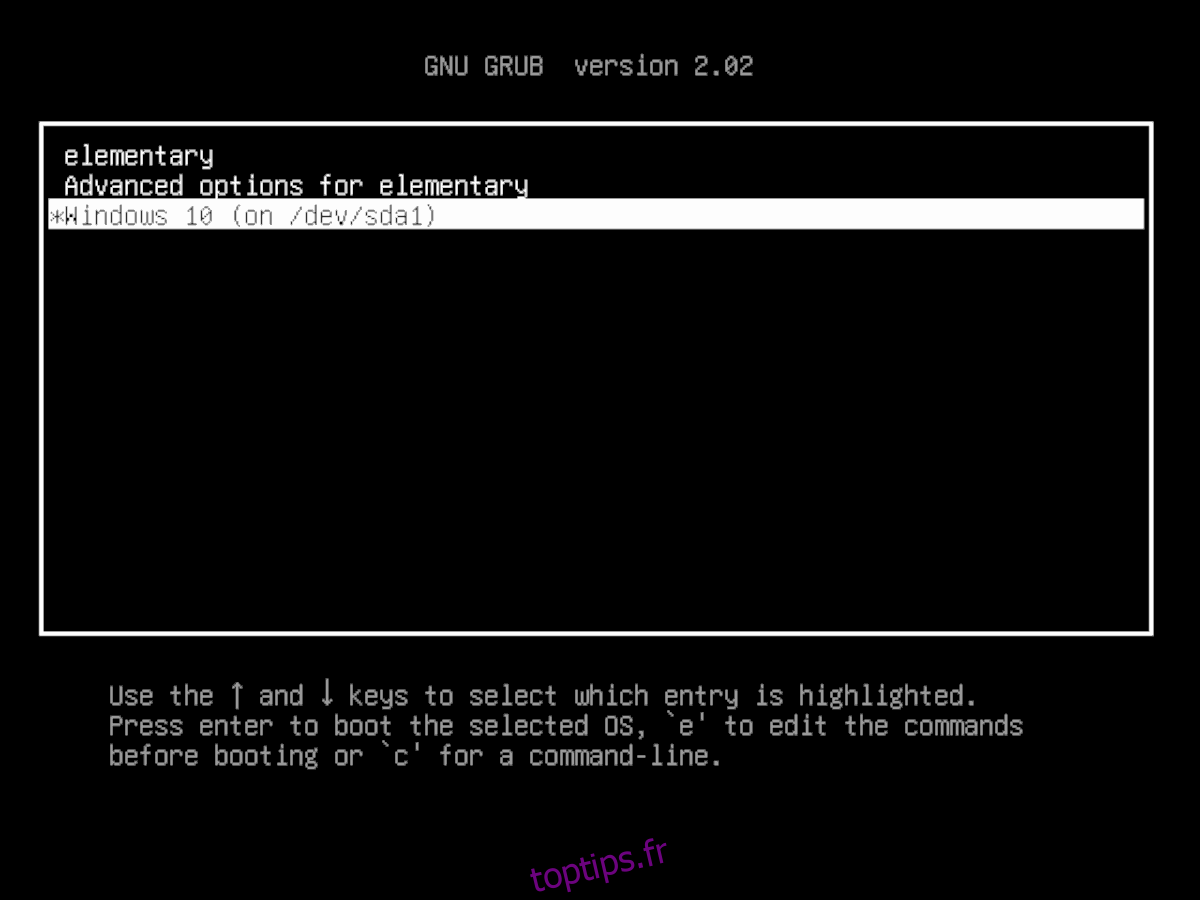
Redémarrez votre PC et vous pourrez accéder à Elementary OS ou à Windows 10 dans le menu de démarrage!