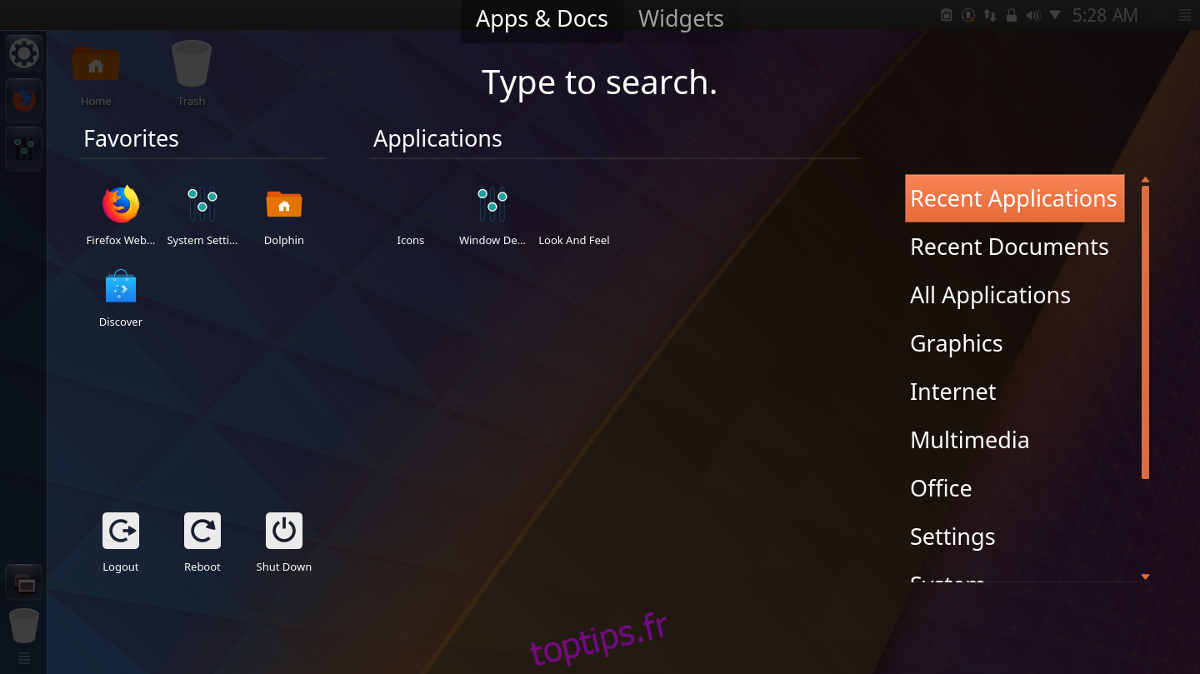Si vous n’êtes pas fan de Gnome Shell mais que vous voulez un environnement de bureau de type Unity, envisagez plutôt de modifier votre bureau KDE Plasma. Dans cet article, nous allons passer en revue les différentes étapes nécessaires pour que KDE Plasma 5 ressemble à Ubuntu Unity.
Pour que ce didacticiel fonctionne, il est préférable d’exécuter la dernière version de KDE Plasma 5. La plupart des distributions Linux devraient avoir une version relativement nouvelle de Plasma 5. Pour installer la dernière version, vérifiez vos systèmes d’exploitation pour les mises à jour et installez-les.
Remarque: si votre distribution Linux n’a pas au moins la version 5.9 de KDE Plasma, envisagez de passer à une autre distribution Linux.
Il existe de nombreux endroits pour obtenir la dernière version de Plasma, mais le meilleur choix est de loin KDE Neon. Si vous utilisez une distribution Linux vieillissante, envisagez de passer à Neon. Commuter, télécharger la dernière image ISO et utilisez le Outil USB Etcher pour faire un bâton d’installation. Une fois que votre PC exécute Neon, suivez les étapes ci-dessous pour le modifier afin qu’il ressemble et se comporte de la même manière qu’Ubuntu Unity!
Table des matières
Installer United
Le moyen le plus rapide de faire ressembler KDE Plasma 5 à Ubuntu Unity est de profiter de la fonction «look and feel». L’aspect et la convivialité sont une partie unique du bureau qui permet aux développeurs de thèmes de préconfigurer l’apparence du bureau Plasma. Ils peuvent définir le fond d’écran, la disposition du panneau, le thème des icônes, le thème du gestionnaire de fenêtres et tout le reste.
Pour utiliser la fonction d’apparence et de convivialité, appuyez sur la touche Windows du clavier et recherchez «look and feel», pas «look and feel explorer», etc.

Dans l’application «look and feel», vous remarquerez quelques «looks» préinstallés. Ce sont les valeurs par défaut, alors ignorez-les. Au lieu de cela, recherchez le bouton «Get New Looks» pour ouvrir l’outil de téléchargement. Dans le téléchargeur, recherchez le thème « United » look and feel. Installez United en cliquant sur le bouton «Installer» à côté.
Une fois United installé, cliquez sur «fermer» en bas de l’outil de téléchargement et revenez à l’explorateur d’apparence et de convivialité. Cochez la case « Utiliser la disposition du bureau à partir du thème ». Ne sautez pas cette étape!
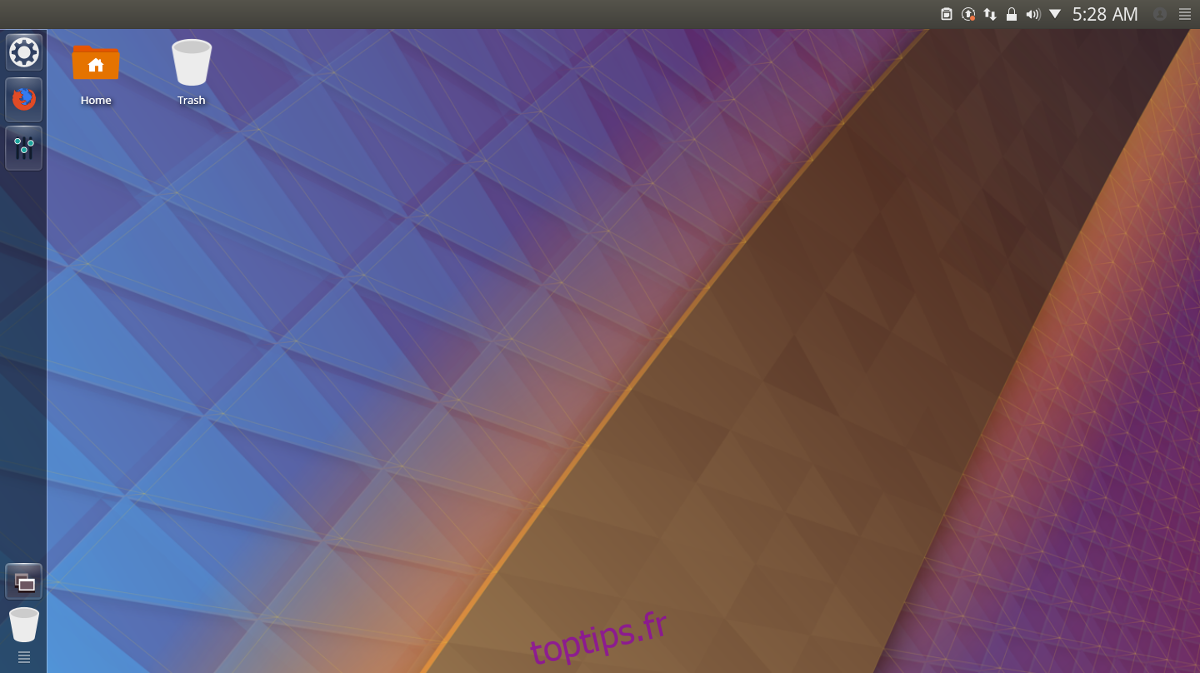
Avec la case cochée, trouvez le thème « United » look and feel, sélectionnez-le et cliquez sur « Apply » pour dire à KDE de l’utiliser. L’application du thème United look and feel devrait instantanément transformer KDE Plasma 5 en quelque chose de similaire à Ubuntu Unity.
Icônes Ubuntu
Le jeu d’icônes KDE par défaut ne correspond vraiment pas à l’aspect général de Unity, il doit donc être modifié. Il existe de nombreux choix d’icônes, mais un bon choix pour cette situation est Ubuntu Flat Remix. Téléchargez-le à partir du lien Ici, puis suivez notre guide pour savoir comment l’installer sur le système.
Une fois le nouveau thème d’icônes installé, suivez notre guide pour savoir comment l’appliquer à l’environnement de bureau KDE.
Thème Ubuntu Kwin
Le thème KDE United fonctionne plutôt bien avec le thème Plasma / Unity, mais pour ceux qui recherchent une expérience plus «à la Ubuntu», cela peut ne pas suffire. Un excellent moyen d’intensifier le thème est d’installer un thème Ambiance Kwin. Il existe de nombreux thèmes comme celui-ci parmi lesquels choisir, mais le meilleur à utiliser est de loin Blender Ambiance. Pour installer ce thème, appuyez sur la touche Windows et recherchez «décorations de fenêtres».
Dans cette zone, vous verrez une liste de thèmes de décoration de fenêtre Kwin. Ignorez-les et recherchez «Obtenir de nouvelles décorations» pour ouvrir l’outil de téléchargement de KDE KWin. Trouvez la zone de recherche, tapez «Blender Ambiance» et appuyez sur la touche Entrée. Regardez dans la liste et cliquez sur «Installer» à côté du thème Blender Ambiance pour l’installer sur votre PC.
Une fois le thème installé, cliquez sur le bouton «fermer» pour quitter l’outil de téléchargement et revenir à la zone «Décorations de fenêtres». Parcourez la liste des thèmes, sélectionnez «Blender Ambiance» et cliquez sur «Appliquer» pour passer au nouveau thème.
Boutons Kwin
Unity est connu pour placer les contrôles de fenêtre sur la gauche, plutôt que dans l’emplacement traditionnel. Pour ce faire sur KDE Plasma, cliquez sur l’onglet «boutons» à l’intérieur de l’onglet «Décorations de fenêtre». À l’aide de l’outil, cliquez et faites glisser les boutons de fermeture, de réduction et d’agrandissement du côté droit vers la gauche. En raison du fonctionnement de KDE, cela peut être un peu délicat.
Remarque: il est possible de réinitialiser les boutons d’action Kwin aux valeurs par défaut en sélectionnant le bouton «Par défaut», puis «Appliquer».
Lorsque tous les boutons ont été déplacés vers la gauche, cliquez sur «Appliquer». Assurez-vous également de faire glisser le bouton KDE, le bouton d’épingle et le bouton de question hors de la barre de titre.